Comment générer du texte aléatoire dans Microsoft Word
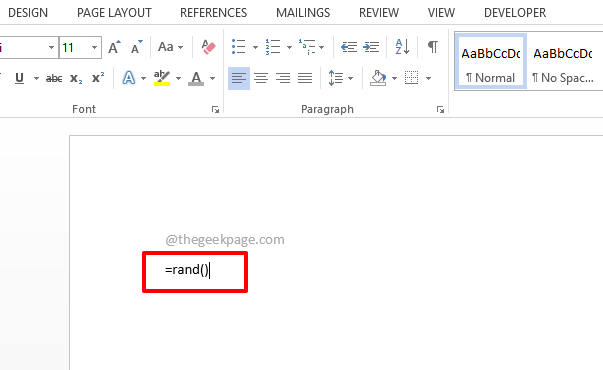
- 1109
- 258
- Rayan Lefebvre
Vous vous demandez comment vous pouvez générer rapidement et facilement du texte aléatoire dans votre document Word à diverses fins? Fatigué de copier et de coller du texte d'ailleurs tout le temps? Et si vous frappez le Entrer La clé et le mot généreraient instantanément du texte aléatoire pour vous? Cela paraît bien? Eh bien, soyez prêt à avoir la surprise de votre vie alors.
Lisez la suite, pour apprendre une astuce de mots super cool qui vous fera gagner beaucoup de temps. J'espère que vous aimez lire l'article!
Table des matières
- Section 1: Générez du texte aléatoire à l'aide de Rand () Formule
- Section 2: Générez du texte aléatoire à l'aide de la formule lorem ()
- Section 3: générer du texte aléatoire en utilisant Rand.Formule ancienne ()
Section 1: Générez du texte aléatoire à l'aide de Rand () Formule
Le rand() La fonction de formule peut être utilisée pour générer facilement du texte aléatoire dans votre document Word. Voyons comment cela peut être fait.
Fonction Rand () sans aucun argument
Si la rand() La fonction est appelée sans aucun argument à l'intérieur des accolades, puis par défaut, 5 paragraphes avec 3 phrases chacun serait généré.
Étape 1: Ouvrez le document Word et simplement copier et coller la formule suivante.
= rand ()
Frapper le Entrer clé une fois que vous avez collé la formule.
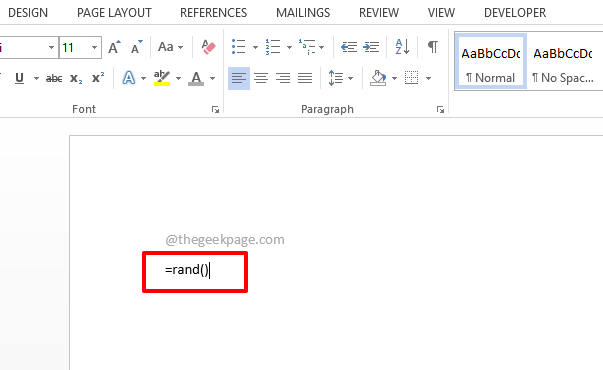
Étape 2: C'est ça. Votre texte aléatoire est maintenant généré avec succès. Puisque vous n'avez donné aucun argument à l'intérieur du rand() fonction, par défaut, 5 paragraphes ont été générés, avec 3 phrases chaque.
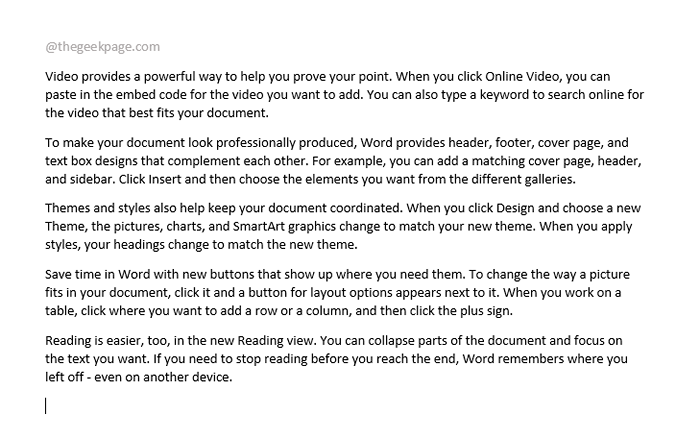
Fonction Rand () avec des arguments
Si vous avez un nombre spécifique de paragraphes à générer et que vous souhaitez qu'un nombre spécifique de phrases soit présente dans chacun des paragraphes, vous pouvez spécifier que dans la liste des arguments de rand() fonction.
Étape 1: Juste comme avant, copier et coller la formule suivante sur votre document Word.
= rand (2,8)
2 représente le nombre de paragraphes et 8 représente le nombre de phrases Dans chaque paragraphe. Si vous avez besoin de 3 paragraphes et 2 phrases chacun, alors votre fonction Rand devrait être = rand (3,2).
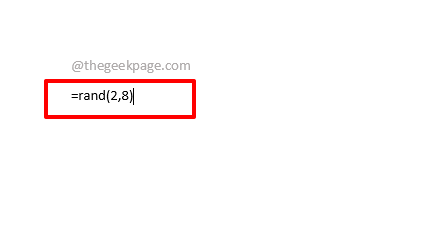
Étape 2: Une fois que vous avez frappé le Entrer Clé, vous pouvez voir que 2 paragraphes avec 8 phrases chacun, sont générés avec succès pour vous.
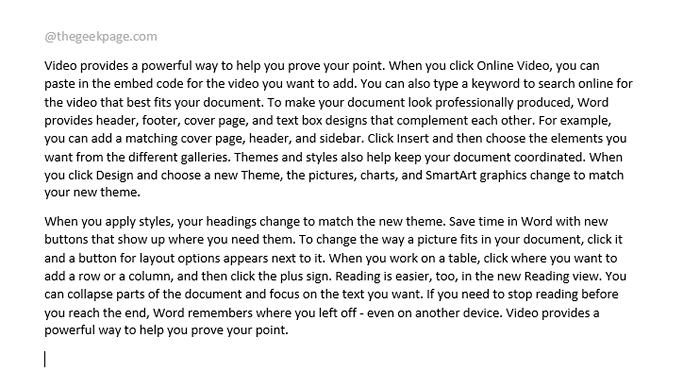
Section 2: Générez du texte aléatoire à l'aide de la formule lorem ()
Si vous avez besoin de générer le texte Lorem classique au lieu d'un texte aléatoire, vous pouvez utiliser la fonction de formule Lorem.
Étape 1: Simplement copier et coller la formule suivante sur votre document Word.
= Lorem (,)
Note: N'oubliez pas de remplacer avec le nombre de paragraphes que vous souhaitez et avec le nombre de phrases que vous voulez dans chaque paragraphe. Ou si vous êtes d'accord avec le paramètre standard, qui est de 5 paragraphes avec 3 phrases chacune, vous pouvez simplement utiliser le = Lorem () Fonction de formule à la place.
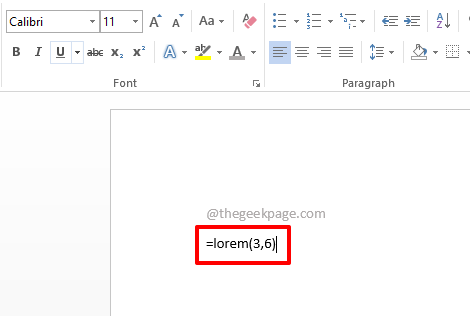
Étape 2: Frappe Entrer La clé générerait le texte lorem dans votre document.

Section 3: générer du texte aléatoire en utilisant Rand.Formule ancienne ()
Nous nous souvenons tous du pangram Un renard brun rapide saute par-dessus le chien paresseux. Si vous souhaitez que ce texte soit généré, vous pouvez utiliser le rand.vieux() fonction.
Étape 1: Tapez ou copier et coller la formule suivante.
= rand.vieux(,)
Note: Remplacer avec le nombre de paragraphes que vous souhaitez et avec le nombre de phrases que vous voulez dans chaque paragraphe.
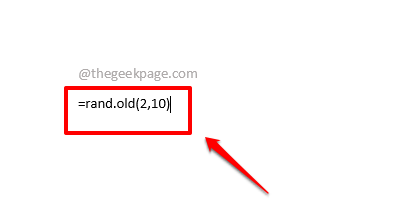
Étape 2: Frappez le Entrer Clé et voyez la magie par vous-même!
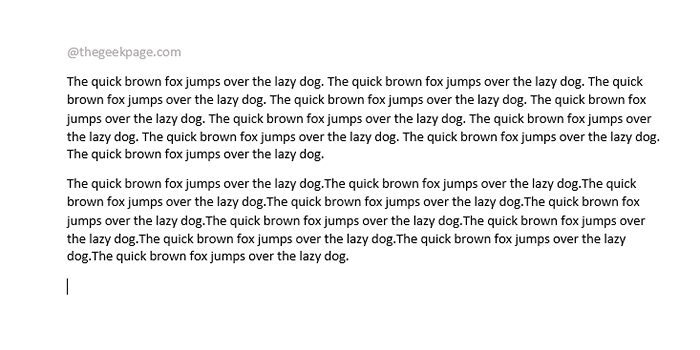
Veuillez nous dire dans la section des commentaires si vous pouvez générer avec succès du texte aléatoire après notre article.
- « Comment trier le contenu dans une table Microsoft Word
- Comment corriger l'erreur Steam lors de la mise à jour des jeux [résolu] »

