Comment diviser l'écran VIM horizontalement et verticalement dans Linux
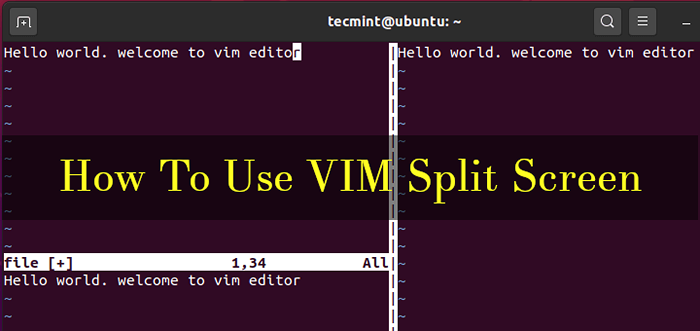
- 3318
- 305
- Thomas Richard
Éditeur de texte VIM, abréviation de Vi a amélioré, est l'un des éditeurs de texte Linux les plus puissants et les plus populaires qui bénéficient d'un immense patronage de la communauté open source. C'est une amélioration de la VI Editor et utilise une combinaison de touches de clavier régulières pour fournir de vastes fonctionnalités.
Vigueur Fournit une syntaxe colorée parmi d'autres fonctionnalités de base telles que l'insertion et la suppression du texte, la copie et le coller du texte et l'enregistrement des modifications apportées à un fichier. La liste de ce que vous pouvez faire est assez longue et la courbe d'apprentissage est raide.
Dans ce guide, nous nous efforçons de vous montrer différentes façons que vous pouvez diviser l'éditeur VIM en différents espaces de travail dans la ligne de commande Linux.
Installation de VIM dans Linux
Avant de continuer, assurez-vous que Vigueur est installé sur votre système. Ce guide est également destiné aux utilisateurs exécutant un système avec un affichage graphique afin d'observer l'effet divisé de l'éditeur VIM sur le terminal.
Pour installer VIM, exécutez les commandes suivantes:
$ sudo apt install vim [sur Debian, Ubuntu & Mint] $ sudo yum install vim [sur Rhel, Centos & Fedora] $ sudo pacman -sy vim [sur Arche et Manjaro] $ sudo zypper install vim [sur opensuse]
Exécuter le vigueur La commande sans aucun argument affiche des informations de base sur le Vigueur éditeur comprenant la version et des commandes de base telles que comment obtenir de l'aide et quitter l'éditeur de texte comme indiqué ci-dessous.
$ vim
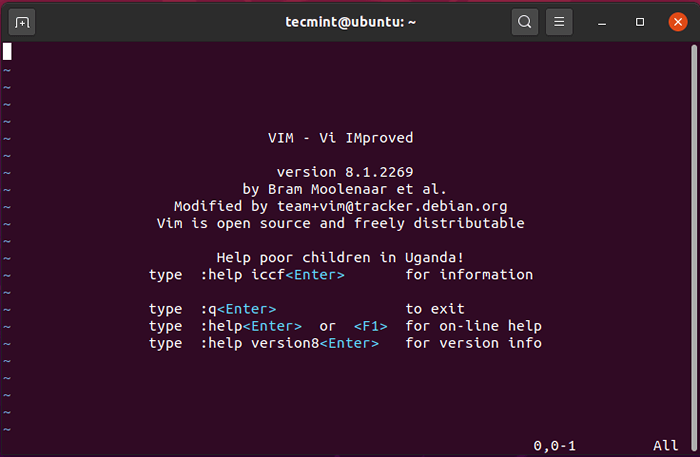 Démarrer l'éditeur VIM
Démarrer l'éditeur VIM Diraction de l'écran VIM verticalement
Supposons que vous ayez ouvert un fichier sur Vigueur éditeur et vous souhaitez le diviser verticalement. Pour y parvenir:
- Entrez le mode de commande en appuyant sur le ESC bouton.
- Appuyez sur la combinaison du clavier
Ctrl + w, suivi de la lettre'V'.
Vous obtiendrez un écran partagé illustré ci-dessous.
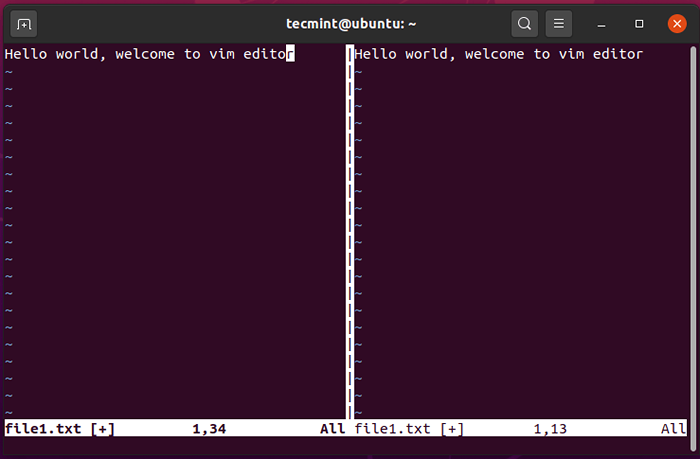 Diraction de l'écran VIM verticalement
Diraction de l'écran VIM verticalement Pour naviguer vers le volet droit, appuyez sur Ctrl + w, suivi de la lettre 'L'.
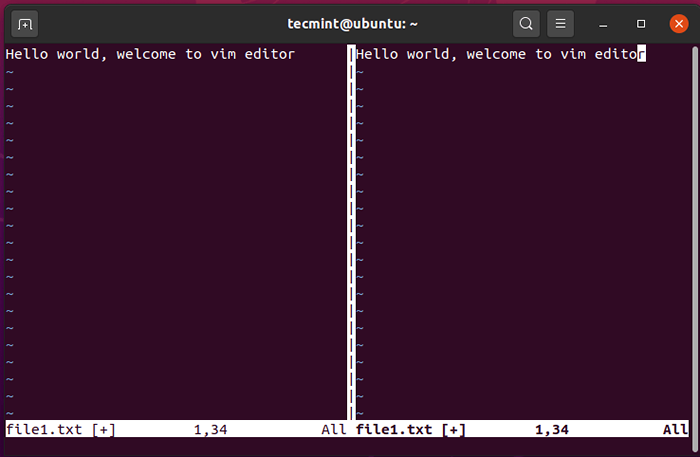 Naviguer les écrans VIM
Naviguer les écrans VIM Pour retourner dans le volet gauche, utilisez la combinaison Ctrl + w, suivi de la lettre 'H'.
Splipting Vim Screen Horizontally
Pour diviser l'écran vim horizontalement ou ouvrir un nouvel espace de travail en bas de la sélection active, appuyez sur Ctrl + w, suivi de la lettre 'S'. Dans l'exemple ci-dessous, la section gauche a été divisée en deux espaces de travail.
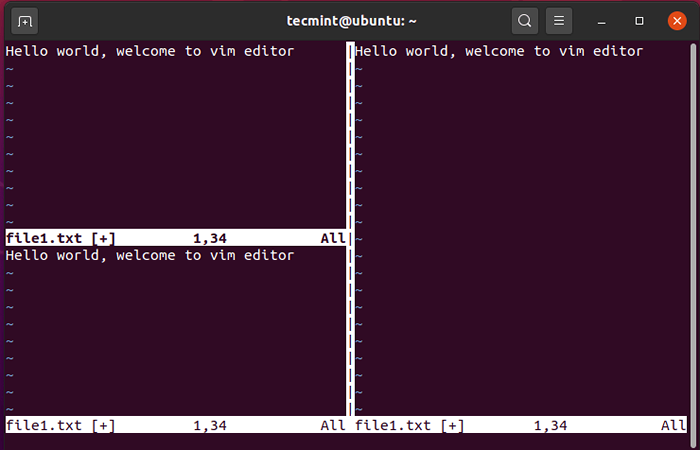 Splipting Vim Screen Horizontally
Splipting Vim Screen Horizontally Pour naviguer vers la section inférieure Ctrl + w, suivi de la lettre 'J'.
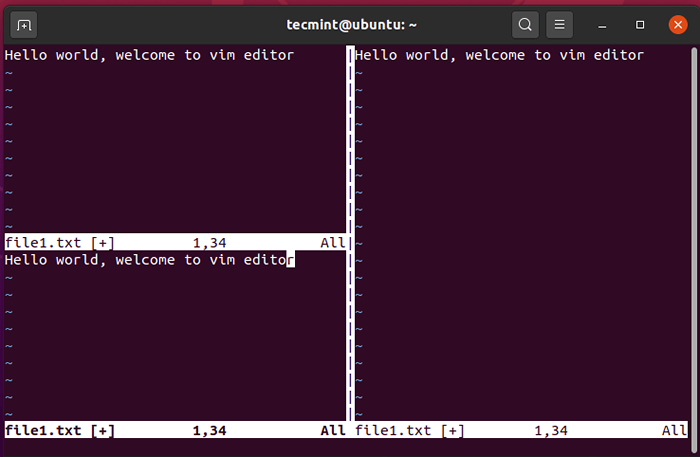 Accédez à un écran Vim inférieur
Accédez à un écran Vim inférieur Pour retourner vers la section supérieure, appuyez sur Ctrl + w, suivi de la lettre 'K'.
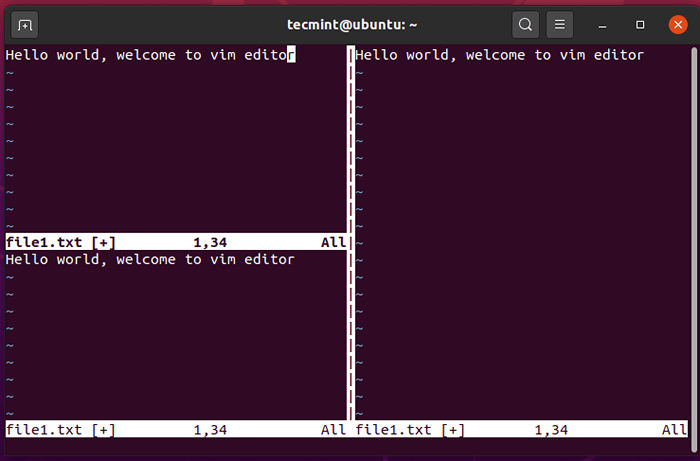 Accédez à un écran Upper Vim
Accédez à un écran Upper Vim Augmenter la largeur de l'espace de travail du courant VIM
Pour augmenter la largeur de votre sélection actuelle sur l'éditeur VIM, appuyez sur Ctrl + w, et bientôt suivi du Shift + '>' combinaison.
Dans l'exemple ci-dessous, j'ai augmenté la largeur du volet gauche.
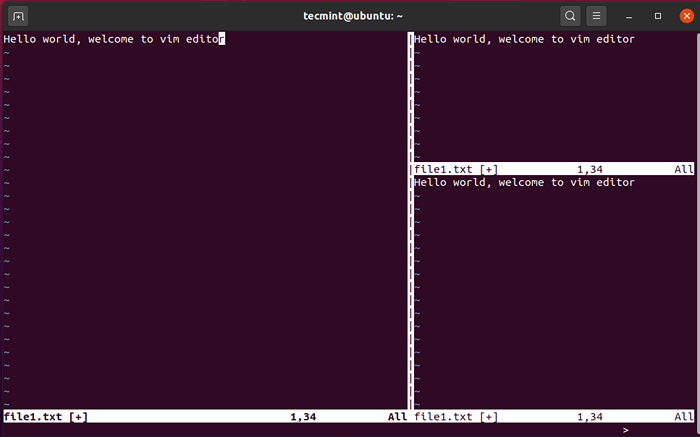 Augmenter la largeur de l'espace de travail VIM
Augmenter la largeur de l'espace de travail VIM Pour réduire la largeur de votre sélection VIM actuelle, appuyez sur Ctrl + w, et puis Shift + '<' combinaison.
Dans la capture d'écran ci-dessous, vous pouvez clairement voir que la section gauche a réduit en largeur.
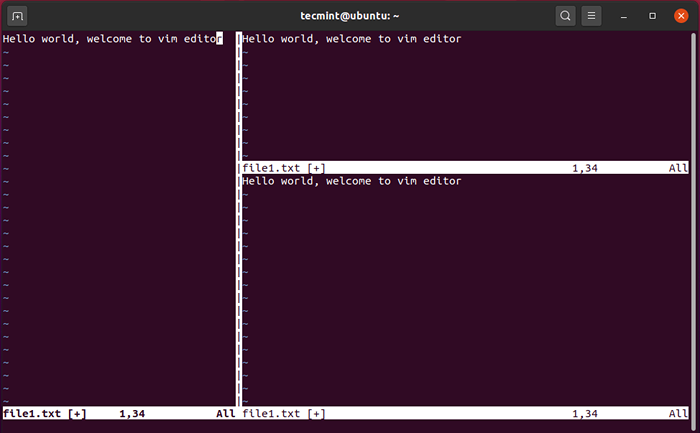 Réduire la largeur de l'espace de travail VIM
Réduire la largeur de l'espace de travail VIM Augmenter la hauteur de l'espace de travail du courant VIM
Pour augmenter la hauteur de votre espace de travail actuel, utilisez la combinaison presse Ctrl + w, suivie par Shift + '+' combinaison. L'illustration ci-dessous montre
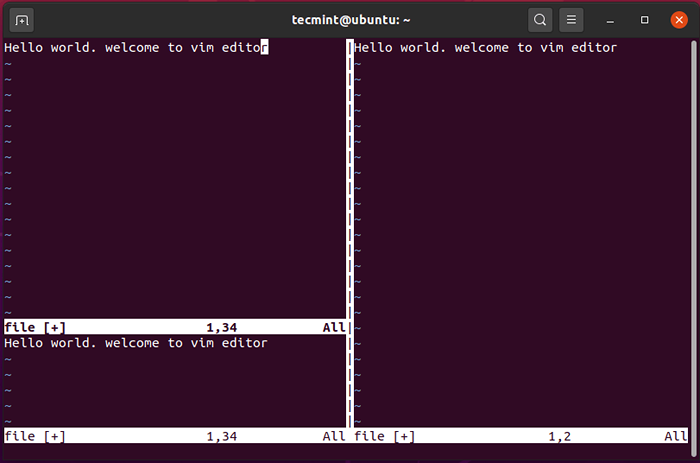 Augmenter la hauteur de l'espace de travail VIM
Augmenter la hauteur de l'espace de travail VIM Pour diminuer la hauteur de l'espace de travail, appuyez sur Ctrl + w, suivi par le - (signe moins.
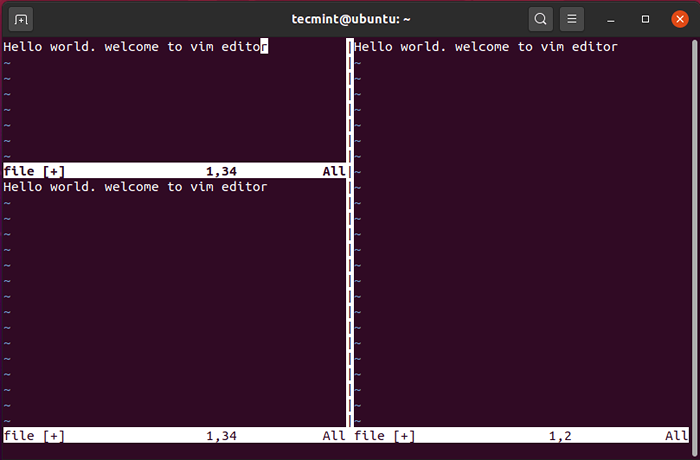 Diminuer la hauteur de l'espace de travail VIM
Diminuer la hauteur de l'espace de travail VIM Pour garantir que la hauteur des espaces de travail supérieurs et inférieurs est égale, presse Ctrl + w, suivi par le = (égaux) signe.
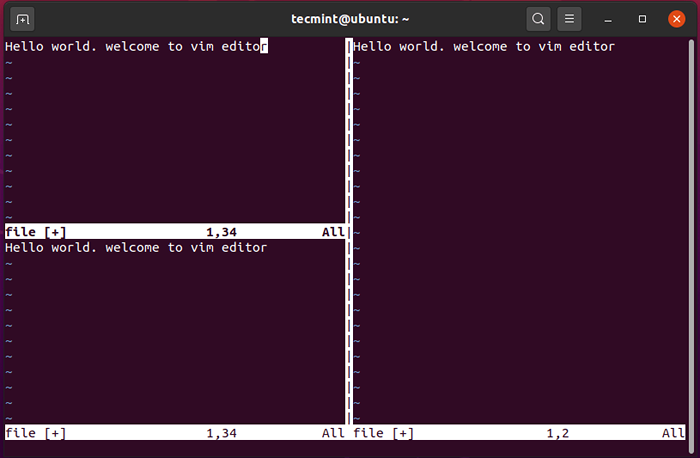 Définir des tailles égales de Vim Workspace
Définir des tailles égales de Vim Workspace Et c'est ainsi que vous pouvez diviser l'écran VIM en différents espaces.
- « Apprenez la différence entre l'approvisionnement et la fourniture de bash
- Meilleures pratiques pour le déploiement du serveur Hadoop sur Centos / Rhel 7 - Partie 1 »

