La souris sélectionne tout lorsque je clique dans Windows 11 [résolu]
![La souris sélectionne tout lorsque je clique dans Windows 11 [résolu]](https://ilinuxgeek.com/storage/img/images_1/mouse-is-selecting-everything-when-i-click-in-windows-11-[solved].png)
- 878
- 44
- Anaïs Charles
Récemment, plusieurs utilisateurs de Windows ont rencontré un problème avec leur système Windows que tout est sélectionné ou mis en surbrillance lorsqu'ils cliquent sur la souris au lieu de fonctionner comme prévu par l'utilisateur. Cela a rendu les utilisateurs impuissants car ils ne sont pas en mesure de faire une tâche sans l'utilisation de la souris, comme la sélection d'une partie des paragraphes de copie, etc.
Il peut y avoir de nombreuses raisons pour ce problème et cela peut être dû à un pilote de souris obsolète, l'option Sticky Keys est activée, l'activation de la fonction Clicklock, etc. Ce sont quelques-unes des possibilités que nous pensions pourraient avoir le potentiel de causer ce problème.
En ayant ces points à l'esprit, nous avons recherché et rassemblé quelques solutions dans cet article qui peuvent facilement résoudre ce problème sur le système Windows.
Table des matières
- Méthode 1 - Désactivez la fonction ClickLock si elle est activée
- Méthode 2 - Désactiver les clés collantes
- Méthode 3 - Mettez à jour le pilote de souris
- Méthode 4 - Réinstaller le dispositif de souris
Méthode 1 - Désactivez la fonction ClickLock si elle est activée
La fonctionnalité de clicklock est quelque chose qui permet aux utilisateurs de sélectionner les textes, ou les fichiers ou faire glisser n'importe quel dossier, ou les fichiers avec simplement cliquer une fois et ne pas maintenir le bouton de la souris jusqu'à ce que vous effectuez la tâche. Cela peut être utile pour certains utilisateurs, mais la plupart des utilisateurs sont confrontés au problème expliqué ci-dessus si cette fonctionnalité est activée sur le système.
Par conséquent, nous suggérons aux utilisateurs de désactiver la fonction ClickLock sur leur système s'il a été activé sans le savoir par certains autres utilisateurs. Voici les étapes ci-dessous sur la façon de le faire.
Étape 1: Ouvrir le Exécuter la zone de commande sur votre système en appuyant et en tenant le Wlindows et R touches ensemble sur le clavier.
Étape 2: Une fois que la zone de commande d'exécution apparaît sur l'écran du système, tapez principal.cpl Dans la zone de texte et frapper Entrer clé.
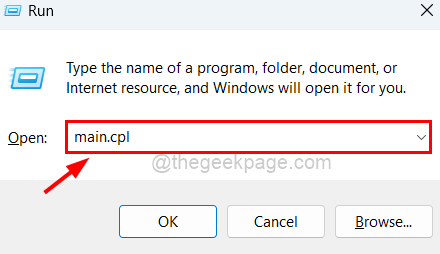
Étape 3: Cela ouvrira la fenêtre Propriétés de la souris sur le système.
Étape 4: Dans la fenêtre des propriétés de la souris, assurez-vous que vous êtes dans le Boutons Onglet en cliquant dessus.
Étape 5: Ensuite, en bas, il y a une section appelée Verrouillage des clics. Veuillez décocher le Tourner sur le maintien du clic Cochez la boîte en le non sélectionnant comme indiqué ci-dessous.
Étape 6: Veuillez cliquer Appliquer et D'ACCORD Pour refléter les modifications et fermer la fenêtre Propriétés de la souris.
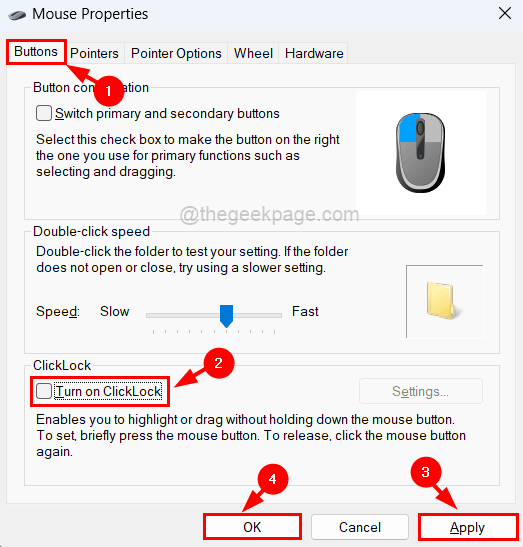
Vérifiez maintenant si le problème a été résolu. Sinon, essayez d'autres solutions ci-dessous.
Méthode 2 - Désactiver les clés collantes
Certains utilisateurs de Windows ont indiqué qu'ils avaient pu résoudre ce problème sur leur système en désactivant la fonctionnalité Sticky Keys. Nous recommandons donc aux utilisateurs d'essayer de voir si la désactivation des clés collantes fonctionne pour vous.
Voyons comment cela peut être fait en utilisant les étapes expliquées ci-dessous.
Étape 1: Ouvrir le Page d'accessibilité sur votre système en appuyant sur le les fenêtres et U Clés ensemble.
Étape 2: puis cliquez Clavier Option sous section d'interaction en bas en faisant défiler la page comme indiqué ci-dessous.
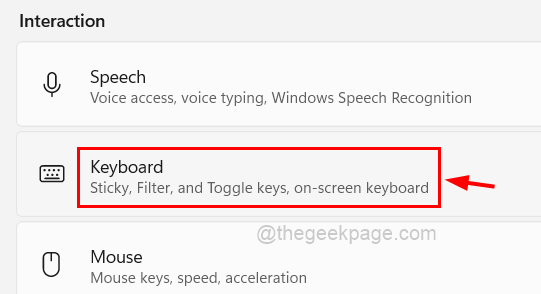
Étape 3: puis cliquez sur le Bouton de basculement des touches collantes Pour le tourner Désactivé comme indiqué ci-dessous.
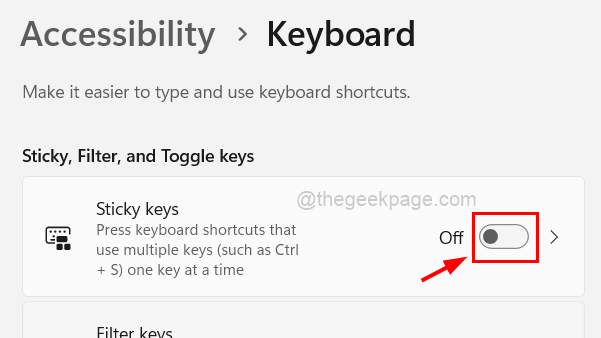
Étape 4: cliquez Clés collantes Pour voir plus d'options.
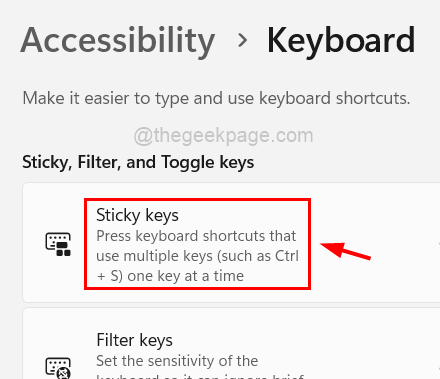
Étape 5: Maintenant Éteindre Tous les boutons à bascule répertoriés sur la page Sticky Keys comme indiqué ci-dessous.
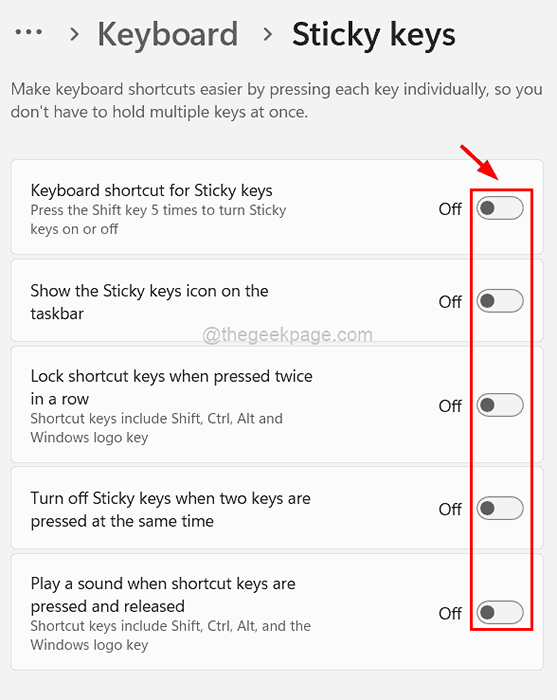
Étape 4: Fermez maintenant la page d'accessibilité une fois terminé.
Méthode 3 - Mettez à jour le pilote de souris
Le conducteur de souris obsolète peut être la cause du problème expliqué ci-dessus. Voyons donc comment mettre à jour le pilote de la souris à l'aide du gestionnaire de périphériques à l'aide des étapes ci-dessous.
Étape 1: Ouvrir le Gestionnaire de périphériques sur le système par pressage et holding le les fenêtres et X Clés ensemble et puis frappe le M clé de votre clavier.
Étape 2: Double-cliquez sur le Souris et autres dispositifs de pointage Option de la liste pour l'étendre comme indiqué ci-dessous.
Étape 3: Alors, tu devrais clic-droit sur le Dispositif de souris et sélectionner Mettre à jour le pilote dans le menu contextuel comme indiqué ci-dessous.
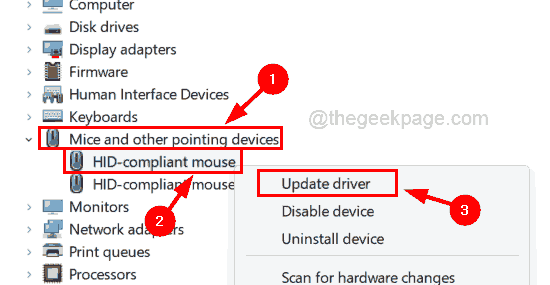
Étape 4: Sélectionner Recherchez automatiquement les conducteurs à partir des options de la fenêtre de mise à jour du pilote comme indiqué ci-dessous.
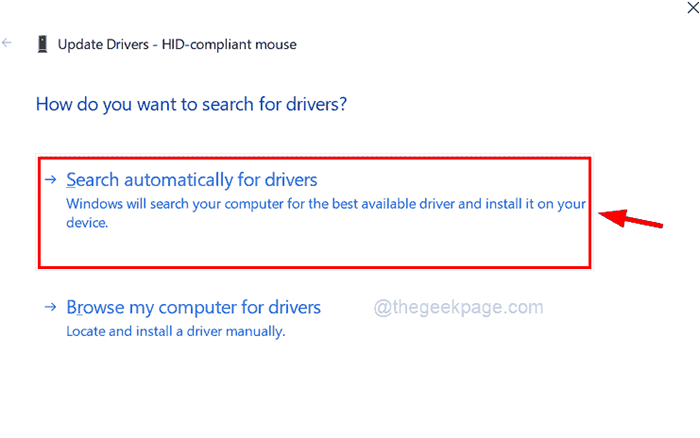
Étape 5: Il commencera alors à mettre à jour le pilote de souris sur votre système.
Méthode 4 - Réinstaller le dispositif de souris
Parfois, la mise à jour du pilote de souris n'aide pas à résoudre ce problème. Il vaut donc mieux essayer de désinstaller, puis de réinstaller l'appareil de souris sur votre système. Après la désinstallation, vous devez redémarrer le système afin que Windows puisse installer l'appareil de souris sur votre système.
Suivez les étapes ci-dessous sur la façon de désinstaller et de réinstaller le périphérique de souris à l'aide du gestionnaire de périphériques.
Étape 1: Appuyez sur le les fenêtres clé et type Gestionnaire de périphériques Utilisation du clavier.
Étape 2: Appuyez sur le Entrer clé ou sélectionner Gestionnaire de périphériques à partir des résultats de la recherche en cliquant dessus comme indiqué ci-dessous.
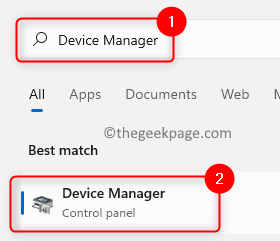
Étape 3: Une fois la fenêtre du gestionnaire de périphériques ouverte, vous devez étendre le Souris et autres dispositifs de pointage option double-cliquez dessus comme indiqué ci-dessous.
Étape 4: alors, clic-droit sur l'appareil de la souris et cliquez Désinstallation de l'appareil à partir de son menu contextuel comme indiqué ci-dessous.
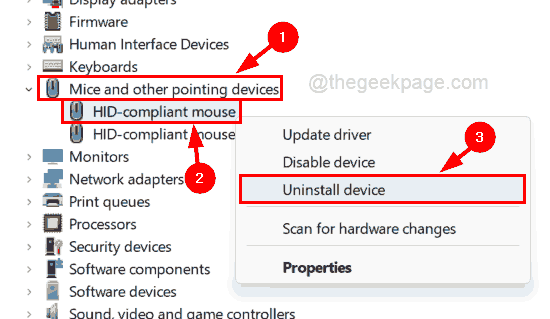
Étape 5: Cela désinstallera l'appareil de la souris.
Étape 6: Redémarrez maintenant le système une fois.
Étape 7: Une fois le système redémarré, vous pouvez voir que l'appareil de souris est réinstallé par les fenêtres et cela devrait fonctionner correctement.
- « Comment empêcher un programme d'accéder à Internet dans Windows 11, 10
- Comment utiliser le lecteur immersif dans le navigateur Edge »

