Outlook ne peut pas vous connecter à vérifier que vous êtes connecté à la correction du problème du réseau
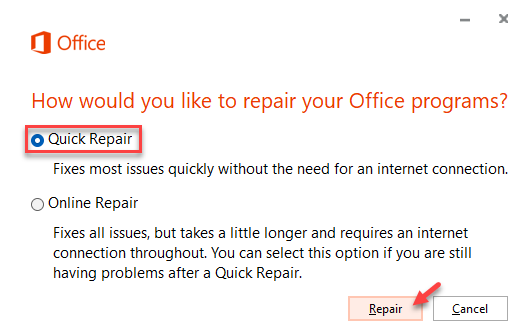
- 3685
- 1053
- Jade Muller
Outlook est le premier choix pour suivre et gérer les e-mails de bureau pour des millions de professionnels du monde entier. La simplicité et l'efficacité de ce client de traitement du courrier sont de premier ordre. Mais, comme les autres utilitaires de gestion des e-mails, ce n'est pas complètement sans bug. L'un de ces messages d'erreur est le suivant - "Outlook ne peut pas se connecter. Vérifiez que vous êtes connecté au réseau et utilisez le nom du serveur et de la boîte aux lettres appropriés."Cela ne vous laissera pas entrer dans Outlook et littéralement, vous ne pouvez rien faire à moins de résoudre ce problème.
Table des matières
- Correction 1 - Exécutez l'assistant de support et de récupération Microsoft
- Correction 2 - Supprimer le compte de messagerie
- Correction 3 - Supprimer le profil
- Correction 4 - Exécutez les Outlook en mode sans échec
- Correction 5 - Réparation Outlook
Correction 1 - Exécutez l'assistant de support et de récupération Microsoft
La première chose que vous devriez faire est d'utiliser l'outil de support Microsoft et d'assistant de récupération.
1. Accédez à la page d'assistance Microsoft.
2. Faites défiler vers le bas pour trouver la section Microsoft Support and Recovery Assistant. Robinet "Télécharger"Pour télécharger l'outil.
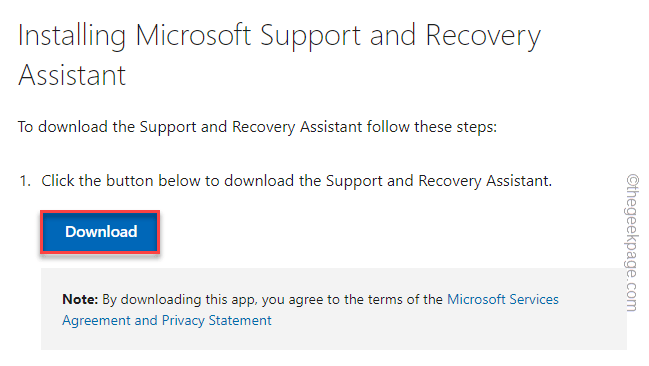
3. Maintenant juste double-cliquez le "Sarasetup»Fichier pour y accéder.
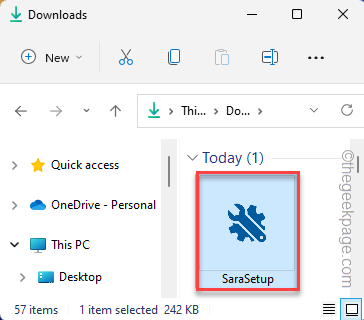
4. Maintenant, appuyez sur "Installer«Pour installer l'outil sur votre système.
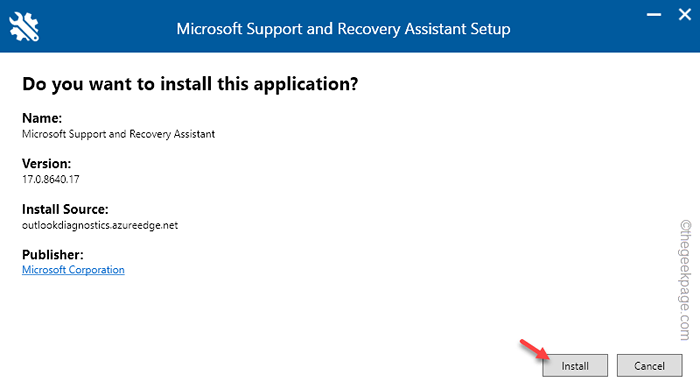
Cela vient de télécharger et d'installer la dernière version de l'outil d'assistant de support et de récupération sur votre système. Attendez juste quelques minutes.
5. Sur la page de l'accord d'utilisateur, cliquez sur "Je suis d'accord"Pour aller plus loin.
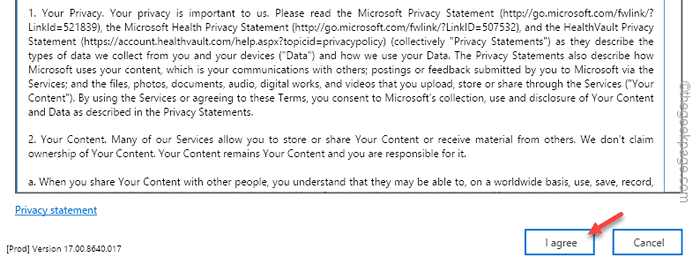
6. Maintenant, à la page suivante, vous verrez la liste complète des logiciels Microsoft à sélectionner parmi. Sélectionner "Perspectives"De cette liste.
7. Maintenant, cliquez sur "Suivant" procéder.
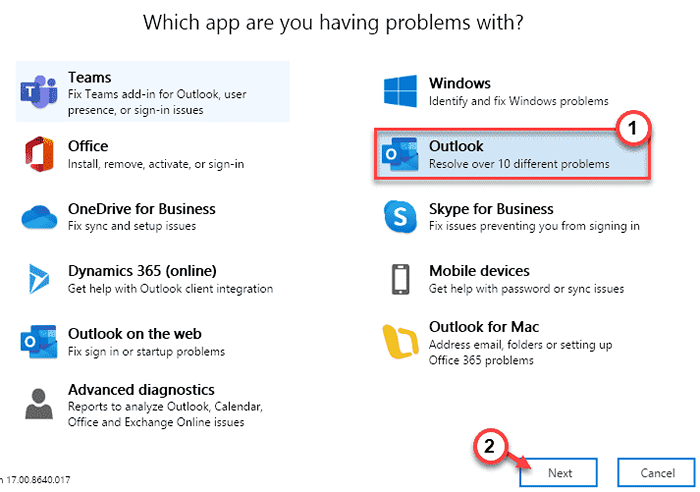
8. Maintenant, on vous demandera quel problème vous êtes actuellement confronté. Vous pouvez choisir le problème parmi les options données sur l'outil comme «J'ai des problèmes avec les boîtes aux lettres partagées.".
9. Appuyez simplement sur "Suivant«Pour passer à l'étape suivante.
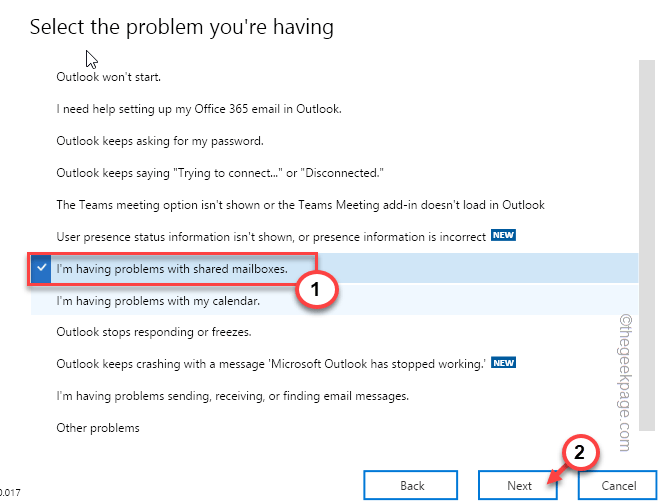
dix. Maintenant, sélectionnez "Oui"Pour exécuter cet outil sur votre appareil.
11. Alors choisi "Suivant«Pour passer à l'étape suivante.
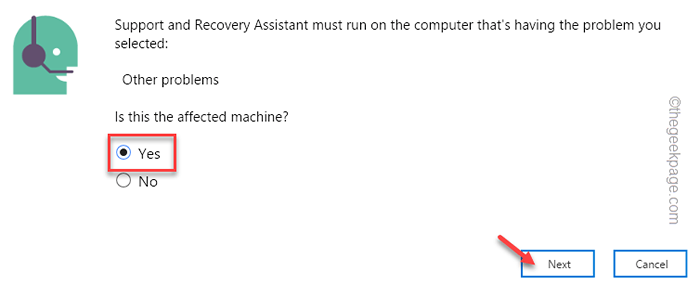
12. Vous devez vous connecter en utilisant vos informations d'identification Microsoft. Utilisez votre identifiant de messagerie et votre mot de passe ou utilisez à nouveau votre compte.
13. Une fois que vous vous êtes connecté, cet outil analysera Outlook pour tout problème et les résoudra.
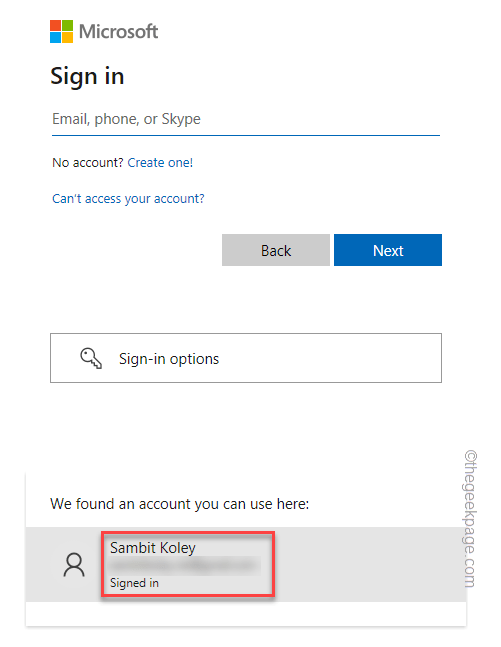
Après avoir exécuté cet outil, lancez Outlook et vérifiez si cela fonctionne ou non.
Correction 2 - Supprimer le compte de messagerie
Vous pouvez supprimer le compte de messagerie de votre système et le reconnecter à nouveau.
Étape 1 - Supprimer le compte
1. Pressant le Clé Windows + R Les clés devraient apporter le terminal de course.
2. Maintenant, type "contrôle"Dans la boîte et appuyez sur Cliquez sur"D'ACCORD".
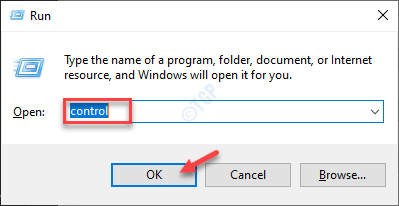
3. Vous remarquerez la 'vue par:' dans le coin supérieur gauche.
4. Réglez-le sur le «Petites icônes" option.
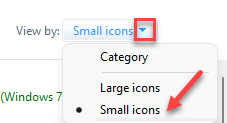
5. Parmi toutes les options, appuyez sur "Mail (Microsoft Outlook) (32 bits)"Pour l'ouvrir.
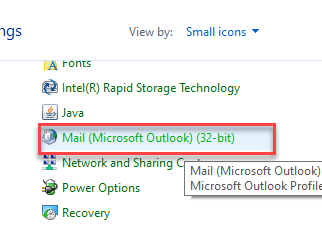
6. Sur la page Configuration du courrier, appuyez sur «Appuyez sur«Comptes mail… ".
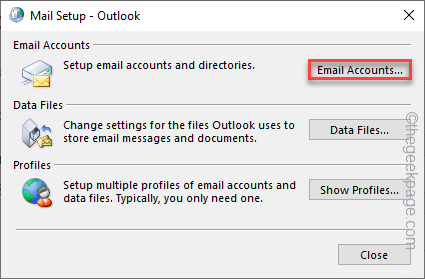
7. Dans la fenêtre Paramètres du compte, accédez à la «E-mail" section.
8. Après cela, sélectionner le compte et cliquez sur "Retirer«Pour supprimer le compte de là.
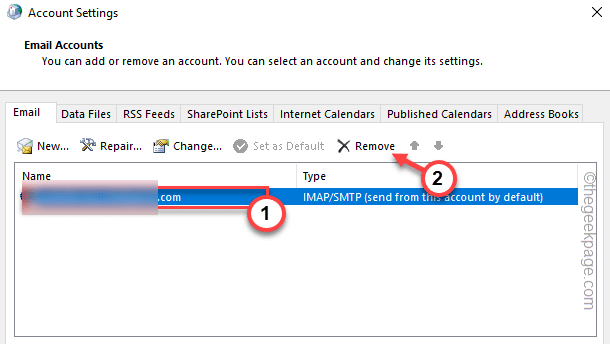
9. Il vous sera demandé de créer un fichier mis en cache hors ligne. Alors, tapez "Oui"Pour créer un fichier de sauvegarde.
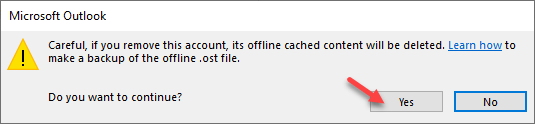
Une fois le fichier de sauvegarde qu'il a créé, le compte de messagerie sera supprimé.
Étape 2 - Ajouter le compte
Maintenant, vous pouvez facilement ajouter votre compte de messagerie à nouveau.
1. Sur la page Paramètres du compte, rendez-vous sur le «E-mail»Onglet.
2. Vous devez créer un nouveau compte. Alors, tapez "Nouveau… "Pour ajouter à nouveau votre compte de messagerie.
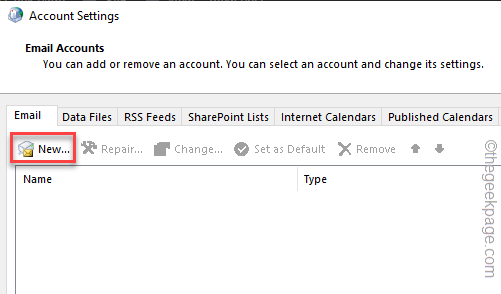
3. Maintenant, à la page suivante, vous devez saisir vos informations d'identification par courrier dans les boîtes particulières.
4. Ensuite, appuyez sur "Suivant"Pour passer à l'étape suivante.
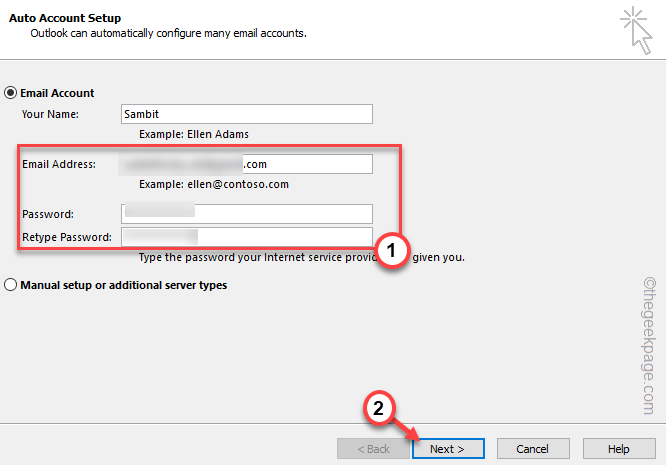
Maintenant, Outlook exécutera quelques tests pour confirmer l'achèvement du processus.
Étapes facultatives -
Si vous rencontrez une difficulté à ajouter votre compte IMAP ou POP, suivez ces étapes.
1. Choisir la "Imap ou pop" option. Si vous utilisez l'échange ActiveSync, vous pouvez choisir le «Exchange Activesync" option.
2. Ensuite, appuyez sur "Suivant".
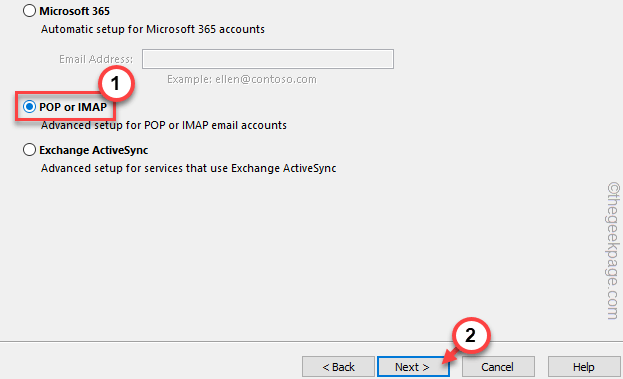
3. Maintenant, écrivez votre adresse e-mail et les mots de passe dans les bonnes cases.
4. Après cela, choisissez le «Fichier de données Outlook existant" option. De plus, cliquez sur "Parcourir".
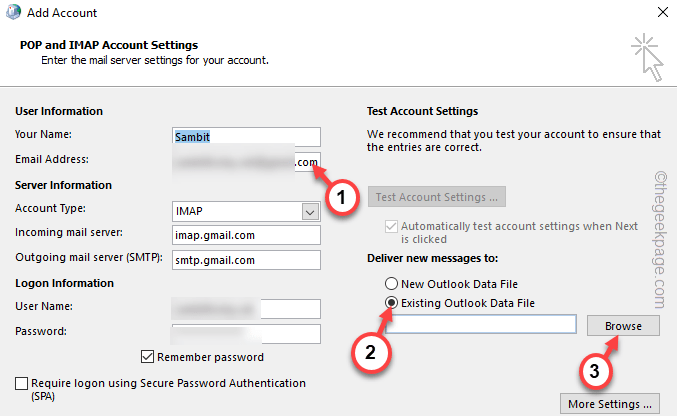
5. Maintenant, c'est très important. Sélectionnez simplement le fichier de données Outlook le plus récent que vous avez créé lors de la suppression du compte de messagerie. Choisissez ce fichier.
6. Après cela, appuyez sur "D'ACCORD" Aller de l'avant.
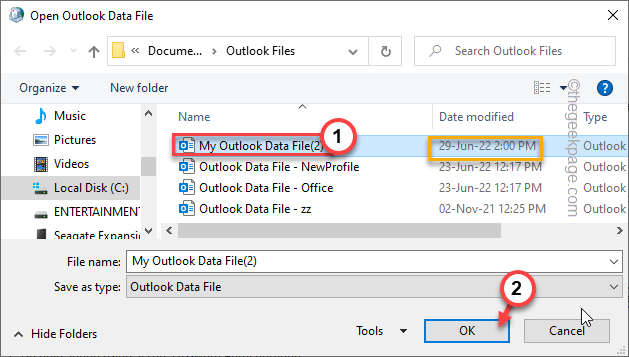
De cette façon, vous pouvez terminer ce processus de réaddition du compte de messagerie.
Cela résoudra le problème auquel vous êtes confronté avec Outlook.
Correction 3 - Supprimer le profil
Si la suppression du compte ne fonctionne pas, supprimez le profil.
1. appuie sur le Gagner et le R clé.
2. Ensuite, tapez "contrôle"Dans la boîte et frappez Entrer.
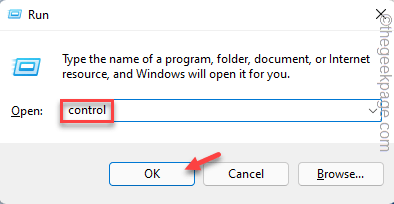
3. Parmi toutes les options, cliquez sur "Mail (Microsoft Outlook) (32 bits)"Pour l'ouvrir.
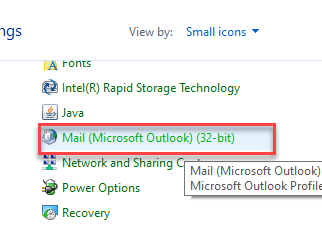
4. Maintenant, cette fois, tapez "Profils«Pour y accéder.
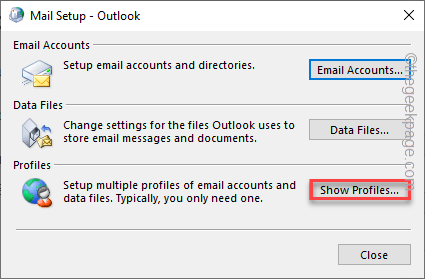
5. Sur la page du courrier, appuyez sur "Ajouter… "Pour ajouter un nouveau profil.
6. Écrire Tout nom de profil que vous souhaitez et cliquez sur "D'ACCORD".
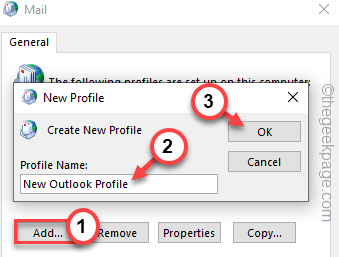
7. Écrivez simplement vos informations d'identification par courrier dans leurs boîtes désignées.
8. Ensuite, appuyez sur "Suivant"Pour passer à l'étape suivante.
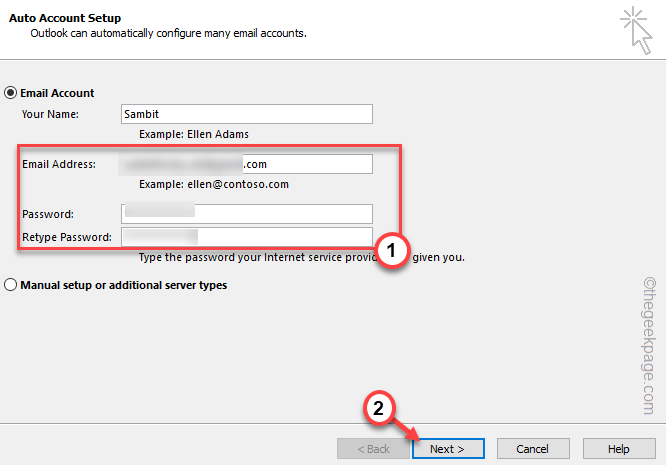
De cette façon, vous pouvez à nouveau reconfigurer les paramètres Outlook.
Correction 4 - Exécutez les Outlook en mode sans échec
1. Presse Clé Windows + R Pour accéder au terminal de course.
2. Pour démarrer Outlook en mode sans échec, copiez ce code et cliquez sur «D'ACCORD".
perspectives.EXE / SAFE
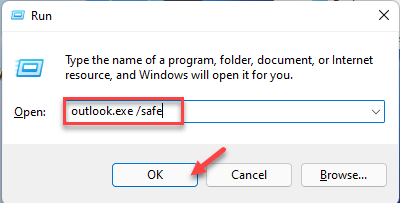
Cela démarrera la MS Outlook en mode sans échec, à l'exclusion de tout complément étranger.
Correction 5 - Réparation Outlook
Vous pouvez réparer les perspectives.
1. Vous devez appuyer sur le Gagner et le X clés immediatement.
2. Ensuite, appuyez sur "Applications et fonctionnalités«Pour y accéder.
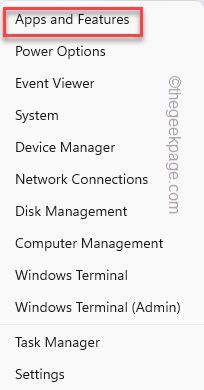
3. Une fois que vous y êtes, faites défiler vers le bas et recherchez votre application de bureau.
4. Maintenant, appuyez sur le à trois points menu et appuyez sur "Modifier".
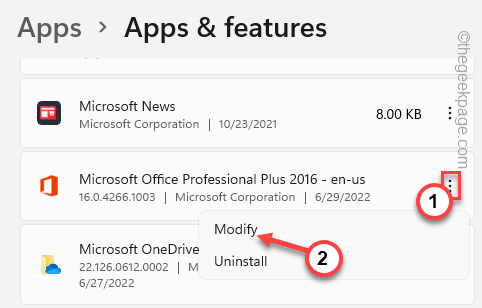
5. Dans la page du bureau, optez pour le «Réparation rapide"Pour trouver une résolution rapide de ce problème.
6. Ensuite, appuyez sur "Réparation«Pour démarrer la réparation rapidement.
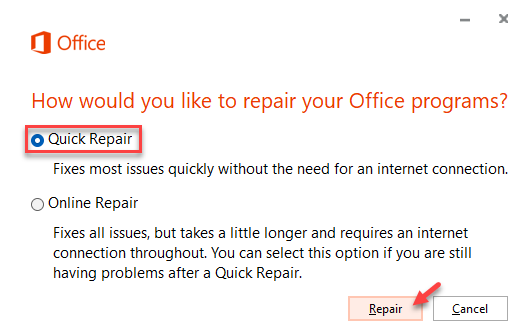
Après cela, fermez la page des paramètres. Ensuite, essayez de lancer à nouveau Outlook. Tester si cela fonctionne.
- « Comment empêcher le clavier ou la souris Bluetooth de s'amuser dans Windows 11, 10
- Comment supprimer Afficher plus d'options Entrée du menu contextuel de Windows 11 »

