Nous ne pouvons pas obtenir le problème des informations de votre compte dans Minecraft
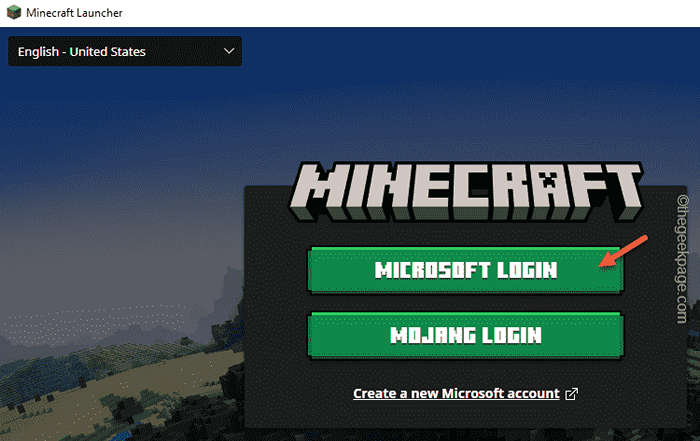
- 3098
- 614
- Emilie Colin
Voyez-vous ce message «Nous ne pouvons pas obtenir les informations de votre compte. Veuillez redémarrer votre lanceur"Tout en essayant de jouer à Minecraft sur votre ordinateur? Cette erreur semble être juste un problème d'authentification et peut être résolue avec quelques étapes mineures.
Solutions de contournement mineures -
1. Fermez le lanceur ou l'application Minecraft avec le message d'erreur et réessayer l'ouvrant.
2. Vérifiez la connectivité Internet. Recherchez toute notification de votre antivirus montrant "Accès refusé»Type de messages.
Si tout sauf le lanceur de minecraft fonctionne, optez pour ces solutions -
Table des matières
- Correction 1 - Connectez-vous de votre compte Microsoft
- Fix 2 - Désinstaller le nouveau lanceur
- Correction 3 - Vérifiez le serveur Microsoft
- Fix 4 - Assurez-vous que Minecraft est autorisé à travers le pare-feu
- Fix 5 - Lancez le jeu manuellement
Correction 1 - Connectez-vous de votre compte Microsoft
Vous devriez simplement vous déconnecter de votre compte Microsoft et vous y connecter à nouveau.
Étape 1 - Quittez le lanceur Minecraft avec tous les messages d'erreur.
Étape 2 - Ensuite, ouvert Microsoft Store.
Étape 3 - Juste à côté de la barre de recherche, vous verrez l'icône de votre compte. Appuyez simplement sur.
Étape 4 - Cliquez sur "se déconnecter«À partir du même menu contextuel.
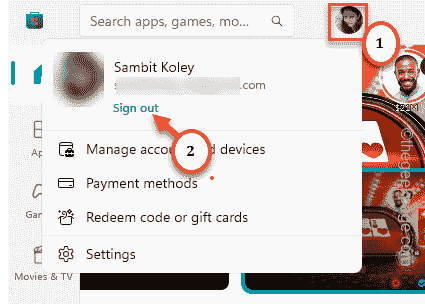
Cela signera votre compte hors magasin immédiatement.
Étape 5 - Maintenant, cliquez à nouveau sur l'icône du même compte.
Étape 6 - Cette fois, cela vous montrera la possibilité de vous connecter. Alors, cliquez sur "S'identifier«Pour vous connecter au magasin à l'aide de votre compte Microsoft.
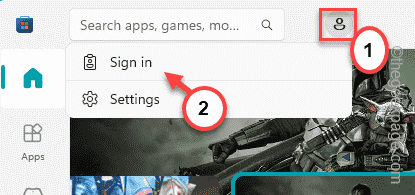
Étape 7 - À l'étape suivante, vous verrez la console de surchauffe du compte.
Étape 8 - Sélectionnez le compte Microsoft que vous utilisiez avant (ce sera également le compte de Minecraft). Puis clique "Continuer".
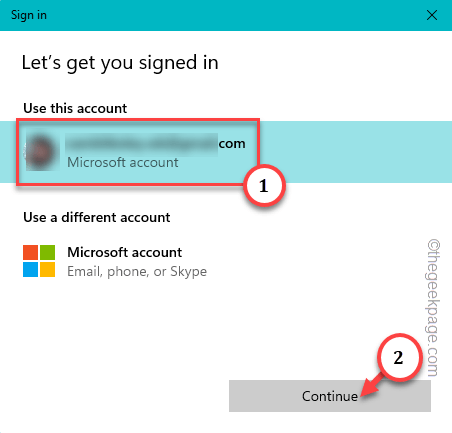
Une fois que vous vous êtes connecté, lancez Minecraft Launcher. Il se connectera automatiquement à l'aide du compte Microsoft.
Cela devrait corriger l'erreur dans le lanceur Minecraft.
Fix 2 - Désinstaller le nouveau lanceur
Avez-vous plusieurs lanceurs Minecraft à partir de plusieurs ressources? En cela, désinstallez le nouveau lanceur, supprimez les fichiers temporaires et téléchargez le dernier lanceur.
Étape 1 - Désinstaller le lanceur
Ne t'inquiète pas. Aucun de vos articles mondiaux, carte ou vos articles achetés n'aura disparu. Vous les récupérerez la prochaine fois que vous l'installerz.
Étape 1 - Ouvrez le menu Power User. Vous pouvez le faire en utilisant le Win + XClés ensemble.
Étape 2 - Puis clique "Applications installées"Pour ouvrir ça.
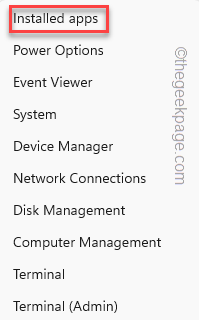
Étape 3 - Une fois que vous êtes sur la page des applications installées dans les paramètres, passez à la recherche du «Minecraft lanceur".
Étape 4 - Là, appuyez une fois sur le menu à trois points et appuyez sur "Désinstaller«Pour désinstaller le Minecraft lanceur.
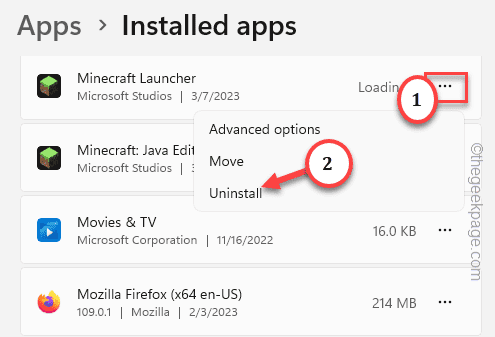
Étape 5 - Windows vous demandera votre autorisation de désinstaller Minecraft Launcher. Puis clique "Désinstaller".
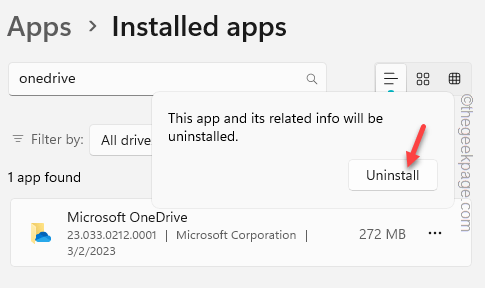
Suivez les étapes à l'écran et attendez que le package complet du lanceur Minecraft soit supprimé.
Fermer les paramètres.
Étape 2 - Temps claire
Effacer le dossier temporaire devrait effacer tout contenu corrompu.
Étape 1 - Après cela, ouvrez un Courir boîte.
Étape 2 - Alors, taper ce code et frappe Entrer.
% temp%
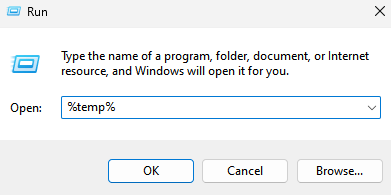
Étape 3 - Une fois que vous avez atteint le dossier temporaire, sélectionnez tous les fichiers et dossiers.
Étape 4 - Après sélection les fichiers et dossiers et utilisent le Supprimer clé pour supprimer tous les contenus.
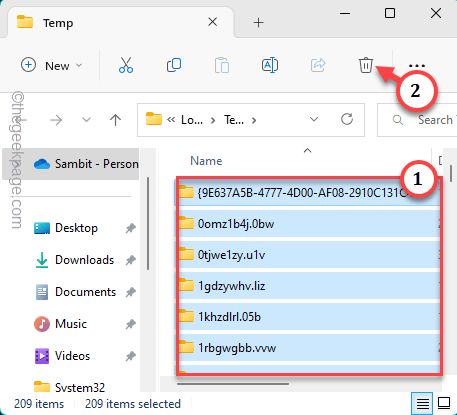
Fermer l'explorateur de fichiers.
Quitter toutes les fenêtres et redémarrage le système.
Étape 3 - Télécharger et réinstaller le lanceur de minecraft
Enfin, vous pouvez télécharger et réinstaller le lanceur Minecraft sur votre système.
Étape 1 - N'obtenez pas le lanceur Minecraft du magasin. Au lieu de cela, accédez à ce lanceur officiel de minecraft.
Étape 2 - Là, cliquez sur le "Télécharger le lanceur pour Windows 10/11"Pour télécharger directement le lanceur.
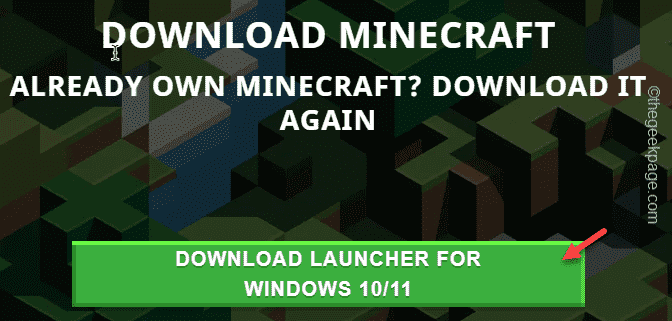
[Alternativement, si vous souhaitez utiliser l'ancienne édition Minecraft Java, vous pouvez l'obtenir à partir de la source alternative. Téléchargez et exécutez le fichier dont vous avez besoin à partir d'ici.
Téléchargement de l'installateur Windows 7/8 MSI. L'utilisation de ces nombreux utilisateurs a résolu ce problème.
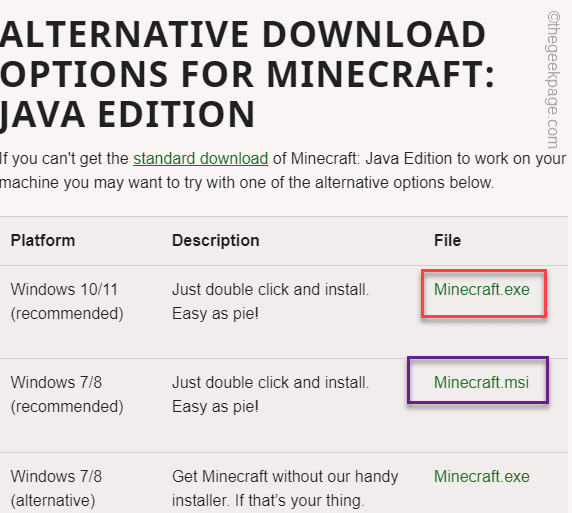
]]
Étape 3 - Après avoir téléchargé le fichier, ouvrez l'emplacement du fichier.
Étape 4 - Là, tapez deux fois le "Minecraftinstaller"Pour exécuter le fichier.
Il téléchargera d'abord la dernière version des fichiers Minecraft Launcher et les installera sur votre ordinateur.
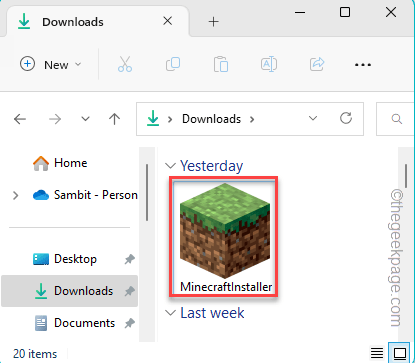
Une fois installé, vous obtiendrez la possibilité de vous connecter.
Étape 5 - Sur la page du lanceur Minecraft, cliquez sur "Connexion Microsoft«Pour vous connecter avec votre compte Microsoft.
[Sinon, vous pouvez utiliser la connexion Mojang si vous avez des informations d'identification Mojang.]]
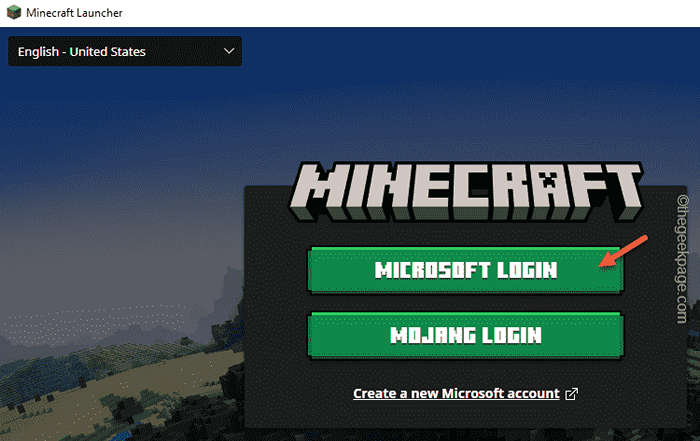
Cette fois, vous pourrez vous connecter avec succès sans revoir ce message d'erreur -
Correction de Désolé, nous n'avons pas pu obtenir les informations de votre compte, veuillez redémarrer votre lanceur
Correction 3 - Vérifiez le serveur Microsoft
Il peut y avoir un autre problème que la majorité des utilisateurs ignorent souvent. Vérifiez si le service Minecraft est en baisse par hasard.
1. Si vous êtes sur Xbox, vous pouvez cocher la page d'état Xbox.
Ici, basculez le «Prestations de service”Boîte pour vérifier si Minecraft est en panne ou non.
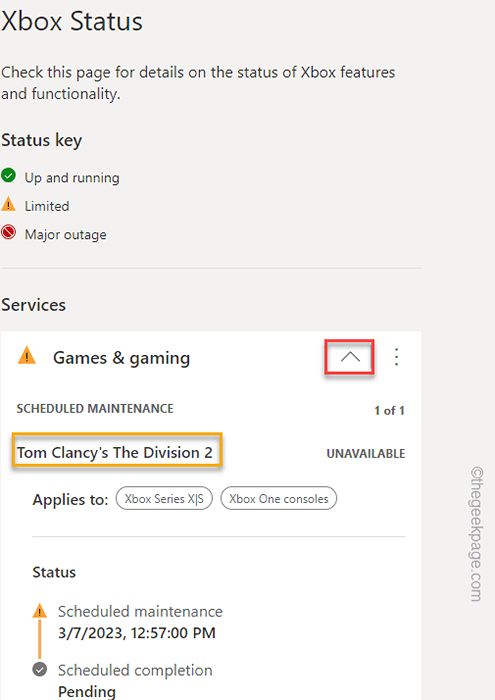
2. Vous pouvez également suivre la page d'état officielle de Mojang sur Twitter pour plus d'informations sur l'état du serveur Minecraft. Ils résolvent régulièrement les problèmes là-bas.
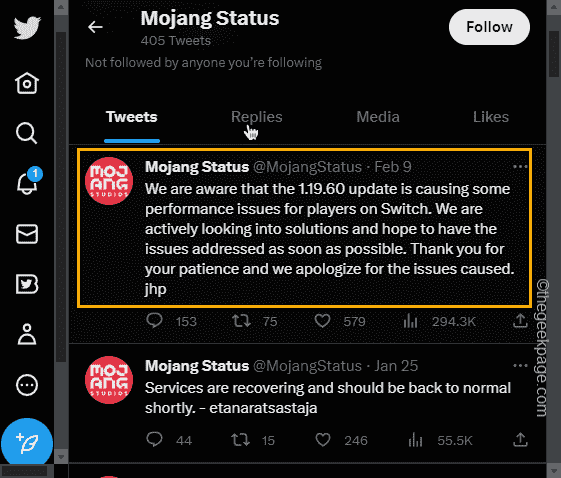
3. Il y a une autre page de vérificateur de statut Minecraft plus détaillé, mais c'est non officiel. Il montre tous les composants du service Minecraft et leur statut.
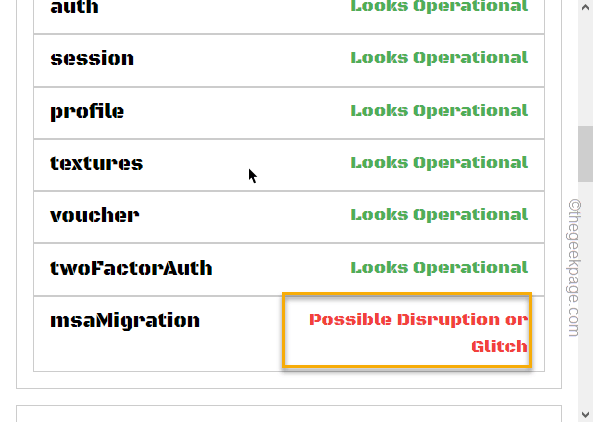
De cette façon, vous pouvez avoir une idée de savoir si quelque chose ne va pas avec le serveur Minecraft. Si le serveur est en panne, il n'y a rien que vous puissiez faire mais attendez qu'il reprenne une fois de plus en ligne.
Fix 4 - Assurez-vous que Minecraft est autorisé à travers le pare-feu
Assurez-vous que l'application Minecraft est autorisée via le pare-feu Windows.
Étape 1 - Commencez simplement à écrire ceci sur la barre de recherche "Autoriser une application via".
Étape 2 - Immédiatement, vous verrez le «Autoriser une application via le pare-feu Windows"Pour l'ouvrir.
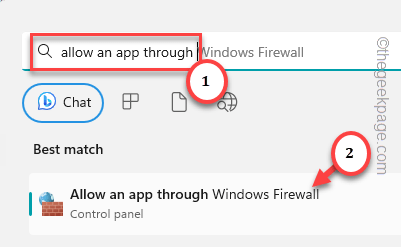
La page des applications autorisées dans le pare-feu Windows se chargera.
Étape 3 - Pour permettre à Minecraft à travers le pare-feu, tapez "Modifier les paramètres".
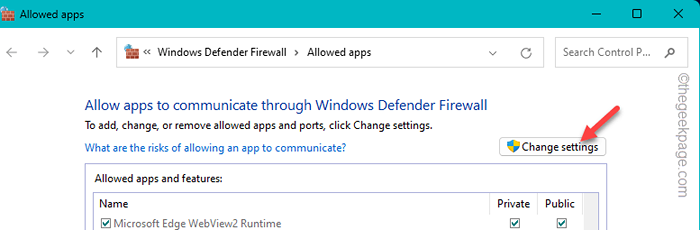
Étape 4 - Maintenant, faites défiler vers le bas pour trouver Minecraft Dans la liste des applications.
Étape 5 - Lorsque vous l'avez trouvé, assurez-vous de cocher le «Public" et "Privé" des boites.
Étape 6 - Puis clique "D'ACCORD"Pour sauver le changement.
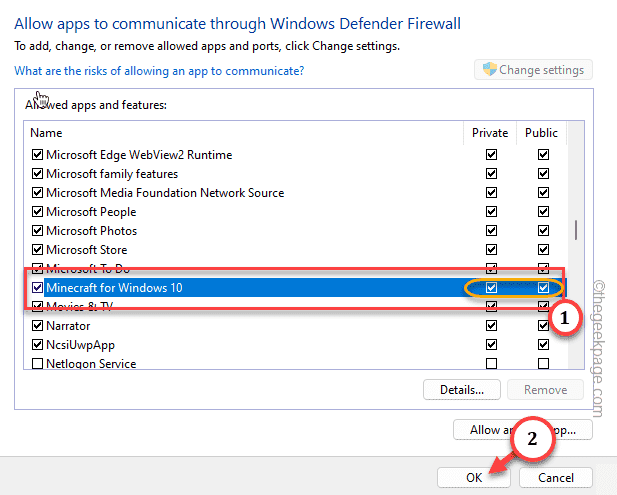
De cette façon, vous pouvez autoriser Minecraft à travers le pare-feu. Le pare-feu Windows ne sera plus la cause de cette erreur.
Fix 5 - Lancez le jeu manuellement
La dernière option de notre liste est de lancer le jeu manuellement. De cette façon, vous n'aurez même pas à prendre l'aide du lanceur de minecraft. De cette façon, vous pouvez lancer directement le jeu à partir du menu de démarrage lui-même.
Étape 1 - Écrire "Minecraft"Dans la barre de recherche.
Étape 2 - Ensuite, appuyez sur "Minecraft"Pour l'ouvrir.
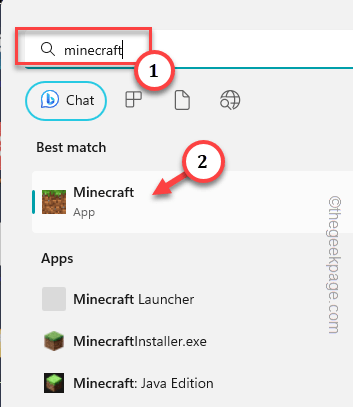
Ouvrez l'application et connectez-vous à l'aide de vos informations d'identification Minecraft. Vous ne ferez plus face à l'erreur de lanceur Minecraft.
Conseils alternatifs -
1. Si vous utilisez l'application Companion Xbox, connectez-vous et connectez-vous à nouveau. Vérifiez si cela aide.
2. Utilisez l'ancienne version du lanceur Minecraft à partir d'une source alternative. Télécharger le .Fichier d'installation MSI pour Windows 7, 8. Cela fonctionnera également sur Windows 10 et 11. Connectez-vous simplement en utilisant les informations d'identification Mojang / Microsoft d'origine et tester.
- « Nous ne pouvons pas nous connecter, Minecraft Marketplace n'est pas une correction de problème de travail
- Comment arrêter la sonnerie continue des équipes de Microsoft »

