Comment arrêter d'enregistrer des fichiers sur OneDrive dans Windows 11
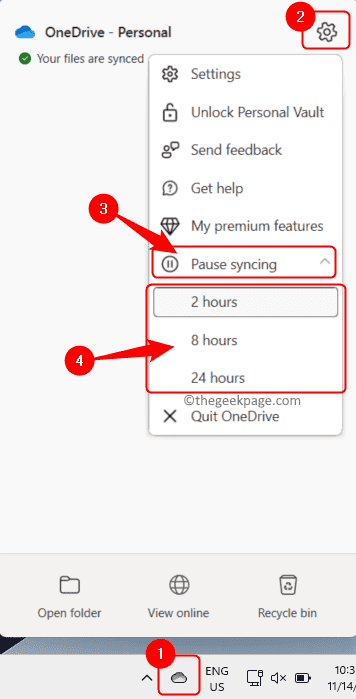
- 4180
- 328
- Emilie Colin
OneDrive est un service de stockage cloud fourni par Microsoft qui est installé avec Windows 11 OS. À l'aide d'OneDrive, un utilisateur de Windows peut sauvegarder, synchroniser, synchroniser et accéder à leurs photos, fichiers et toutes autres données sur tous les appareils connectés au compte OneDrive. Chaque fois que vous vous connectez à OneDrive, vous serez invité à enregistrer les fichiers, les documents et les photos à OneDrive. Si vous avez accepté cette demande, votre système téléchargera automatiquement les fichiers, documents, photos et captures d'écran sur votre compte OneDrive. Une fois ces données sauvegardées par OneDrive vers le cloud, vous ne trouverez que des raccourcis sur votre lecteur et pour accéder à ces fichiers, vous aurez besoin d'une connexion Internet. Dans le cas où vous ne l'avez pas réglé pour enregistrer automatiquement les données, vous pouvez parfois voir une fenêtre contextuelle vous demandant de faire une sauvegarde des données.
Si vous utilisez un autre stockage cloud en ligne et que vous souhaitez arrêter les fichiers de votre PC Windows 11 de l'enregistrement à OneDrive, alors allez-y et lisez cet article. Ici, nous avons organisé certaines méthodes qui peuvent vous aider à désactiver OneDrive sur votre PC Windows afin que vos fichiers ne soient pas automatiquement enregistrés dans le dossier OneDrive.
Table des matières
- Méthode 1 - Répartir temporairement la synchronisation avec OneDrive
- Méthode 2 - Pause OneDrive Sync pour les dossiers
- Méthode 3 - Enregistrez les documents Microsoft Office sur ordinateur par défaut
- Méthode 4 - Arrêtez OneDrive de démarrer automatiquement
- MÉTHODE 5 - Défenser le compte Microsoft de OneDrive
- Méthode 6 - Utiliser l'éditeur de registre pour désactiver OneDrive
- Méthode 7 - Désinstaller OneDrive
Méthode 1 - Répartir temporairement la synchronisation avec OneDrive
Étape 1. Ouvrez la fenêtre OneDrive en cliquant sur le Icône Onedrive Situé dans votre plateau système.
Étape 2. Ici, cliquez sur le Aider & Paramètres icône dans le coin supérieur gauche de la fenêtre.
Étape 3. Dans le menu qui s'ouvre, cliquez sur Synchronisation de pause et sélectionnez un temps dans la liste au cours de laquelle vous souhaitez arrêter la synchronisation avec OneDrive.
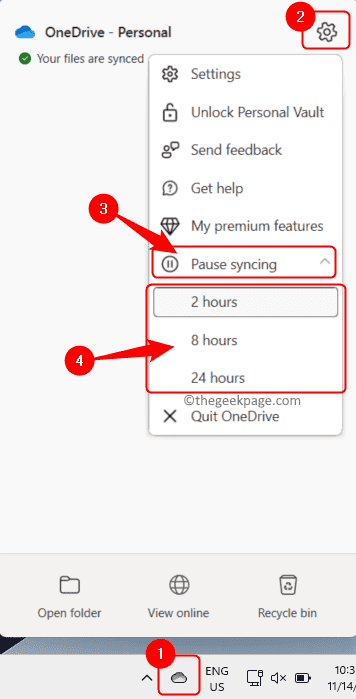
Étape 4. Cette option fait une pause du processus de synchronisation pour le temps que vous avez choisi et après la fin du temps, il recommence à se synchroniser.
Méthode 2 - Pause OneDrive Sync pour les dossiers
Étape 1. Localiser le Onedrive icône dans votre barre des tâches.
Étape 2. Cliquez sur cette icône OneDrive, puis cliquez sur le Aide et paramètres (équipement) icône dans le coin supérieur gauche de la fenêtre OneDrive qui s'ouvre.
Étape 3. Dans le menu affiché, cliquez sur Paramètres.

Étape 4. Dans le Paramètres OneDrive fenêtre, sélectionnez le Synchroniser et sauvegarder languette.
Étape 5. Ensuite, cliquez sur le Gérer sauvegarde bouton sur le côté droit associé à Sauvegarder les dossiers PC importants à OneDrive.
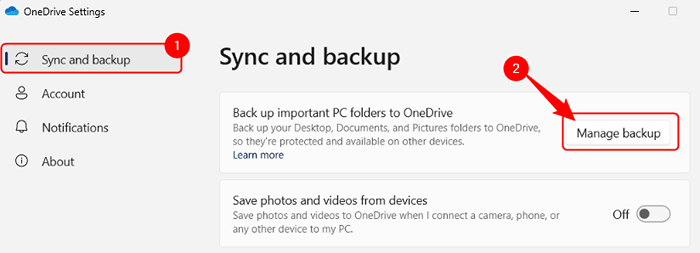
Étape 6. Vous verrez une liste de dossiers qui sont soutenus dans OneDrive.
Ici, éteignez la bascule associée au dossier que vous ne voulez pas sauvegarder.
Étape 7. Ensuite, cliquez sur Sauvegarder les modifications.
Il commencera à synchroniser uniquement les fichiers à partir des dossiers pour lesquels vous avez allumé la bascule.
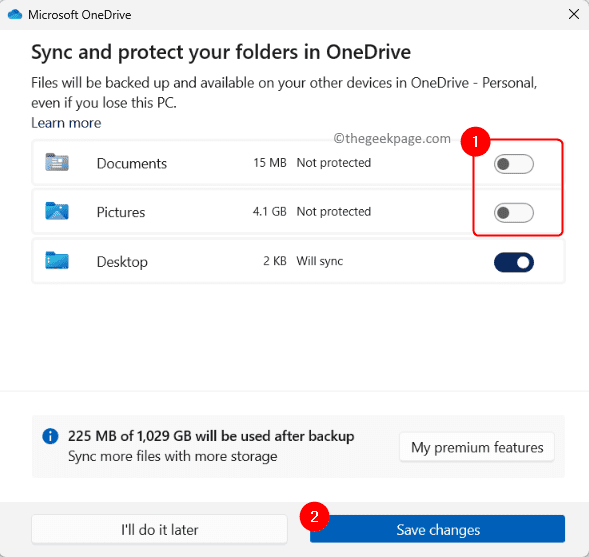
Méthode 3 - Enregistrez les documents Microsoft Office sur ordinateur par défaut
Étape 1. Ouvrir le Microsoft Office Fichier d'application comme Word / Excel / PowerPoint que vous souhaitez enregistrer localement et non dans OneDrive.
Étape 2. Clique sur le Déposer menu.
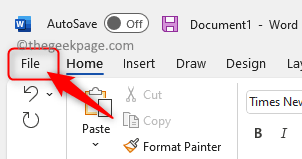
Étape 3. Ensuite, cliquez sur Enregistrer sous dans le panneau de gauche.
Étape 4. Cliquer sur Ce PC sur le côté droit.
Choisissez un dossier sur votre PC pour enregistrer le fichier à l'aide du Plus d'options… lien puis cliquez sur Sauvegarder.
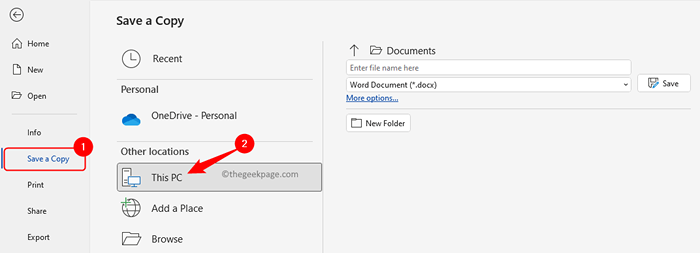
Étape 5. Afin de toujours enregistrer des fichiers sur votre ordinateur plutôt que OneDrive, cliquez sur Fichier -> Options.
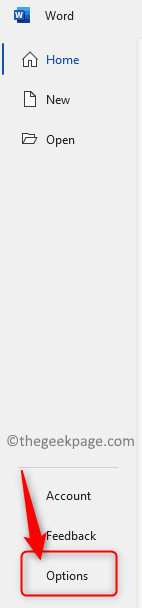
Étape 6. Dans le Options de mots fenêtre, allez au Sauvegarder languette.
Étape 7. À droite, faites défiler vers le Sauver des documents section et cochez la case à côté de Enregistrer sur ordinateur par défaut.
Étape 8. Cliquer sur D'ACCORD Pour enregistrer les modifications.
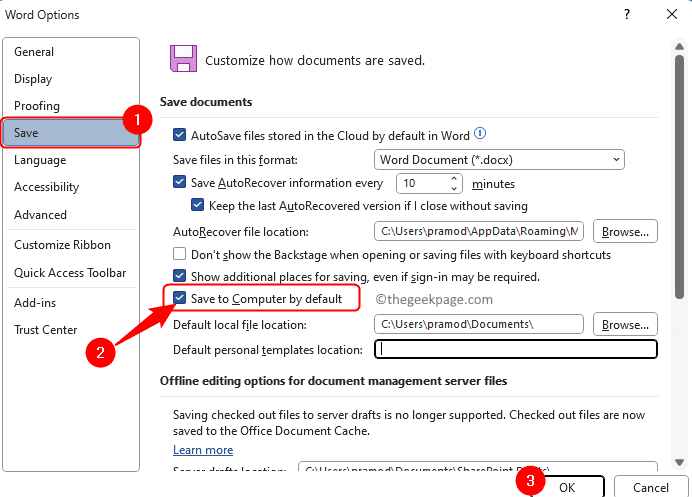
Méthode 4 - Arrêtez OneDrive de démarrer automatiquement
Étape 1. Sur votre barre des tâches, cliquez sur le Icône Onedrive Pour ouvrir la fenêtre OneDrive.
Étape 2. Maintenant, cliquez sur le Icône d'aide et de paramètres (équipement) dans le coin supérieur gauche.
Étape 3. Choisir la Paramètres Option dans le menu.

Étape 4. Dans le Paramètres OneDrive fenêtre, assurez-vous que le Synchroniser et sauvegarder L'onglet est sélectionné.
Étape 5. À droite, sous le Préférences Section, éteignez la bascule à côté de Commencez OneDrive lorsque je me connecte à Windows.
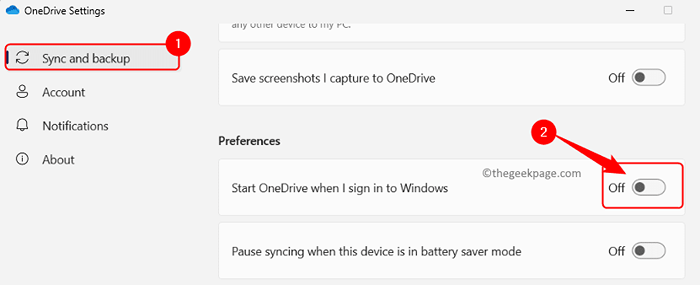
Étape 6. Fermez la fenêtre Paramètres.
Cela empêchera OneDrive de démarrer automatiquement au démarrage de Windows 11.
MÉTHODE 5 - Défenser le compte Microsoft de OneDrive
Étape 1. Clique sur le Icône Onedrive dans la barre des tâches.
Étape 2. Dans la fenêtre OneDrive, cliquez sur le Icône d'aide et de paramètres (équipement).
Maintenant, sélectionnez Paramètres Dans le menu qui s'ouvre.

Étape 3. Dans le Paramètres OneDrive fenêtre, sélectionnez le Compte languette.
Étape 4. Cliquer sur Désabillez ce PC lien ci-dessous votre nom et votre compte lié.
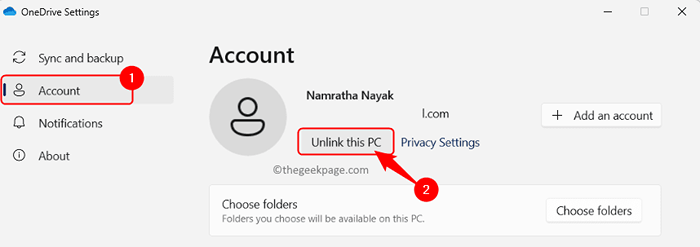
Ensuite, cliquez sur le Compte de linge bouton pour confirmer.
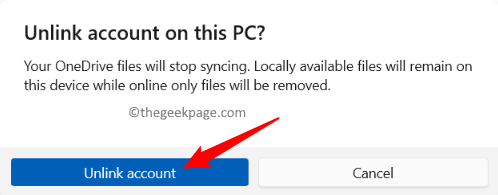
Étape 5. Redémarrage Votre PC.
Étape 6. Maintenant, vous aurez non lié votre compte Microsoft à partir d'OneDrive et pourrez enregistrer les fichiers directement sur votre ordinateur.
L'icône OneDrive apparaîtra toujours dans la barre des tâches, mais lorsque vous prenez votre souris dessus, vous verrez «non signé».
Méthode 6 - Utiliser l'éditeur de registre pour désactiver OneDrive
Avant d'apporter des modifications au registre de votre système, assurez-vous que vous avez créé une sauvegarde qui peut être utilisée pour restaurer le registre à tout moment s'il y a des problèmes.
Étape 1. Frapper le les fenêtres Clé de votre clavier et tapez éditeur de registre dans la barre de recherche.
Étape 2. Cliquer sur Éditeur de registre Dans les résultats de la recherche.
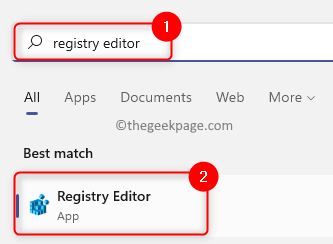
Étape 3. Accédez à l'emplacement mentionné ci-dessous.
Computer \ hkey_local_machine \ logiciel \ politiques \ Microsoft \ Windows \ OneDrive
Étape 4. Une fois que vous êtes dans le Onedrive Clé, sur le volet droit, trouvez l'entrée DisableFileSyncNGSC.
Étape 5. Ouvrir DisableFileSyncNGSC en double-cliquez dessus pour modifier sa valeur.
Dans le Modifier fenêtre, modifiez le Données de valeur se déplacer vers 1.
Ensuite, cliquez sur D'ACCORD.
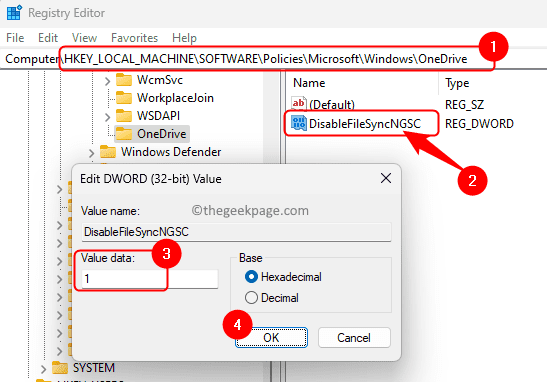
Étape 6. Fermez le registre et redémarrage Votre PC. Vérifiez si vous pouvez empêcher OneDrive de enregistrer automatiquement vos fichiers.
Note: Si la Onedrive dossier ou DisableFileSyncNGSC DWORD n'est pas trouvé, alors vous devez les créer.
Une fois que vous avez atteint le les fenêtres dossier dans le chemin susmentionné, cliquez avec le bouton droit sur le les fenêtres dossier et choisissez Nouveau -> Clé.
Nommez cette nouvelle clé comme Onedrive.
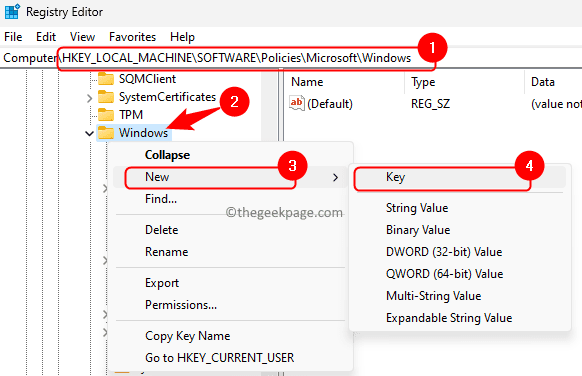
Maintenant, cliquez avec le bouton droit sur le Onedrive clé et choisir NOUVEAU -> DWORD (32 bits) Valeur.
Donnez un nom à ce dword comme DisableFileSyncNGSC.
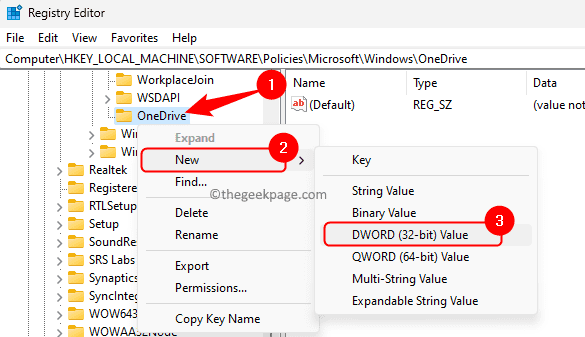
Comme mentionné dans les étapes ci-dessus, ouvrez la fenêtre d'édition pour ce DWORD et définissez son Données de valeur pour 1.
Pour activer OneDrive à un moment ultérieur, il vous suffit de modifier la valeur de DisableFileSyncNGSC pour 0.
Méthode 7 - Désinstaller OneDrive
Étape 1. Presse Windows + R Pour ouvrir le Courir boîte.
Étape 2. Taper MS-Settings: AppsFeatures et frapper Entrer Pour ouvrir le Applications installées page dans les paramètres.
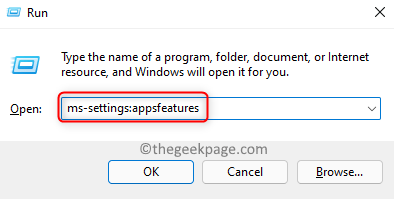
Étape 3. Sur cette page, à l'aide de la zone de recherche, recherchez le Microsoft Onedrive appliquer.
Étape 4. Dans le résultat de la recherche, cliquez sur le menu à trois points associé à Microsoft Onedrive et choisir Désinstaller.
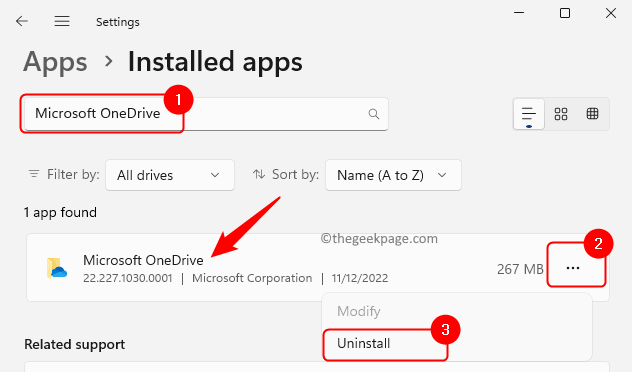
Étape 5. Cliquer sur Désinstaller dans l'invite de confirmation pour confirmer le processus de désinstallation pour Microsoft OneDrive.
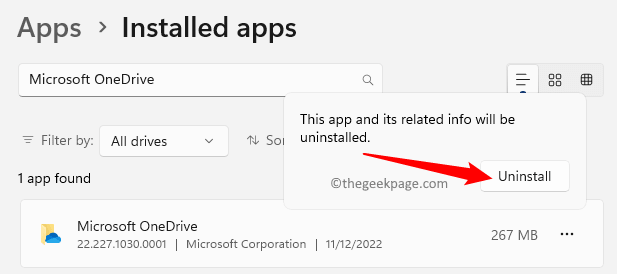
Étape 6. Redémarrage Votre PC après la désinstallation est terminé.
Maintenant, OneDrive sera complètement supprimé de votre système afin que votre fichier ne soit pas enregistré dans le dossier OneDrive.
Vous pouvez toujours accéder à vos données à l'aide du lien Web et vous connecter.
C'est ça!
Merci d'avoir lu.
Nous espérons qu'en utilisant les méthodes mentionnées dans cet article, vous avez pu arrêter de sauvegarder automatiquement vos fichiers sur OneDrive sur votre PC Windows 11. Avez-vous trouvé cet article utile pour résoudre ce problème OneDrive des fichiers enregistrés automatiquement sur OneDrive? Si oui, veuillez nous faire part de vos pensées et opinions sur la même chose dans la section des commentaires ci-dessous.
- « L'ordinateur a commencé à utiliser le correctif d'installation de Windows
- Comment désactiver le noir et blanc sur iPhone »

