La souris continue de zoom au lieu de faire défiler dans Windows 10/11
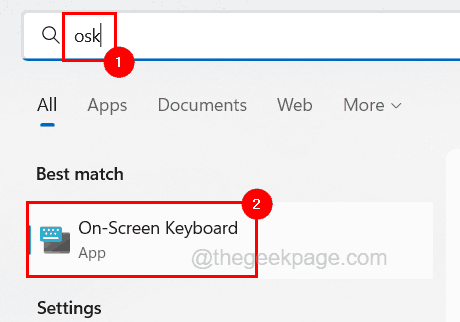
- 4939
- 1120
- Lucas Bernard
Pour plus de commodité, les utilisateurs de Windows la plupart du temps utilisent la souris pour faire défiler et cliquer même s'ils ont la possibilité d'un pavé tactile si l'appareil est un ordinateur portable.
Récemment, la plupart des utilisateurs de Windows ont commencé à se plaindre d'un problème avec leur souris qui est connecté à leur système Windows. Le problème est qu'ils ne sont pas en mesure de faire défiler les dossiers, les sites Web ou quoi que ce soit, mais la souris commence à les zoom.
Cela est devenu une question cruciale car elle provoque plus d'inconfort tout en utilisant la souris à quelque fin que ce soit. La raison la plus évidente qui nous vient à l'esprit est la touche CTRL du clavier qui, une fois enfoncée, fait zoomer la souris. Il y a donc une possibilité que la clé Ctrl se cache sur le clavier. De plus, certains paramètres de souris auraient pu être modifiés par un autre utilisateur sans le savoir.
En gardant à l'esprit toutes ces raisons possibles de ce problème, nous avons compilé un tas de solutions ci-dessous dans cet article qui va aider les utilisateurs à le résoudre.
Si vous avez également le même problème, ne vous inquiétez pas. Continuez à lire pour en savoir plus.
Table des matières
- Solution 1 - Vérifiez si la touche CTRL est restée coincée sur le clavier
- Solution 2 - Décochez Zoom on Roll avec IntelliMouse dans Excel
- Solution 3 - Désactivez le réglage du zoom de pincement
- Solution 4 - Réinstaller le conducteur de la souris
Solution 1 - Vérifiez si la touche CTRL est restée coincée sur le clavier
Pour zoomer sur n'importe quelle image, page Web, etc. Les utilisateurs doivent faire rouler le bouton de défilement sur la souris tout en appuyant sur et en maintenant la touche Ctrl sur le clavier. Donc, si par hasard, la touche Ctrl est coincée lors d'une appuye sur une appuye sur ou d'être endommagée, elle sera appuyée tout le temps et peu importe ce que vous faites, le bouton de défilement de la souris ne fera que zoomer sur votre système.
Donc, pour vérifier si la touche Ctrl est bloquée ou non, veuillez suivre les étapes ci-dessous.
Étape 1: Ouvrir le Sur le clavier de l'écran Logiciel sur votre système Windows par pressage le les fenêtres clé et tapage OSK.
Étape 2: puis sélectionnez le Sur le clavier de l'écran à partir des résultats de la recherche en cliquant dessus comme indiqué dans la capture d'écran ci-dessous.
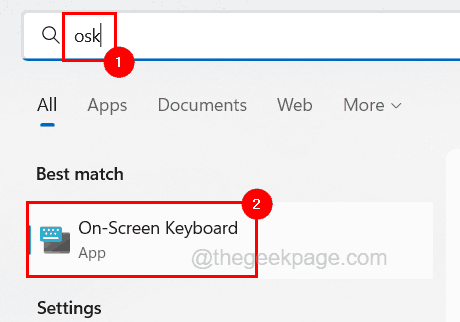
Étape 3: Une fois que le clavier à l'écran apparaît à l'écran, vérifiez si Les deux clés Ctrl sont Souligné avec bleu couleur. Si oui, cela signifie que l'une des touches CTRL de votre clavier est coincée et maintenue en continu.
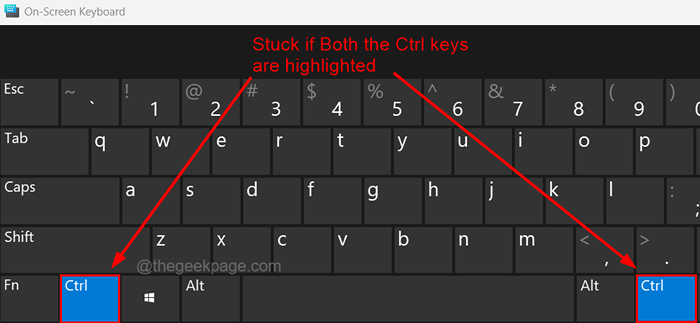
Étape 4: Vous devez maintenant acheter un tout nouveau clavier ou simplement contacter le fabricant de clavier pour le remplacer s'il est sous garantie ou tout technicien informatique local s'il peut simplement réparer le clavier.
Solution 2 - Décochez Zoom on Roll avec IntelliMouse dans Excel
Si ce problème ne survient que lors de l'utilisation de l'application Excel, vous devez décocher un paramètre appelé Zoom on Roll avec IntelliMouse dans les options avancées de l'application Excel. Nous guidons nos utilisateurs sur la façon de le faire en utilisant les étapes expliquées ci-dessous.
Étape 1: Ouvrir le Exceller application sur votre système par pressage le les fenêtres clé et tapage exceller.
Étape 2: puis appuyez sur le Entrer clé.
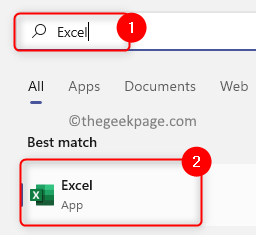
Étape 3: cliquez Options en bas sur le panneau latéral gauche dans la fenêtre de l'application Excel.
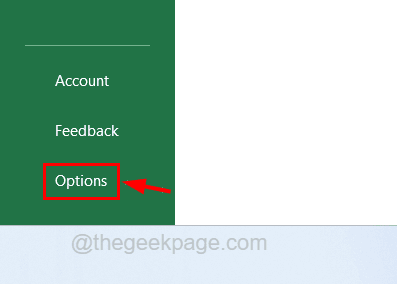
Étape 4: cliquez sur le Avancé Option sur le côté gauche comme indiqué ci-dessous.
Étape 5: puis localisez le paramètre appelé Zoom on roule avec IntelliMouse et assurez-vous de décocher sa case à cocher.
Étape 6: une fois terminé, cliquez D'ACCORD.
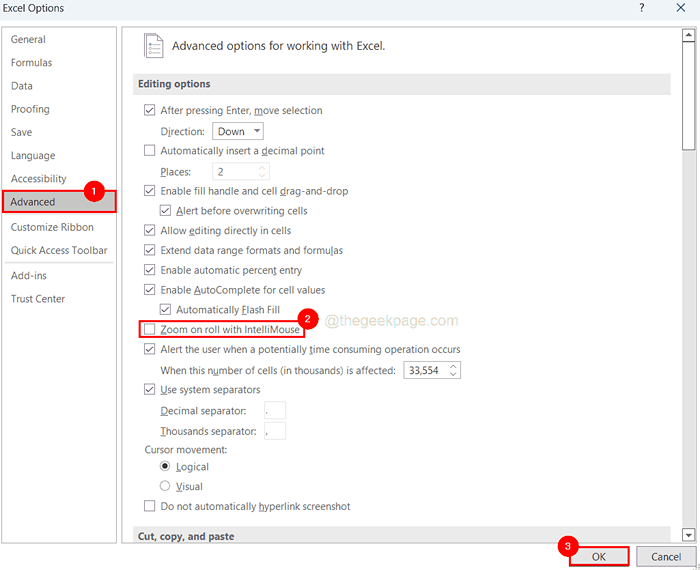
Solution 3 - Désactivez le réglage du zoom de pincement
Certains utilisateurs de Windows ont affirmé qu'ils avaient résolu ce problème en effectuant des modifications dans le paramètre appelé Pinch Zoom dans les propriétés de la souris. Nous recommandons donc à nos utilisateurs d'essayer également cette méthode une fois et de voir si cela fonctionne aussi pour vous.
Suivez les étapes expliquées ci-dessous sur la façon de le faire.
Étape 1: Presse le Win + R clés ensemble pour ouvrir le Courir boite de dialogue.
Étape 2: Type contrôle et presser Entrer clé.
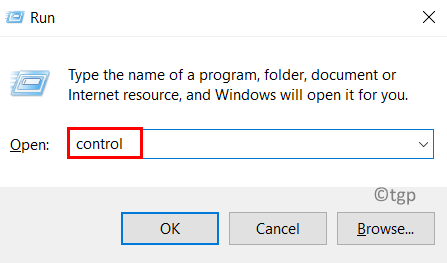
Étape 3: Dans la fenêtre du panneau de configuration, tapez souris dans sa barre de recherche et sélectionner le Modifier les paramètres de la souris en haut des résultats de la recherche en cliquant dessus.
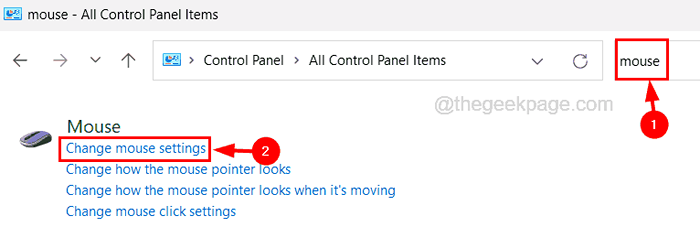
Étape 4: puis cliquez sur le Élan Ongle à la fin de la fenêtre Propriétés de la souris et cliquez sur le Options bouton comme indiqué ci-dessous.
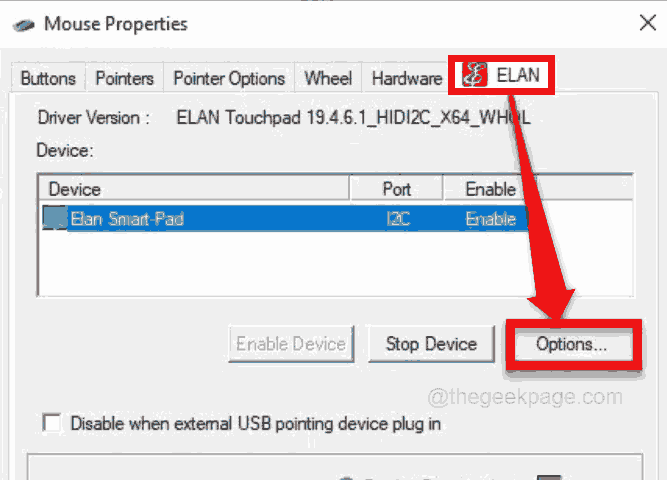
Étape 5: Dans la fenêtre Elan Smart-Pad, sélectionnez le Multi-doigts onglet et sélectionnez le Zoom Option sur le côté gauche.
Étape 6: Ensuite, sur le côté droit, assurez-vous Activer CheckBox n'est pas contrôlé, qui est responsable du zoom-in et du zoom-out et cliquez D'ACCORD.
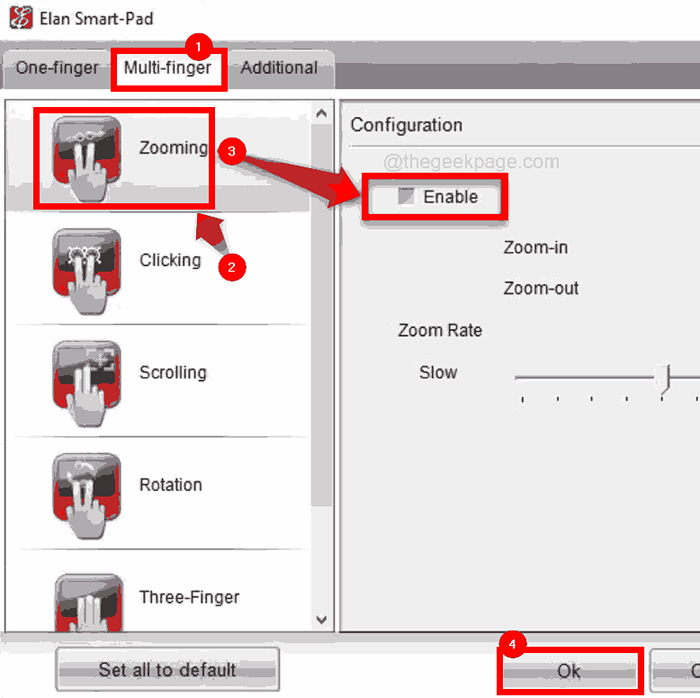
Solution 4 - Réinstaller le conducteur de la souris
Si le conducteur de la souris est corrompu ou non mis à jour, les problèmes mentionnés ci-dessus dans cet article se produisent. Nous allons donc vous montrer comment vous pouvez mettre à jour le pilote de souris sur votre système Windows à l'aide du gestionnaire de périphériques avec les étapes ci-dessous.
Étape 1: Presse le Win + X touches ensemble puis appuyez sur le M clé une fois, qui ouvrir le Gestionnaire de périphériques fenêtre.
Étape 2: Dans la fenêtre du gestionnaire de périphériques, double-cliquez sur Souris et autres dispositifs de pointage Pour l'étendre.
Étape 3: alors, clic-droit sur le Souris conforme à HID option puis cliquez sur le Mettre à jour le pilote Option du menu contextuel comme indiqué ci-dessous.
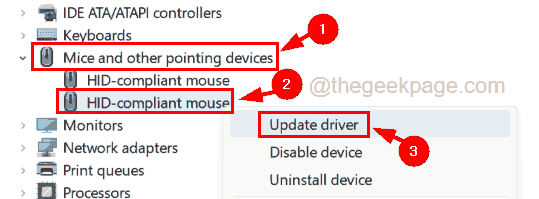
Étape 4: Appuyez sur la recherche de recherche automatiquement l'option des pilotes et cela mettra à jour le pilote de la souris.
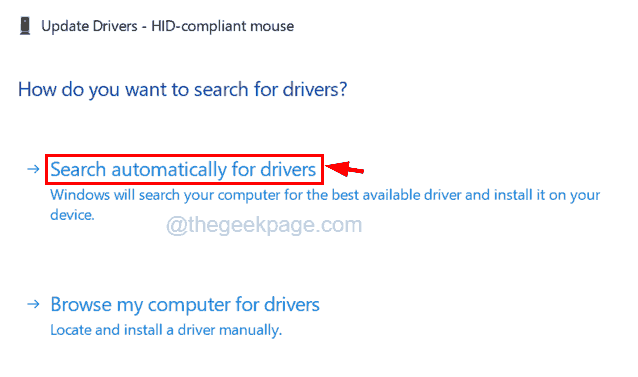
Étape 5: Vérifiez maintenant si le problème a été résolu. Sinon, vous devez probablement réinstaller le conducteur de la souris en désinstallant le conducteur de la souris.
Étape 6: Pour désinstaller le conducteur de la souris, vous devez clic-droit sur le Souris conforme à HID option sous Souris et autres dispositifs de pointage et sélectionner Désinstallation de l'appareil dans le menu contextuel comme indiqué ci-dessous.
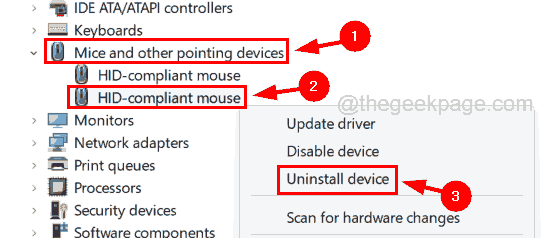
Étape 7: Cela désinstallera la souris du système.
Étape 8: Vous devez maintenant redémarrer votre système et le système lui-même, détectera le conducteur manquant et le réinstallera à nouveau avec un pilote approprié.
- « L'erreur de Windows 2 s'est produite lors du chargement du correctif Java VM
- Comment arrêter les utilisateurs avec des profils temporaires de la journalisation sous Windows 10/11 »

