Comment dépanner une erreur de «surtension d'alimentation sur le port USB» sur Windows 10

- 3858
- 590
- Maëlle Perez
Si vous voyez une notification de «surtension d'alimentation sur le port USB» apparaît lorsque vous utilisez un périphérique USB sur Windows 10, ne paniquez pas immédiatement. Le mot «surtension» peut sembler troublant, mais cela ne signifie pas nécessairement que votre PC ou votre ordinateur portable est endommagé d'une manière ou d'une autre (bien que vous ne puissiez pas l'exclure).
Cette erreur apparaît généralement lorsque la limite de puissance maximale du port USB est dépassée d'une manière ou d'une autre. C'est inhabituel, mais il n'est pas impossible que les appareils de certitude (y compris les disques durs USB) utilisent beaucoup d'énergie, par exemple. Si vous voyez une erreur de «surtension d'alimentation sur le port USB» sur Windows 10, voici ce que vous devrez faire pour le réparer.
Table des matières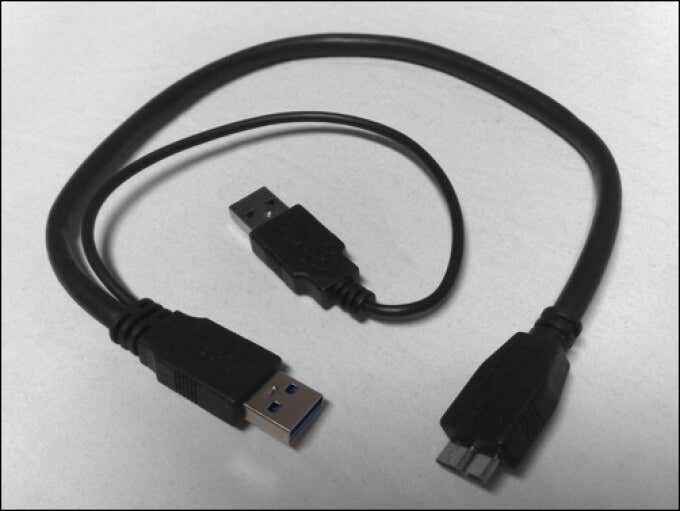
Ce n'est pas un scénario idéal, cependant. Une enceinte mal construite (avec des cartes de circuits imprimées) peut entraîner la propagation des demandes de puissance sur chaque port. Le même message est également susceptible d'apparaître lorsque tout autre type de périphériques USB moins chers et mal faits est connecté à votre PC.
Si Windows détecte que trop d'énergie est tirée d'un port USB, il le désactivera dans le but de protéger votre PC contre les dommages. Malheureusement, il n'y a aucune garantie que les dégâts ne se sont pas déjà produits après une vague de puissance USB. Vous devrez enquêter sur le problème et vérifier vos ports USB en suivant les étapes ci-dessous.
Débranchez votre matériel
Si Windows 10 détecte une surtension d'alimentation sur un port USB que vous utilisez, Windows désactivera automatiquement le port. En théorie, cela devrait arrêter la surtension de l'énergie et éviter tout dommage supplémentaire à votre PC ou à l'appareil USB connecté, mais ce n'est pas garanti.

Si cela se produit, vous devez immédiatement déconnecter l'appareil en supprimant le câble USB du port affecté. Il est important de le faire dès que vous voyez le message, car laisser l'appareil connecté pourrait causer des dommages à long terme. À moins que l'appareil ne puisse tirer une énorme quantité de puissance, cependant, vous pouvez échapper aux dégâts.
Malheureusement, cela n'offre pas de cause pour l'erreur en premier lieu, mais cela vous permettra de reprendre en utilisant votre PC (s'il n'est pas endommagé). Vous devrez déterminer si l'appareil est sûr à utiliser et à fonctionner correctement avant d'essayer de reconnecter et de l'utiliser.
Réinstallez le lecteur de contrôleur USB dans le gestionnaire de périphériques
Vous ne devez jamais connecter aucun appareil (USB ou autre) à votre PC si vous n'êtes pas sûr de savoir s'il est sûr à utiliser ou non. Il est important de considérer la qualité et la consommation d'énergie attendue des appareils USB que vous utilisez, car les dispositifs à puissance élevée provenant de sources bon marché peuvent (et probablement) provoquer des surtensions de puissance dommageables.
Si vous êtes sûr que l'appareil USB est sûr à utiliser, et qu'il ne provoque pas immédiatement un problème de surtension lorsque vous le reconnectez, vous devrez peut-être envisager de réinstaller les pilotes du contrôleur USB pour votre carte mère. Un pilote de contrôleur USB défectueux pourrait provoquer des rapports sur les surtensions de dysfonctionnement comme celles-ci.
- Pour ce faire, cliquez avec le bouton droit sur le menu Démarrer et sélectionnez Gestionnaire de périphériques.
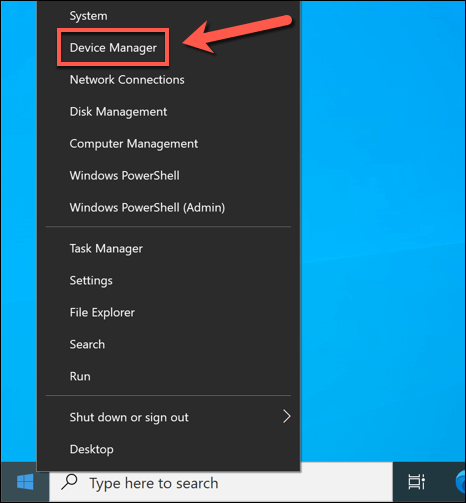
- Dans la fenêtre du gestionnaire de périphériques, sélectionnez la flèche à côté du Contrôleurs de bus de série universels catégorie pour afficher les options disponibles. Pour chaque périphérique USB répertorié, cliquez avec le bouton droit et sélectionnez Désinstaller appareil Pour supprimer les pilotes installés.
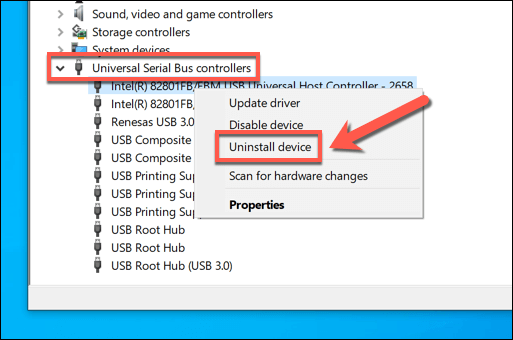
Après avoir retiré les pilotes du contrôleur USB, vous pouvez vérifier Windows Update ou votre fabricant de carte mère pour les derniers pilotes à jour et les installer manuellement. Alternativement, redémarrez votre PC à ce point de mise à la mise à jour de la fenêtre.
Exécutez l'outil de dépannage matériel et appareils
Windows 10 comprend un dépanneur intégré qui peut identifier les problèmes avec votre PC et recommander des correctifs possibles. Bien qu'il ne puisse pas corriger le matériel endommagé, il peut identifier les causes possibles d'un message de surtension, comme les conducteurs manquants ou un appareil cassé.
L'outil de dépannage du matériel et des appareils était à l'origine disponible dans le menu des paramètres Windows mais est maintenant caché à partir de la vue. Pour l'utiliser, vous devrez utiliser Windows PowerShell.
- Pour ouvrir une nouvelle fenêtre PowerShell, cliquez avec le bouton droit sur le menu Démarrer et sélectionnez Windows PowerShell (Admin).
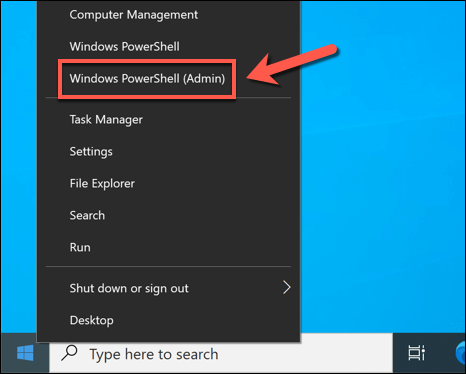
- Taper MSDT.exe -id deviceviagnostic et sélectionner Entrer Dans la fenêtre PowerShell pour exécuter le matériel et le dépanneur des appareils.
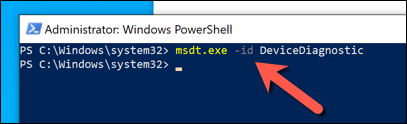
- Dans le Matériel et appareils fenêtre, sélectionnez Suivant Pour commencer à vérifier votre PC pour les problèmes matériels. Cela prendra du temps pour terminer.
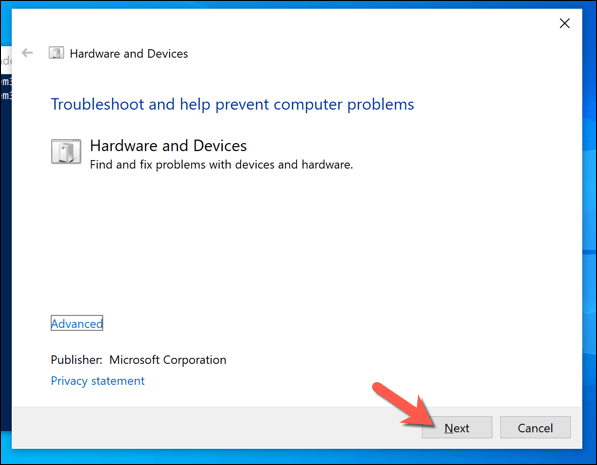
Windows vérifiera vos paramètres, vos ports USB et tous les appareils connectés pour des problèmes possibles. Si l'outil de matériel et de périphériques peut résoudre automatiquement les problèmes, il le fera. Sinon, il fournira une liste de recommandations à la fin du processus de numérisation, alors recherchez toutes les instructions supplémentaires à l'écran.
Utilisez un hub USB alimenté
Si vous rencontrez toujours des problèmes avec un message d'erreur «surtension sur le port USB», vous devrez peut-être envisager d'investir dans un hub USB alimenté. Un centre externe comme celui-ci vous permet de connecter en toute sécurité des appareils de haut niveau aux ports USB de votre PC, mais seulement si le concentrateur est alimenté séparément, protégeant vos ports USB contre les dégâts.
Cela n'est vrai que si vous choisissez un fabricant réputé tel que Dell, Anker ou TP-Link. Si le centre est sans marque ou vient d'une source inconnue, alors il comporte le même risque que les autres appareils USB bon marché. Le connecter à vos ports USB peut causer des dommages, surtout si cela provoque une vague (résultant en le même problème).

Si le hub est authentique, bien fait et a une alimentation de bonne qualité, il devrait aider à arrêter d'éventuelles surtensions d'alimentation causées par des appareils USB connectés aux ports USB de votre PC. Si les ports et les périphériques USB n'ont pas été endommagés auparavant, cela devrait arrêter le message «Power Surge On USB» et vous permettre de reprendre l'utilisation de son.
Cela n'empêche pas la possibilité d'autres surtensions de puissance (comme les coups de foudre) de causer des dommages à votre PC, cependant. Vous devrez peut-être envisager d'ajouter une surtension à la configuration de votre PC pour vous protéger contre ces risques supplémentaires.
Protéger votre PC contre les dommages matériels
Si vous avez de la chance, un appareil USB à mauvais escient ne causera pas de dommages à vos ports USB la première fois qu'une vague se produit, mais cela ne signifie pas que cela ne causera pas de dégâts à long terme. Pour protéger votre PC et vos appareils contre les dégâts, un hub USB alimenté est essentiel, garantissant que le matériel que vous utilisez a suffisamment de puissance pour fonctionner.
Si vous voyez toujours une erreur de «surtension sur le port USB» avec un centre, vous devrez examiner de près votre matériel. Par exemple, si votre lecteur USB n'est pas détecté, une puissance insuffisante pourrait être la cause, ou si les ports USB peuvent ne pas fonctionner. Si vous avez encore des problèmes, il est peut-être temps de remplacer votre PC ou votre matériel par des composants plus récents.
- « Comment utiliser votre Chromebook comme deuxième moniteur
- Comment utiliser Google Assistant sur Windows 10 »

