Comment utiliser Google Assistant sur Windows 10

- 942
- 114
- Romain Martinez
La première chose que vous devez savoir avant de lire cet article, c'est qu'il n'y a pas de client officiel de Google Assistant pour Windows 10.
La solution de contournement est un clone personnalisé pour Windows 10 créé par le développeur Melvin Abraham et disponible via Github.
Table des matièresIl y a un peu de processus de configuration pour le faire fonctionner correctement, mais nous vous guiderons tout au long du processus dans ce guide.
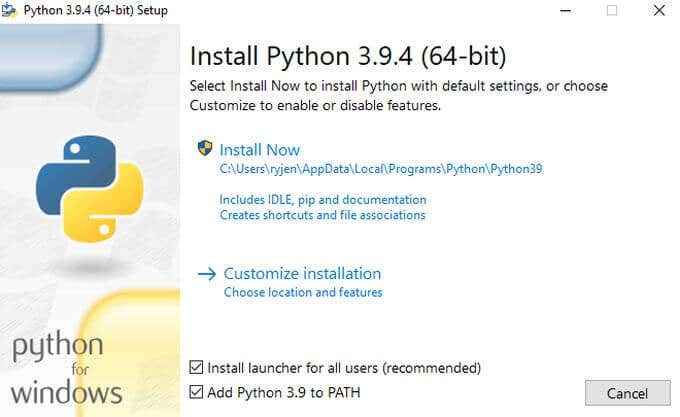
4. Ouvrez l'explorateur de fichiers et créez un nouveau dossier sur votre lecteur racine appelé GoogleSSistant. Par exemple: C: \ googleasSistant.
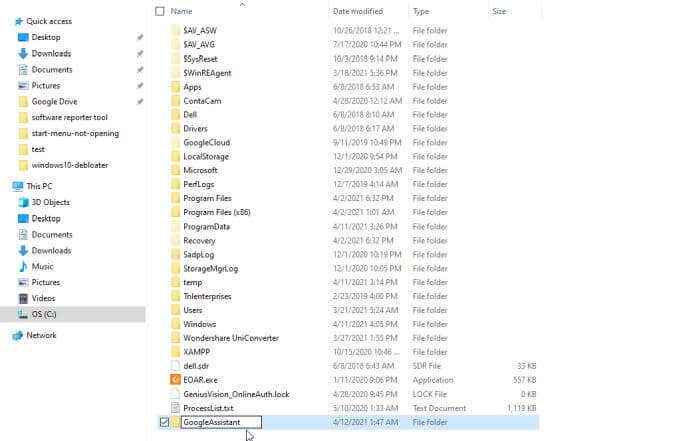
Maintenant que votre ordinateur est prêt à installer Google Assistant pour Windows 10, vous devrez configurer votre compte Google avec les bonnes autorisations et l'authentification pour que tout fonctionne tout.
Comment configurer l'authentification du compte Google
Ouvrez un navigateur Web et accédez à Google Cloud. Sélectionner Console en haut à côté de votre image de profil.
Remarque: ce processus a beaucoup de pas, mais si vous prenez simplement un pas à la fois et suivez les instructions, cela ne devrait prendre que 10 à 15 minutes.
1. Dans la fenêtre Google Cloud Platform, sélectionnez la flèche en bas en haut à gauche pour sélectionner un projet. Dans le Sélectionnez un projet fenêtre, sélectionnez Nouveau projet.
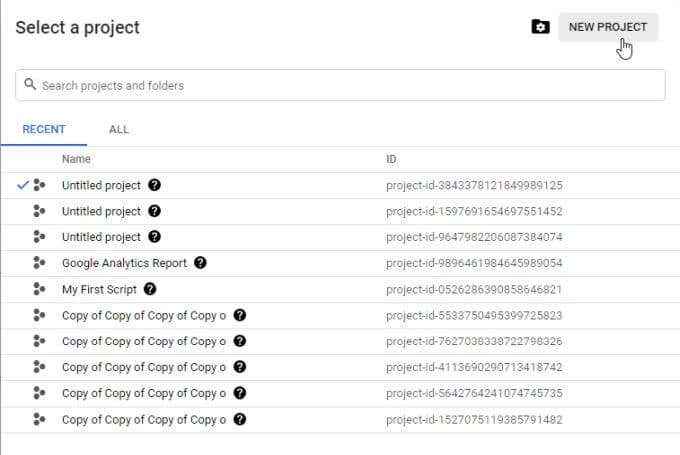
2. Nommez le projet Win10googleassist. Sélectionner Créer continuer.
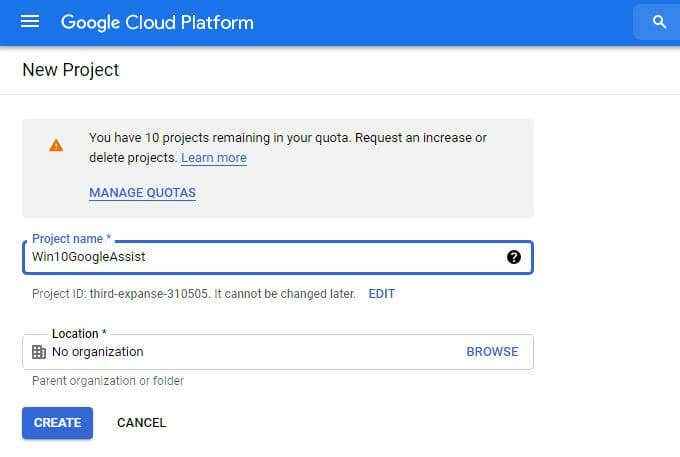
3. Vous verrez une notification en haut à droite. Cliquer sur Sélectionner le projet Pour ouvrir votre nouveau projet.
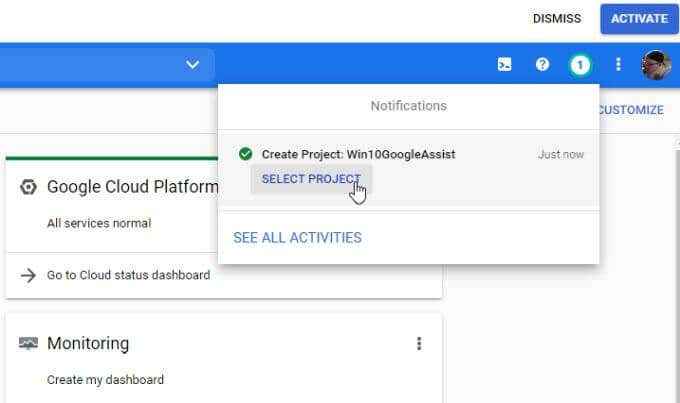
4. Dans la section des API centrales, sélectionnez Aperçu des API.
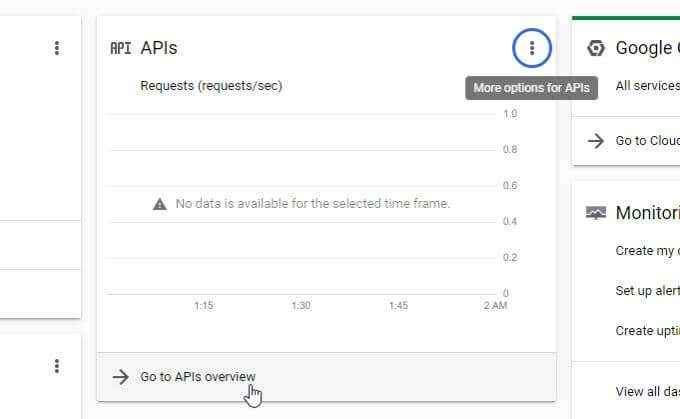
5. En haut de la fenêtre, sélectionnez Activer les API et les services.
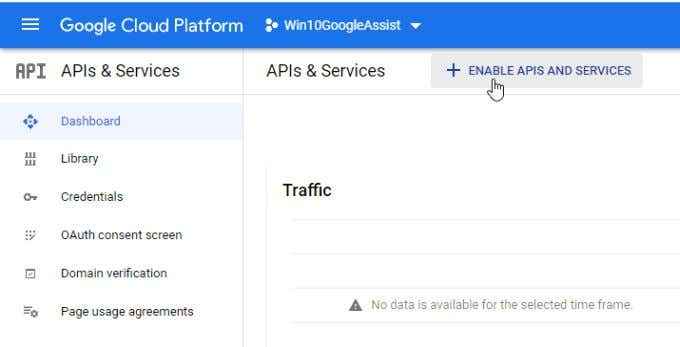
6. Sur la fenêtre suivante, tapez Assistant Google Dans le champ de recherche. Sélectionner API Google Assistant à partir de la liste des résultats.
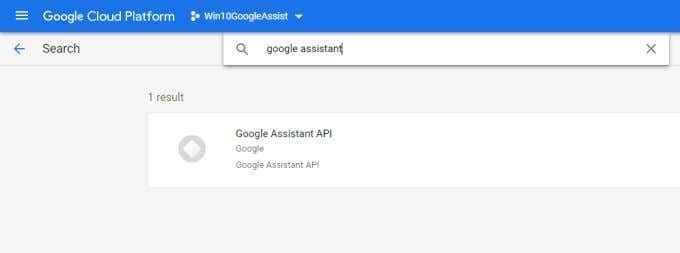
7. Sur l'écran suivant, sélectionnez le bleu Activer bouton.
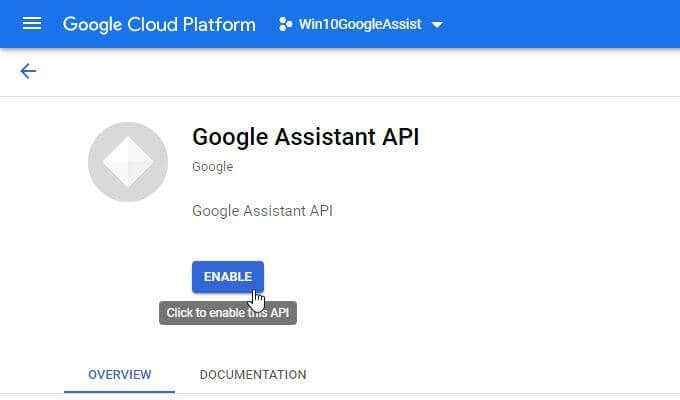
8. Vous verrez maintenant un message sur la création d'identification pour cette API en haut de l'écran. Sélectionnez le Créer des informations d'identification bouton.
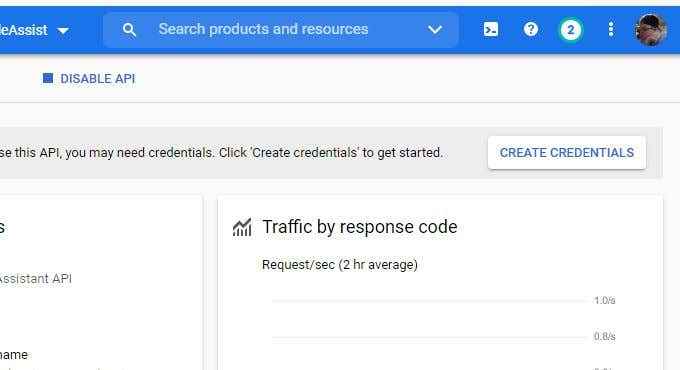
9. Vous verrez un formulaire que vous devez remplir. Pour Quelle API utilisez-vous?, sélectionner API Google Assistant de la liste déroulante.
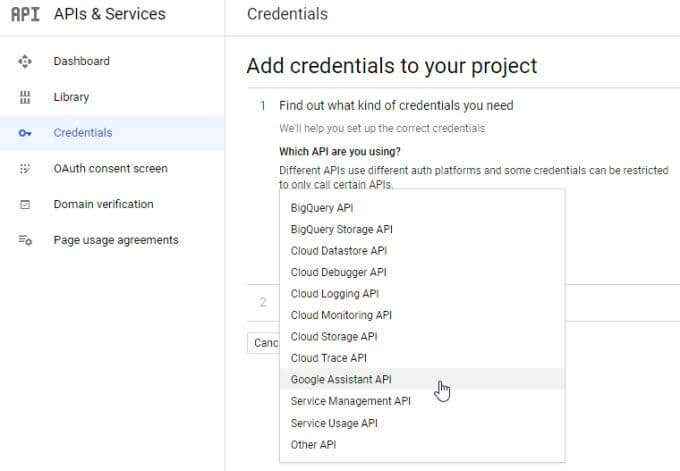
dix. Pour D'où allez-vous appeler l'API à partir de?, sélectionner Autre interface utilisateur (e.g. Windows, outil CLI).
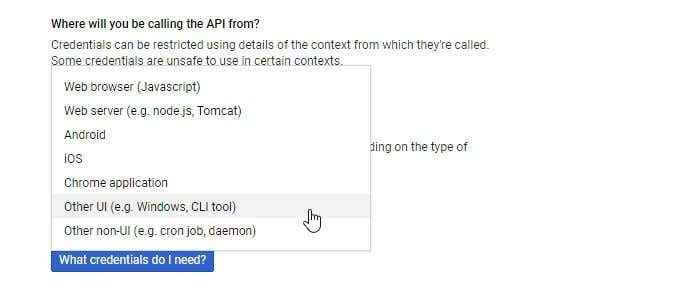
11. Pour Quelles données allez-vous accéder, sélectionner Données d'utilisateur. Puis sélectionnez De quels informations d'identification ai-je besoin?
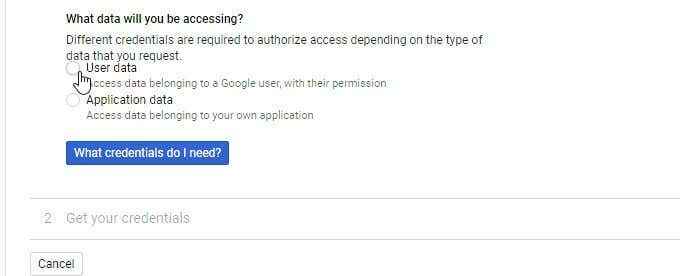
12. Une fenêtre contextuelle vous affichera pour configurer le consentement OAuth. Sélectionner Configurer l'écran de consentement.
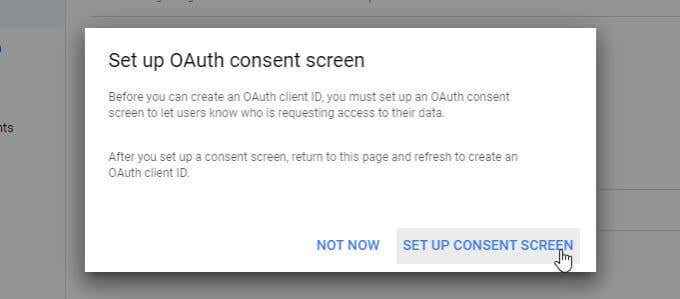
13. Dans la fenêtre de type utilisateur, sélectionnez Externe puis sélectionnez le Créer bouton.
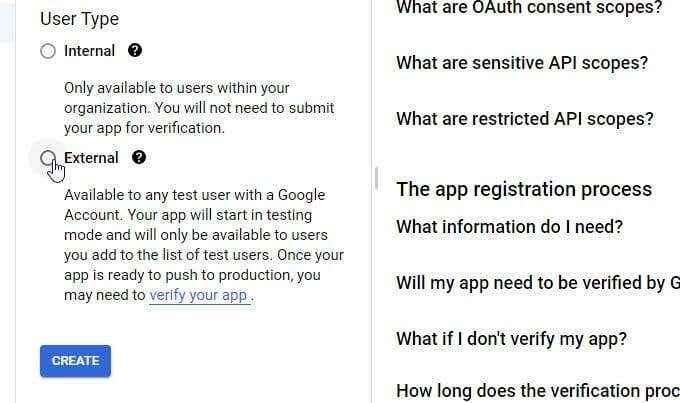
14. Dans le cadre de l'enregistrement de l'application, remplissez les champs d'information de l'application. Vous pouvez donner le Nom de l'application Tout nom, mais il est préférable d'utiliser le même nom d'application que vous avez utilisé à l'étape 2, il est donc plus facile de se souvenir. Remplissez votre e-mail dans le Email de support utilisateur champ.
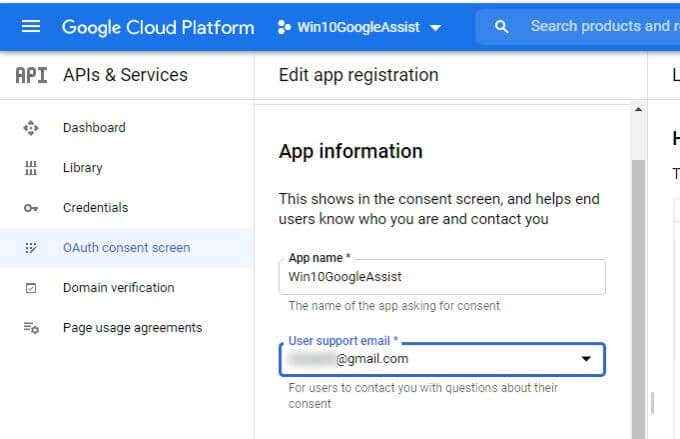
15. Remplissez le même e-mail dans le Coordonnées du développeur champ et sélectionner Sauvegarder et continuer.
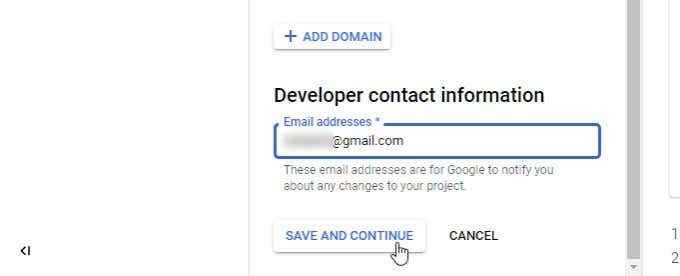
16. La page suivante affichera des informations sur les «lunettes». Vous pouvez ignorer cela. Faites défiler vers le bas et sélectionnez Sauvegarder et continuer.
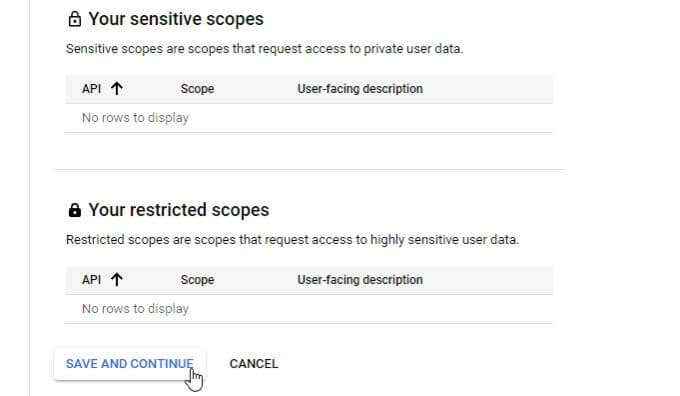
17. Enfin, vous devrez ajouter des utilisateurs de test pour terminer cette section. Dans la section des utilisateurs de test, sélectionnez Ajouter les utilisateurs.
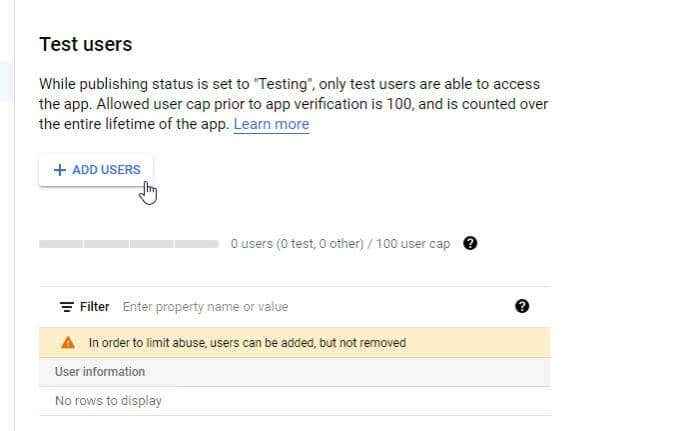
18. Dans la fenêtre Ajouter des utilisateurs, entrez votre adresse e-mail dans le champ et sélectionnez Ajouter.
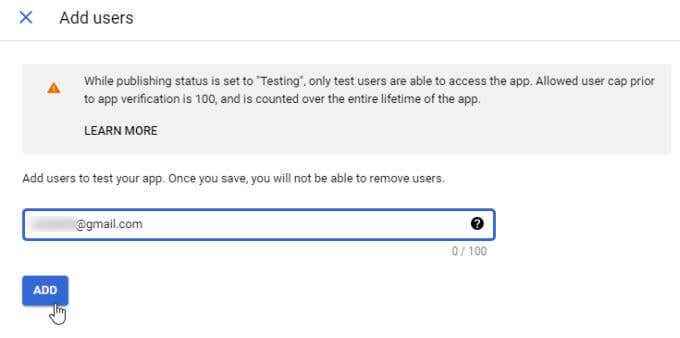
19. Faites défiler vers le bas du formulaire précédent et sélectionnez Sauvegarder et continuer.
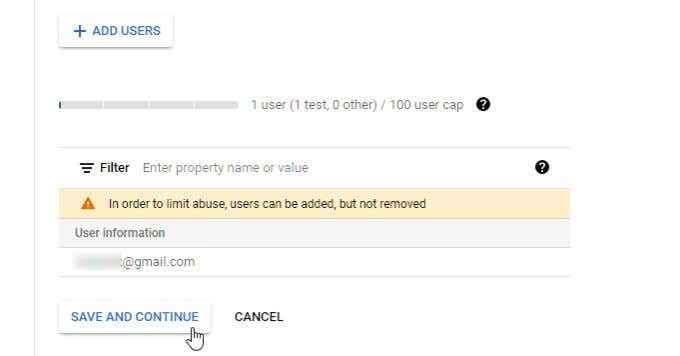
Maintenant, votre API Google Assistant est activée et vous avez fourni les autorisations nécessaires à votre propre compte Google pour accéder à l'API.
Configurer les actions Google
L'étape suivante consiste à utiliser le service Google Actions pour permettre aux déclencheurs d'action Google Assistant et à récupérer le fichier OAuth dont l'application Google Assistant pour Windows 10 aura besoin.
1. Accédez à Google Actions Console et sélectionnez Nouveau projet. Sélectionner Oui Pour accepter les conditions d'utilisation. Puis sélectionnez Convenir et continuer.
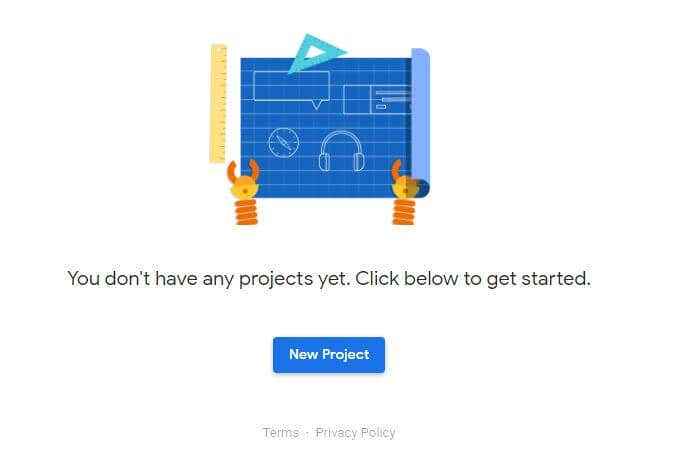
2. Sélectionner Win10googleassist Comme le nom du projet et sélectionnez Projet d'importation.
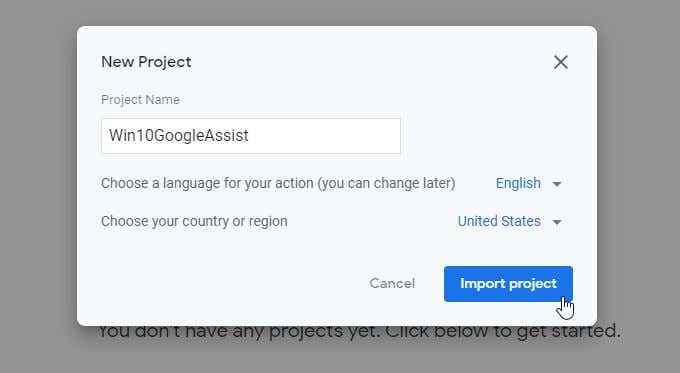
3. Faites défiler vers le bas et sélectionnez Cliquez ici près de Cherchez-vous l'enregistrement des appareils?
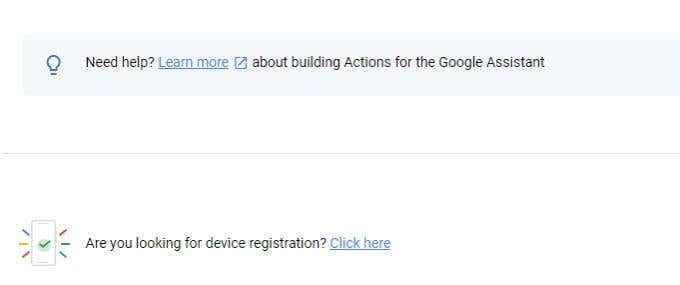
4. Sur la page suivante, sélectionnez Modèle de registre.
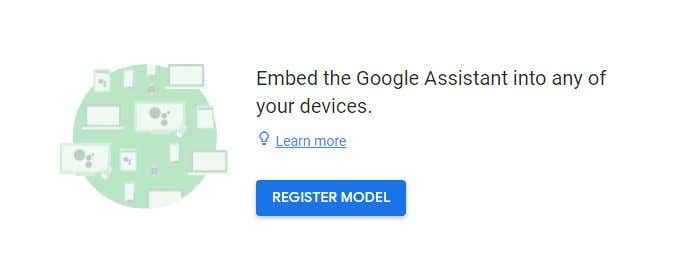
5. Sur la page du modèle de registre, saisissez n'importe quel nom de produit et nom de l'entreprise. Sélectionnez ensuite la liste déroulante du type de périphérique et choisissez n'importe quel appareil. Puis sélectionnez Modèle de registre.
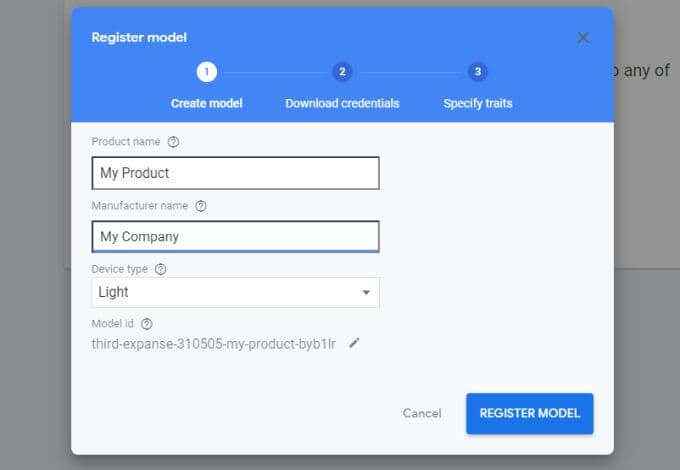
6. Sélectionner Télécharger Oauth 2.0 références. Enregistrez le fichier d'authentification n'importe où sur votre ordinateur dont vous vous souviendrez dans la section suivante.
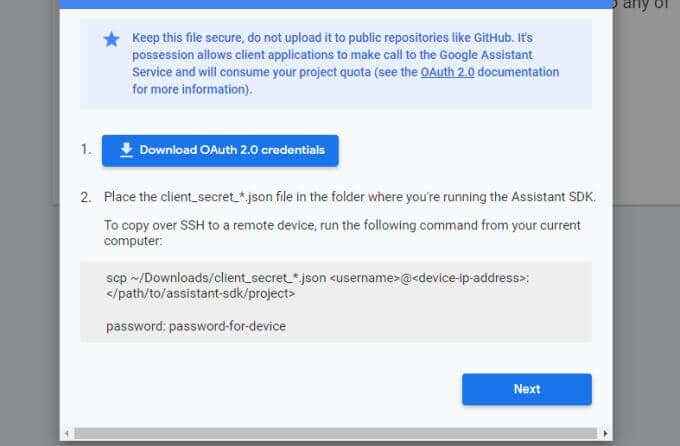
Vous êtes enfin prêt à installer Google Assistant pour Windows 10 sur votre ordinateur!
Installez Google Assistant pour Windows 10
Pour installer l'application, vous devrez télécharger les fichiers à partir de la page GitHub et exécuter l'application Python.
1. Accédez à la page GitHub Release et téléchargez la dernière version de l'application pour Windows (le .fichier exe).
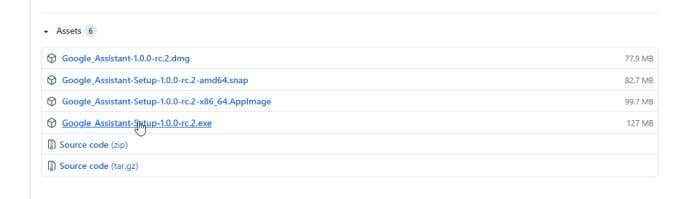
2. Une fois téléchargé, enregistrez le fichier sur c: \ googleasSistant, puis cliquez avec le bouton droit sur le fichier et sélectionnez Exécuter en tant qu'administrateur Pour l'exécuter. Dans la première étape, sélectionnez l'installer pour tous les utilisateurs, puis sélectionnez Suivant.
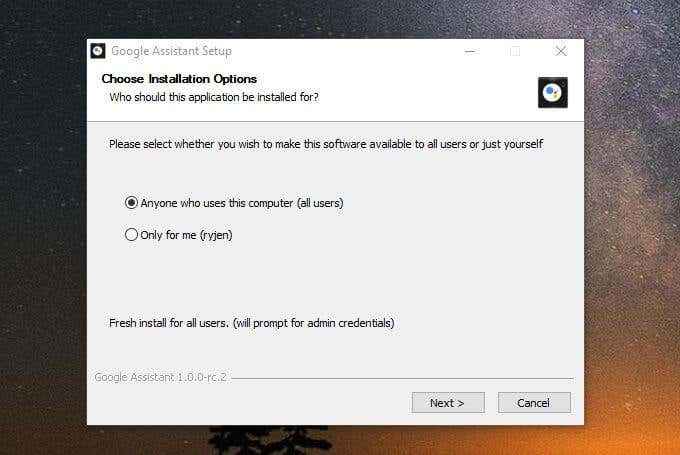
3. Modifiez le chemin d'installation vers le répertoire que vous avez créé et sélectionnez Installer.
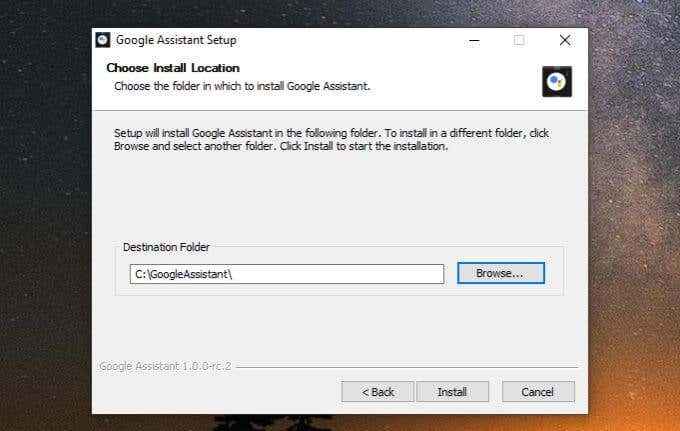
4. Une fois l'application installée, laissez le Exécutez Google Assistant BOID BOX Activé et sélectionnez Finir. L'application sera ensuite lancée. Vous verrez l'icône Google Assistant sur la barre des tâches. Cliquez avec le bouton droit sur l'icône et sélectionnez Assistant de lancement.
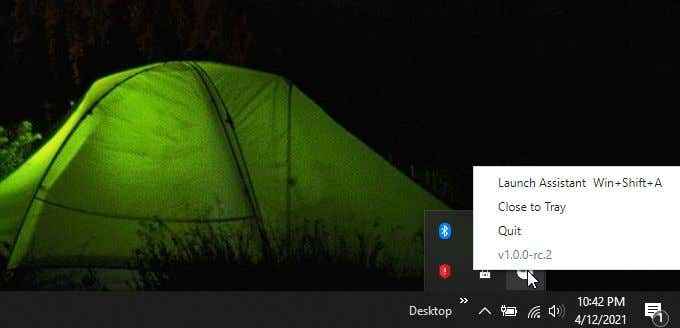
5. Vous voudrez peut-être commencer à utiliser Google Assistant, mais cela ne fonctionnera pas encore. Vous devez vous authentifier avec votre compte Google. Pour ce faire, sélectionnez Commencer dans le coin inférieur gauche de la fenêtre.
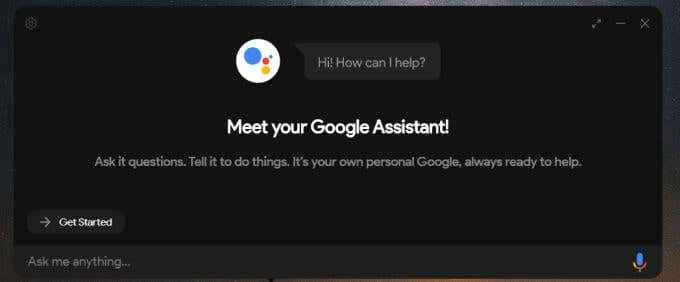
6. Vous voyez un message de notification. Sélectionner Procéder continuer.
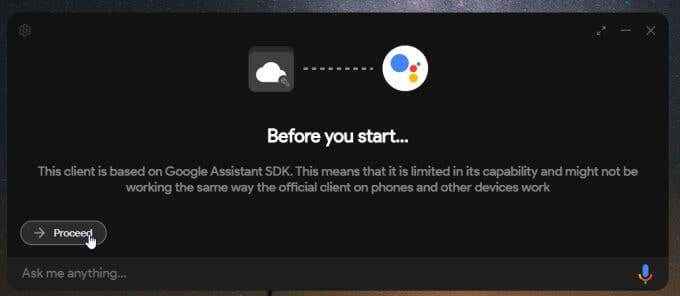
7. Vous verrez des instructions pour configurer vos informations d'identification OAuth. Sélectionnez l'icône d'engrenage dans le coin supérieur gauche de la fenêtre pour ce faire.
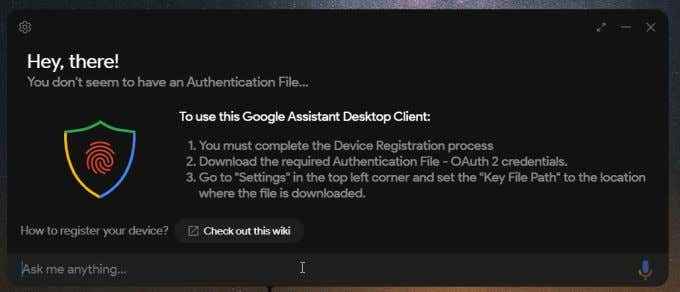
8. Dans la fenêtre Paramètres, sélectionnez le Parcourir bouton et accélérez le fichier OAuth que vous avez enregistré plus tôt dans cette procédure. Vous pouvez quitter le Path des jetons enregistrés blanc. Sélectionner Sauvegarder continuer.
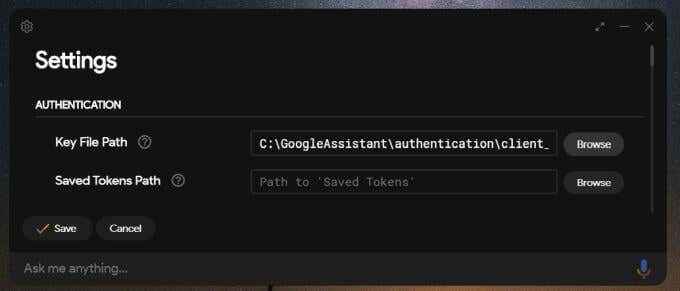
9. Vous verrez une fenêtre contextuelle sur le chemin des jetons enregistrés. Sélectionner définir automatiquement un chemin.
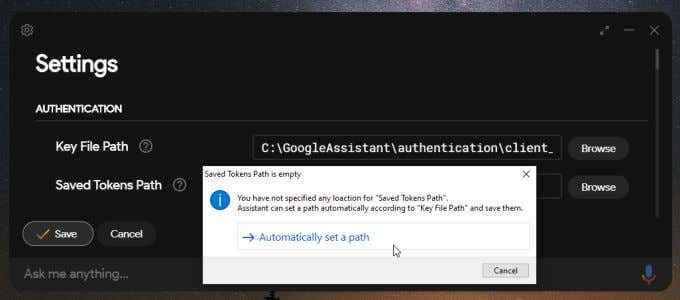
dix. Vous serez invité à relancer Google Assistant. Lorsque vous le ferez, il ouvrira une fenêtre de navigateur où vous devrez vous connecter à votre compte Google. Acceptez toutes les demandes d'autorisations, puis copiez le code de jeton fourni par Google. Collez-le dans le champ de code dans la fenêtre Google Assistant. Sélectionner Soumettre Quand tu as fini.
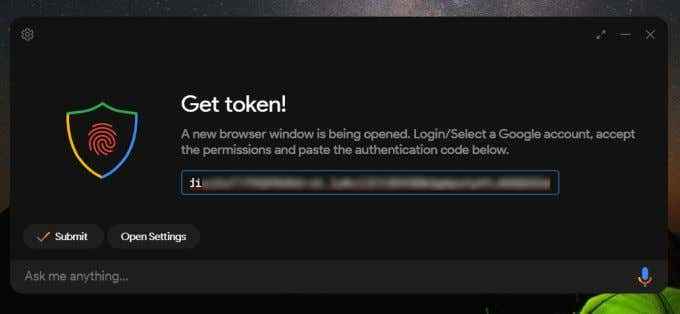
11. RELATIVER UNE LA dernière fois en sélectionnant Assistant de relance. Cette fois, Google Assistant sera lancé mais est maintenant connecté avec votre compte Google.
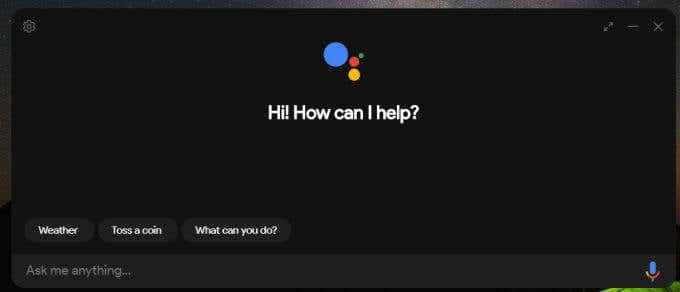
Vous pouvez maintenant utiliser Google Assistant pour Windows 10 comme vous l'utiliserais sur l'application mobile. Vous entendrez même la même voix en réponse à vos requêtes.
La plupart des requêtes Google Assistant fonctionneront comme normales. Si vous essayez d'utiliser des applications de compte Google comme Calendar, l'application se connectera avec l'application Google Assistant sur votre téléphone où vous devrez ajouter le nouvel appareil et lui donner des autorisations.
Maintenant que vous avez Google Assistant sur votre ordinateur Windows 10, vous pouvez profiter de la commodité et des automatisations qui proviennent d'un assistant numérique, même lorsque vous n'utilisez pas votre appareil mobile!
- « Comment dépanner une erreur de «surtension d'alimentation sur le port USB» sur Windows 10
- Comment basculer entre les langages du clavier sur tous vos appareils »

