Comment désactiver le verrouillage de Num sur votre ordinateur

- 1084
- 135
- Emilie Colin
La clé numlock est peut-être la clé la plus inutile et la plus irritante sur un clavier moderne. Un robinet accidentel et un tas de vos clés sont soudainement des nombres qui poussent. Comment éteindre en permanence Numlock sur un ordinateur?
Ceci est particulièrement un problème dans les claviers d'ordinateur portable où au lieu d'un clavier numérique, il y a des numéros imprimés sur vos clés normales. Et le numlock est situé quelque part en haut, où vous finissez par l'appuyer sur le bouton d'accueil.
Table des matières
- Exécutez la configuration téléchargée pour installer AutoHotKey sur votre PC.
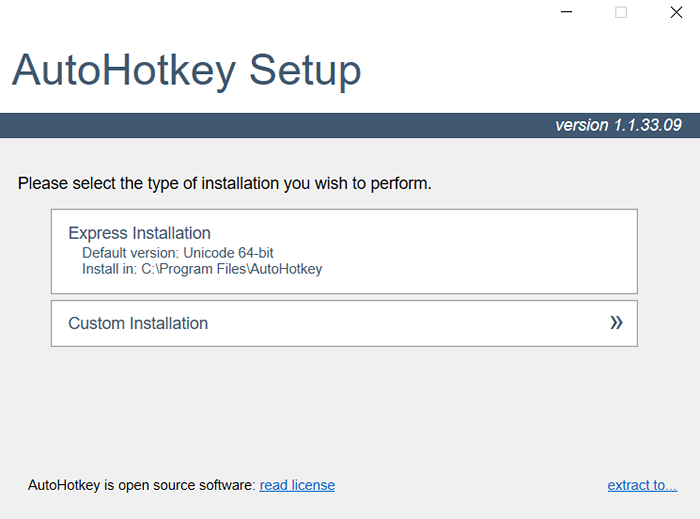
- Une fois AutoHotKey installé, vous pouvez créer un script AHK n'importe où. Cliquez avec le bouton droit sur l'espace vide dans n'importe quel dossier et sélectionnez Nouveau> Script AutoHotKey.
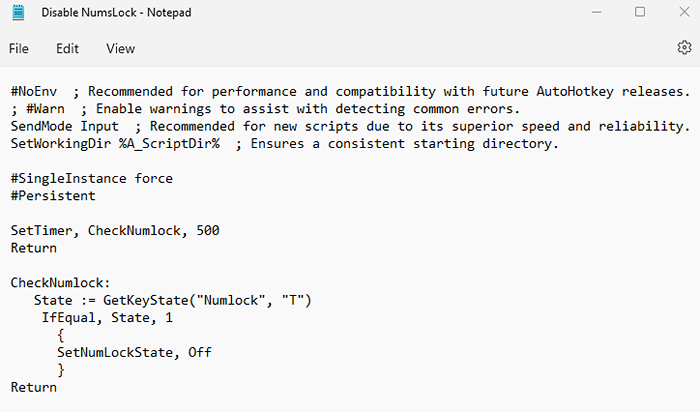
- Donnez-lui un nom approprié et appuyez sur Entrée. Pour réellement modifier le script, cliquez avec le bouton droit sur le fichier et sélectionnez Open avec> Bloc-notes.
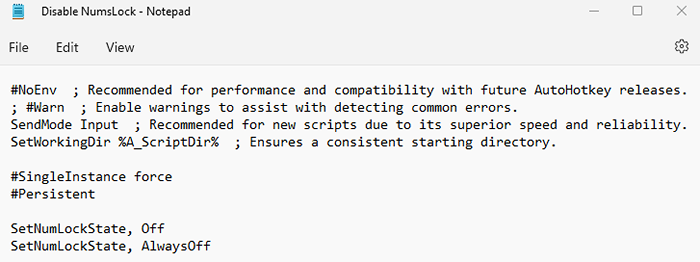
- Il y a déjà un tas de choses dans le fichier, en définissant des choses pour vous. Ignorez cela et entrez ce qui suit dans une nouvelle ligne:
Numlock :: return
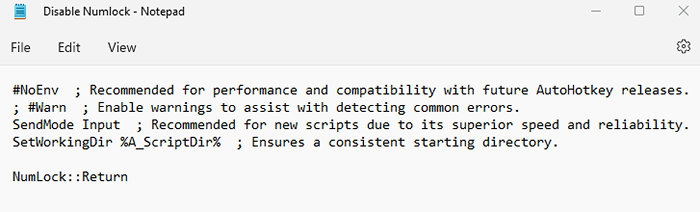
- Enregistrer le fichier et quitter le bloc-notes. Pour appliquer le script, double-cliquez dessus. La clé numlock ne fonctionnera plus. Vous pouvez fermer le script à tout moment en cliquant avec le bouton droit sur l'icône du plateau du système AHK et en sélectionnant la sortie.
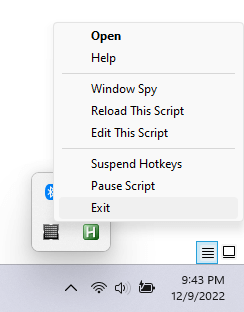
Notez que certaines applications (jeux vidéo, principalement) peuvent interférer avec AHK, donc c'est souvent une bonne idée d'exécuter le script en cliquant avec le bouton droit sur elle et en sélectionnant Exécuter en tant qu'administrateur. Cela donne au script la priorité, ce qui lui permet d'exécuter n'importe quelle application.
Correction 2: Désactivez la touche de verrouillage Num à l'aide de Sharpkeys
AutoHotKey n'est pas le seul moyen de remédier aux touches dans Microsoft Windows. Vous avez également des Sharpkeys, qui est une application basée sur l'interface graphique qui fait essentiellement la même chose.
Sharpkeys fonctionne en apportant directement les modifications du registre Windows au lieu d'intercepter. En tant que tel, il n'a pas tout à fait la flexibilité offerte par le système de script d'AHK, mais nous n'avons rien à faire pour remapter une seule clé.
- Téléchargez l'utilitaire depuis sa page GitHub. Vous pouvez prendre un fichier zip qui agit comme une application portable ou un installateur MSI si vous le souhaitez.
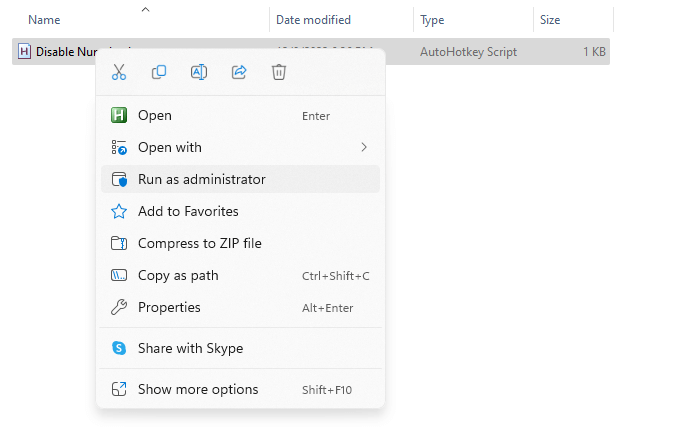
- Exécutez l'application une fois que vous avez installé ou extrait des Sharpkeys.
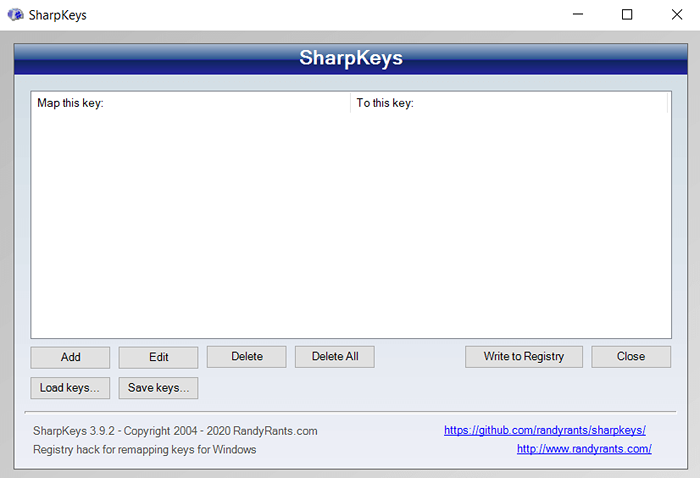
- La fenêtre principale répertorie toutes les liaisons clés que vous choisissez de faire en Sharpkeys. Pour en créer un nouveau, cliquez sur le bouton Ajouter. Cela ouvre la nouvelle fenêtre de mappage de clés Ajouter, avec des listes parallèles de clés et de fonctions dont vous pouvez les remplacer par.
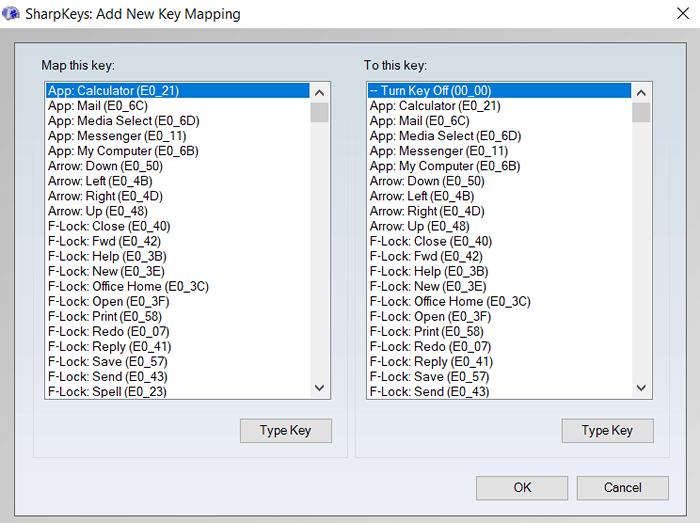
- La recherche manuelle d'une clé spécifique peut prendre un certain temps, alors sélectionnez Type Key sous le volet gauche et appuyez sur la touche Numlock sur votre clavier. Une fois que Sharpkeys a détecté la pression des touches, sélectionnez OK pour continuer.
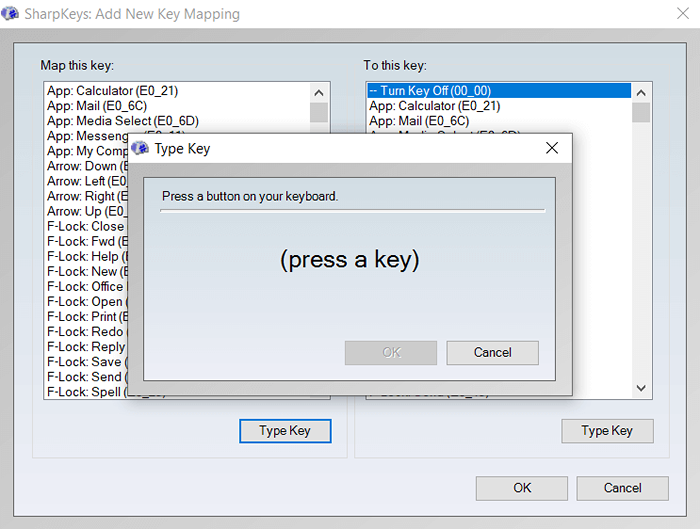
- L'action par défaut à droite est désactiver la clé, ce qui est exactement ce que nous voulons. Sélectionnez juste OK. encore.
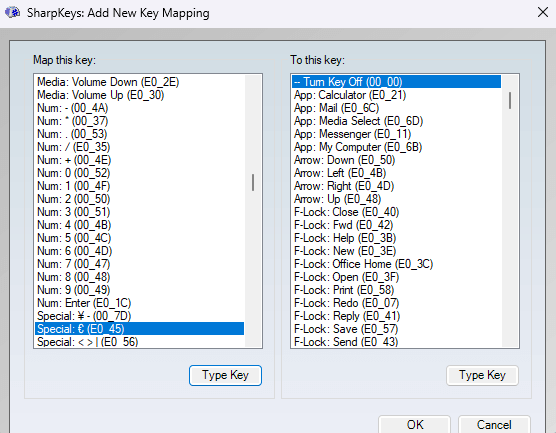
- Comme vous pouvez le voir, l'écran principal a désormais une nouvelle entrée décrivant le nouveau changement. Pour appliquer réellement ce changement, utilisez le bouton Écrire au registre.
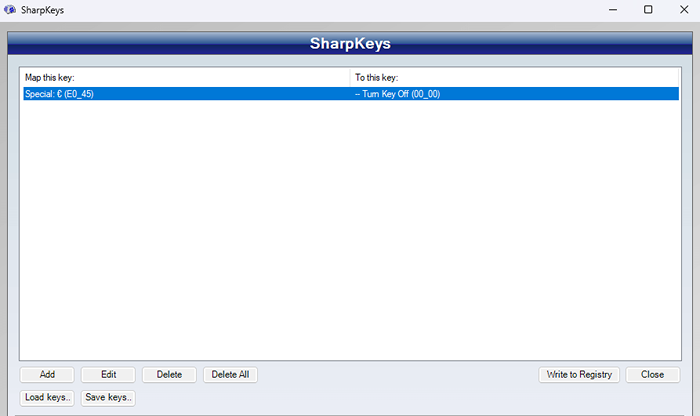
L'effet est le même qu'avec un script AHK - la clé numlock de votre clavier ne fonctionnera plus. Celui-ci est un peu plus difficile à défaire qu'un script, car vous devez à nouveau tirer sur Sharpkeys et supprimer le changement, plutôt que simplement quitter le programme.
Correction 3: Définissez l'état de verrouillage de Num par défaut dans OFF dans le registre
Pour beaucoup de gens, le problème n'est pas qu'ils aient accidentellement appuyé sur la touche numlock, mais plutôt que Numlock démarre activé par défaut sur leur ordinateur.
Soyons clairement clairs au tout début - changer le comportement par défaut de Numlock n'est pas une solution simple. Il nécessite une modification du paramètre pertinent du BIOS ou du registre.
Honnêtement, ce n'est même pas un problème qui nécessite un correctif, car vous pouvez toujours désactiver le numlock manuellement chaque fois que vous démarrez votre ordinateur. Mieux encore, le script AHK que nous décrivons dans Fix 5 s'occupe automatiquement de désactiver le verrouillage des nums, qu'il ait été déclenché par défaut ou non.
Si vous souhaitez toujours bricoler avec le paramètre de registre, voici la méthode étape par étape pour le faire.
- Ouvrez l'éditeur de registre en recherchant Regedit dans le menu Démarrer.
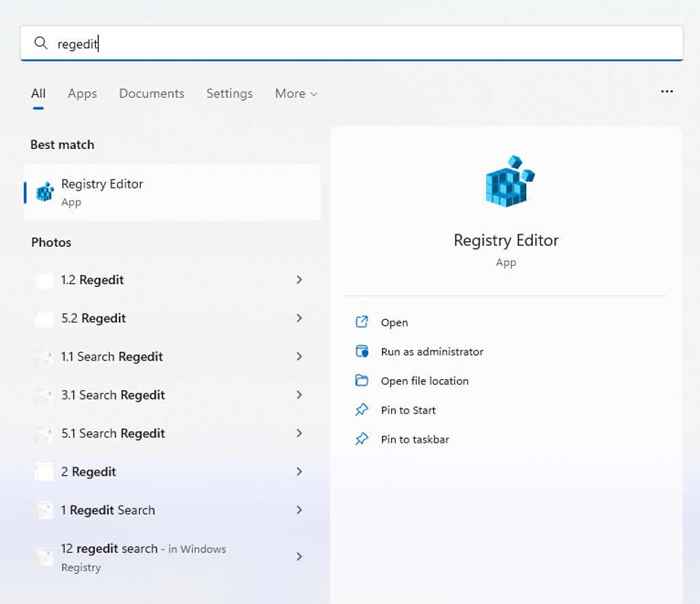
- Naviguer vers hkey_users \.Panneau de configuration par défaut \ clavier \ dans le panneau de gauche. Vous pouvez également ajouter cette adresse à la racine dans la barre d'adresse en haut comme ceci:
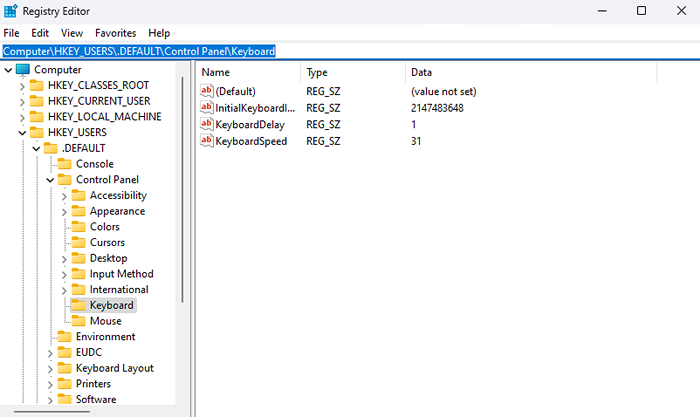
- Vous verrez un tas de touches sur le côté droit, y compris un nom nommé InitialKeyboardIndicators. Double-cliquez sur cette entrée pour modifier sa valeur.
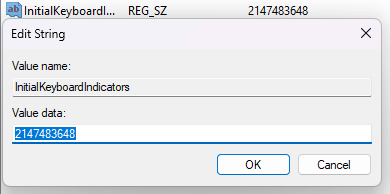
- Modifier la valeur en 0 pour désactiver automatiquement le nomblock au démarrage. Sélectionnez OK et fermer Regedit pour enregistrer les modifications. Le nouveau paramètre prendra effet lors du prochain redémarrage de l'ordinateur.
Correction 4: Définissez l'état de verrouillage de Num par défaut sur BIOS
Sur la plupart des ordinateurs portables et des ordinateurs de bureau, il est également possible de modifier l'état par défaut de Numlock à partir des paramètres du BIOS. Il s'agit généralement d'une correction plus permanente que le montage du registre, qui peut souvent être annulé par Windows.

Il n'y a pas de procédure pas à pas spécifique pour modifier l'état de Numlock dans le BIOS, car les dispositions du BIOS diffèrent d'une carte mère à la carte mère. Festez simplement dans les paramètres du bios de votre ordinateur et vérifiez tout ce qui dit Num Lock - c'est généralement le paramètre par défaut.
Correction 5: Gardez le verrouillage de num constamment désactivé avec AutoHotKey
Nous avons déjà vu comment remédier à la touche numlock à rien en utilisant AHK, mais qu'en est-il de garder le verrouillage de num entièrement désactivé? Il y a deux façons d'aborder cela.
La première méthode consiste à utiliser la fonction SetNumLockState intégrée d'AHK. En utilisant cela, vous pouvez forcer le numlock à rester handicapé, quel que soit le nombre de fois qu'une application (ou une pression accidentelle) essaie de l'activer. Mettez simplement les lignes suivantes dans un nouveau script AutoHotKey et enregistrez-le:
#Singleinstance Force
#Persistant
SetnumlockState, off
SetnumlockState, toujoursoff
Maintenant, exécutez ce script en tant qu'administrateur. Il ne sera plus possible d'activer Numlock sur votre ordinateur, avec la clé ou autrement. Même si Numlock a été activé avant d'exécuter le script, il sera désactivé.
Dans le cas où vous souhaitez utiliser à nouveau Numlock, vous pouvez toujours faire une pause ou suspendre le script à partir de l'icône du plateau système.
Maintenant, sur certains systèmes, la fonctionnalité Alwayon ne fonctionnera pas de manière cohérente. C'est généralement lorsque l'état est déclenché par une application plutôt que par une clé.
Pour ces situations, un script légèrement plus complexe est requis. Fondamentalement, nous avons besoin d'une minuterie qui vérifiera l'état de verrouillage du nombre toutes les quelques centaines de millisecondes, la désactivant au cas où elle se serait révélée être activée. Cela semble compliqué, mais est très simple dans la pratique.
#Singleinstance Force
#Persistant
Settimer, CheckNumlock, 500
Retour
CheckNUMLOCK:
État: = getKeyState («numlock», «t»)
IFEQUAL, État, 1
SetnumlockState, Désactivé
Retour
Exécutez ce script en tant qu'administrateur et NumSlock ne pourra plus jamais s'activer sur votre ordinateur.
Quelle est la meilleure façon de désactiver le verrouillage de Num sur votre ordinateur?
Le moyen le plus infaillible de désactiver complètement le numlock sur votre PC - et de le garder ainsi - est d'utiliser un script AutoHotKey qui vérifie en continu l'état du verrouillage de num et le désactive en cas de besoin.
Cela étant dit, la plupart des utilisateurs n'ont pas besoin d'un script aussi complet. Si tout ce que vous voulez, c'est désactiver la clé de numlock physique sur votre clavier, un script AHK en une ligne suffit.
Pour modifier l'état par défaut de Numlock au démarrage, vous devez soit plonger dans le registre ou apporter des modifications via les paramètres du BIOS. Vous pouvez également appuyer simplement sur-le une fois à chaque fois que vous démarrez votre PC, au cas où ces deux options semblent trop techniques pour vous.
- « Comment créer un compte local sur Windows 11
- Comment cliquez avec le bouton droit sur un Chromebook »

