Comment créer un compte local sur Windows 11

- 4280
- 1266
- Zoe Dupuis
Les utilisateurs de Windows 11 peuvent ajouter plusieurs comptes à leur PC via un compte Microsoft en ligne officiel ou en créant des comptes hors ligne locaux. Mais quels sont les comptes locaux dans Windows? Et pourquoi sont-ils si utiles?
Dans ce tutoriel, nous discuterons de six méthodes que vous pouvez utiliser pour créer un compte local Windows 11 et comment leur donner des autorisations d'administration.
Table des matières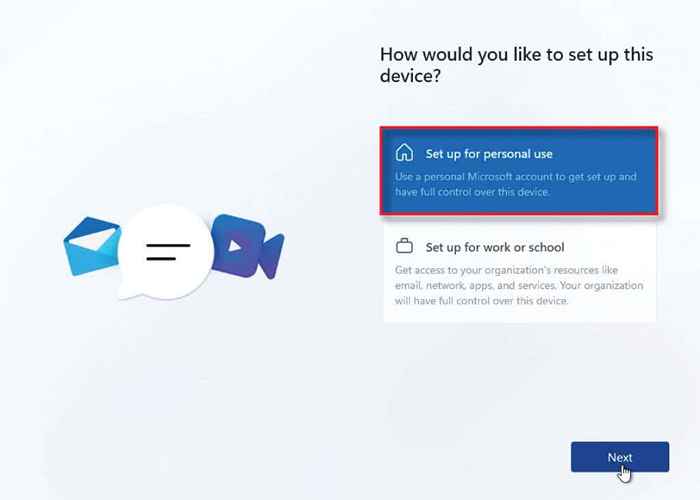
- Au lieu de vous connecter avec un compte Microsoft, sélectionnez Options de connexion.
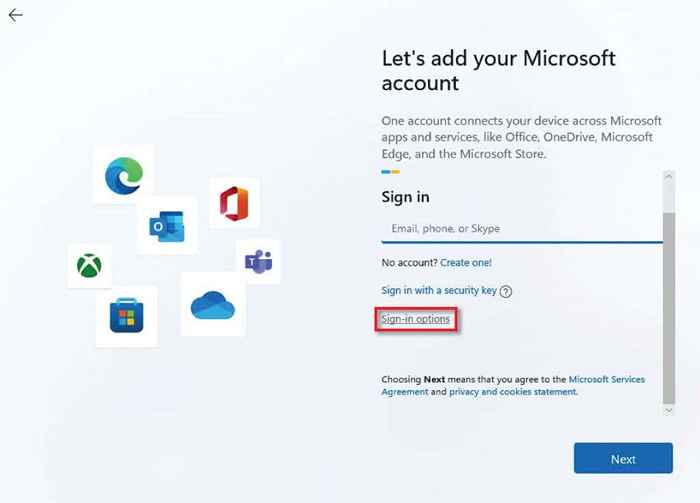
- Choisissez le compte hors ligne, puis sélectionnez Sauter pour l'instant lorsque vous êtes invité à revenir en arrière.
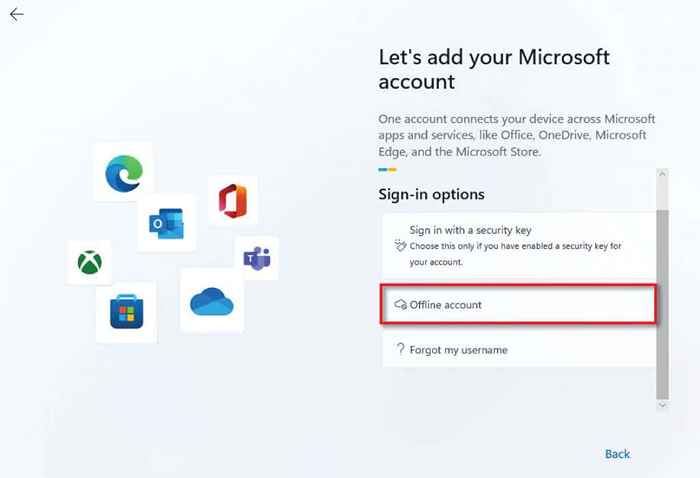
- Entrez le nom d'utilisateur de votre choix et sélectionnez Suivant.
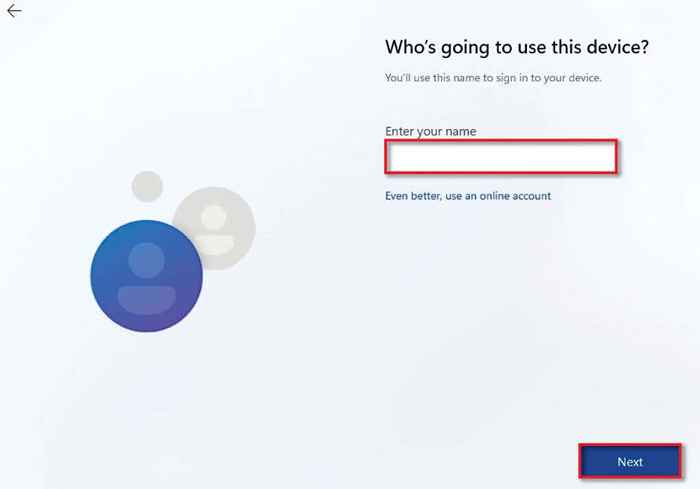
- Entrez le mot de passe de votre choix et sélectionnez Suivant.
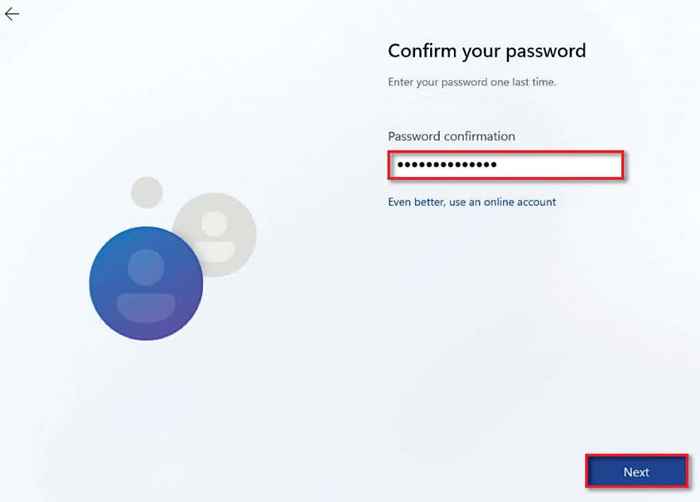
- Maintenant, choisissez une question de sécurité et saisissez la réponse. Sélectionnez Suivant.
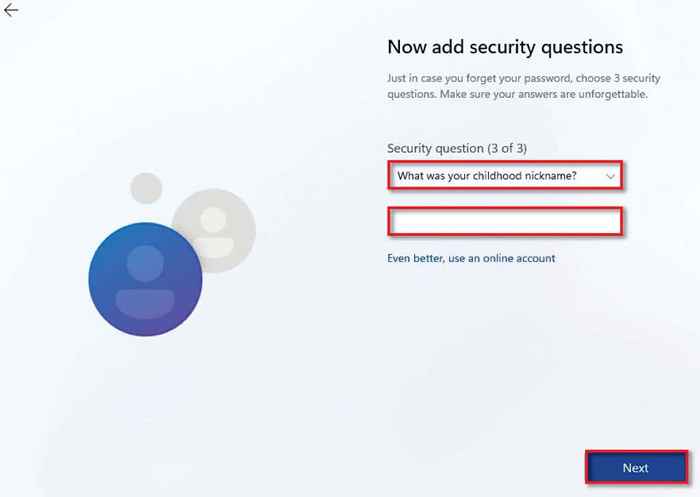
- Terminer la configuration des fenêtres comme invité.
2. Utilisez les paramètres Windows pour créer un compte local
Si vous avez déjà configuré votre PC, vous pouvez créer des comptes d'utilisateurs locaux via les paramètres Windows.
- Tapez les paramètres dans le menu Démarrer et sélectionnez l'application Paramètres.
- Accéder à des comptes.
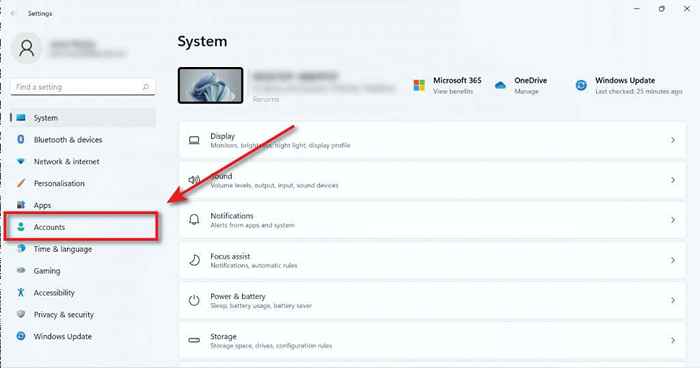
- Sélectionnez la famille et les autres utilisateurs.
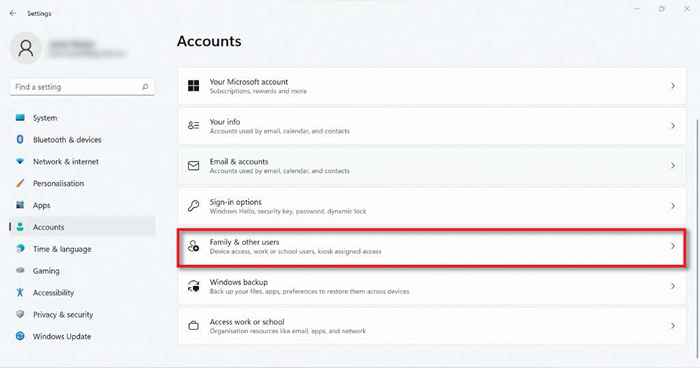
- Sélectionnez le bouton Ajouter un compte sous les autres utilisateurs.
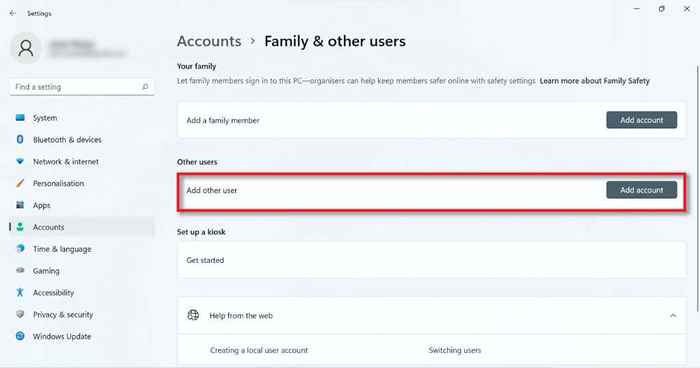
- Dans la boîte de dialogue, sélectionnez Je n'ai pas les informations de connexion de cette personne.
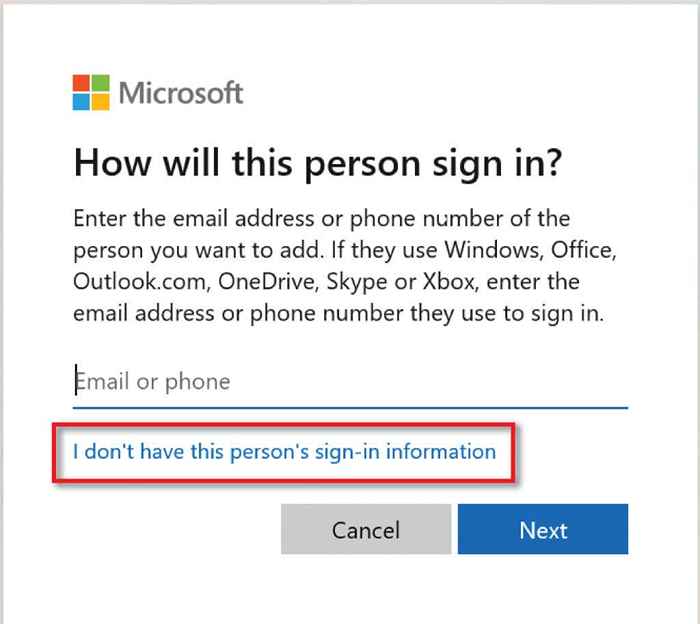
- Sélectionnez Ajouter un utilisateur sans compte Microsoft et sélectionnez Suivant.
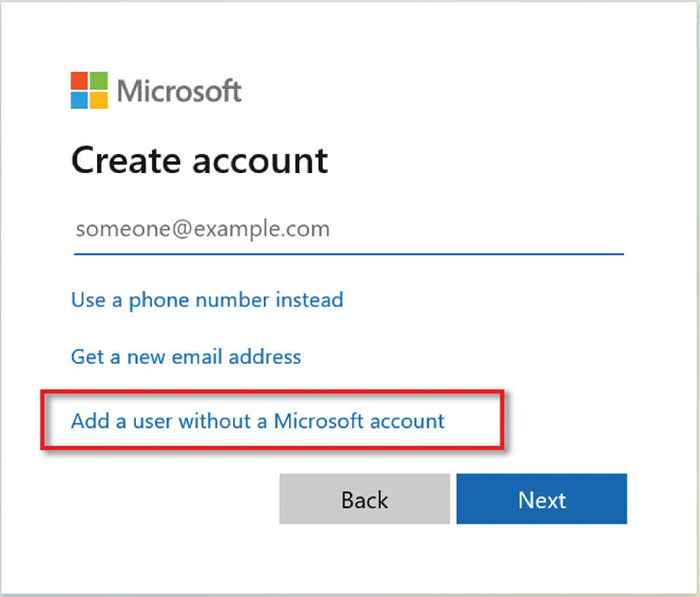
- Entrez un nom d'utilisateur et un mot de passe de votre choix.
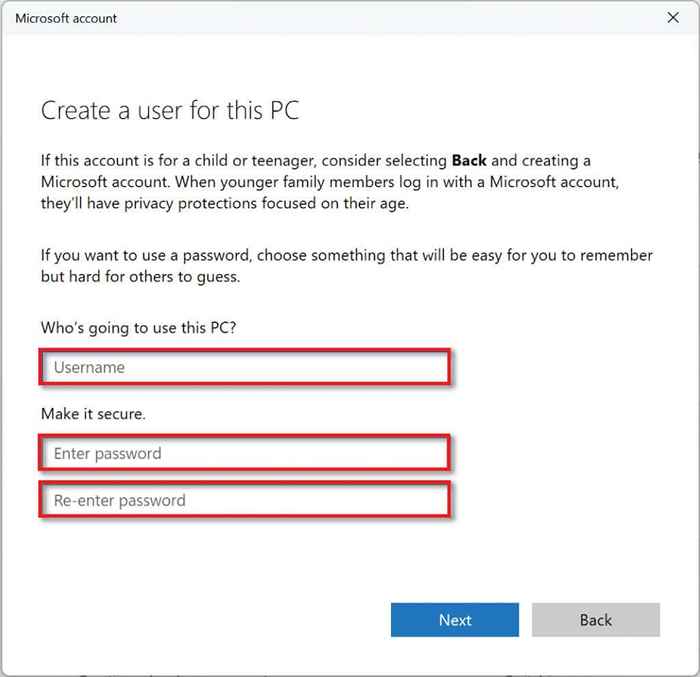
- Une fois que vous avez choisi un mot de passe, faites défiler vers le bas et configurez des questions de sécurité pour la récupération de mot de passe.
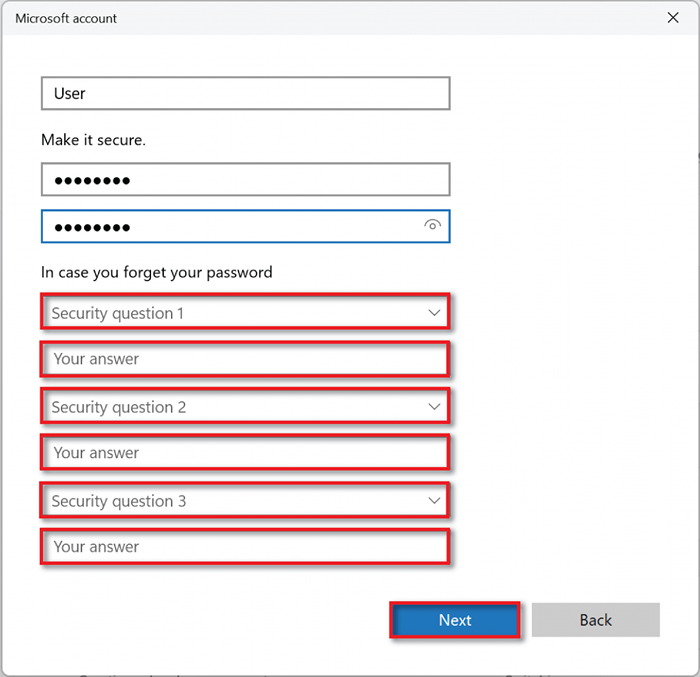
- Sélectionnez Suivant pour créer votre compte.
- Pour transformer le nouveau compte local en un compte administrateur, revenez aux comptes> Familles et autres utilisateurs et recherchez le compte sous d'autres utilisateurs.
- Appuyez sur la flèche déroulante sur le côté droit et sélectionnez le bouton de type de compte modifier. Dans la nouvelle boîte de dialogue, modifiez l'utilisateur standard en administrateur et sélectionnez OK.
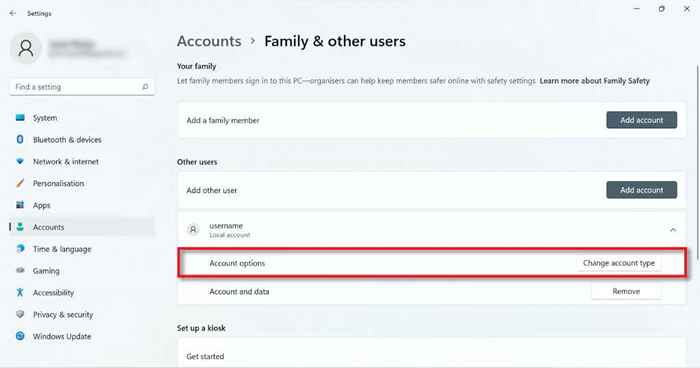
3. Utilisez NetPlWiz pour créer un compte utilisateur local
Vous pouvez également utiliser NetPlwiz pour créer un compte utilisateur local. Faire cela:
- Dans la barre de recherche de la barre des tâches, tapez NetPlwiz et sélectionnez la commande Run.
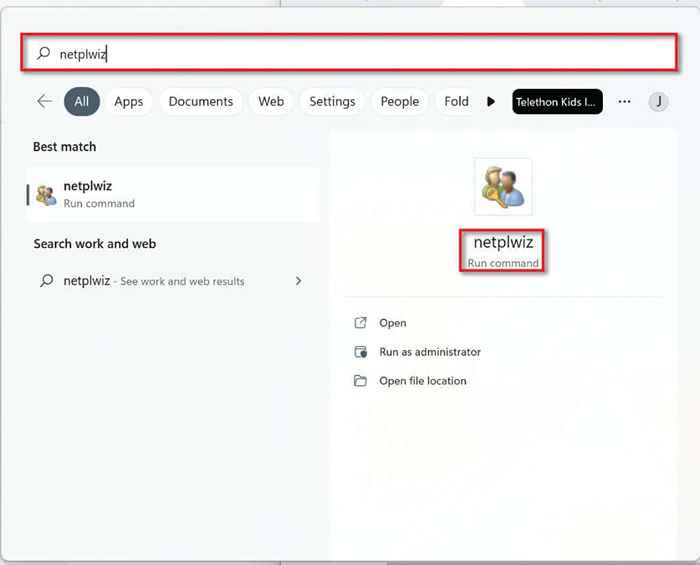
- Dans la fenêtre des comptes d'utilisateurs, sélectionnez Add (sous la liste des utilisateurs pour cet ordinateur).
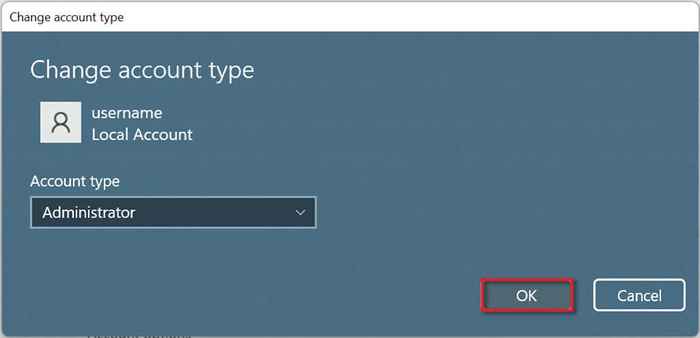
- Sélectionnez Connexion sans compte Microsoft (non recommandé).
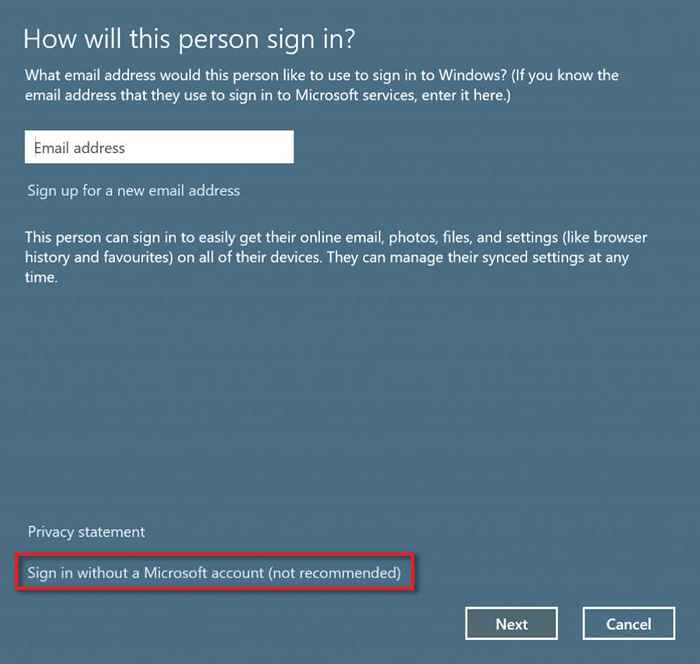
- Sélectionnez le compte local.
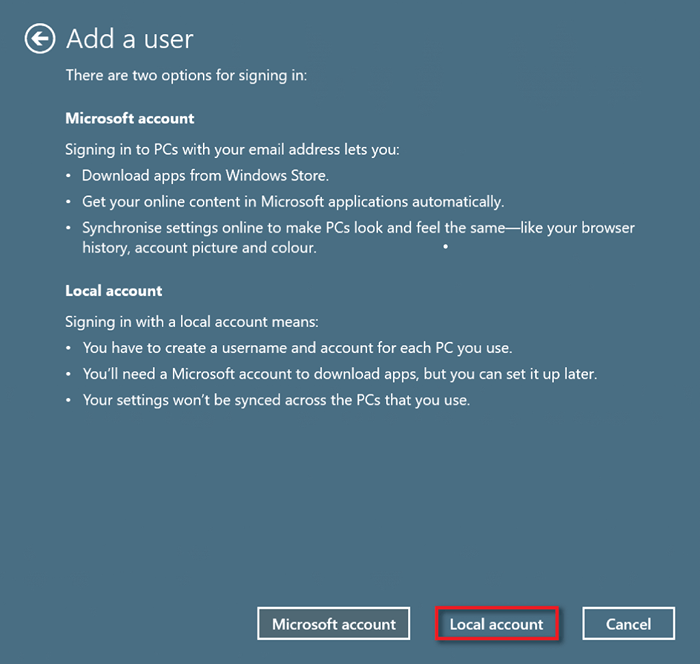
- Entrez un nom d'utilisateur et un mot de passe. Entrez un indice de mot de passe que vous seul reconnaîtrez, puis sélectionnez Suivant.
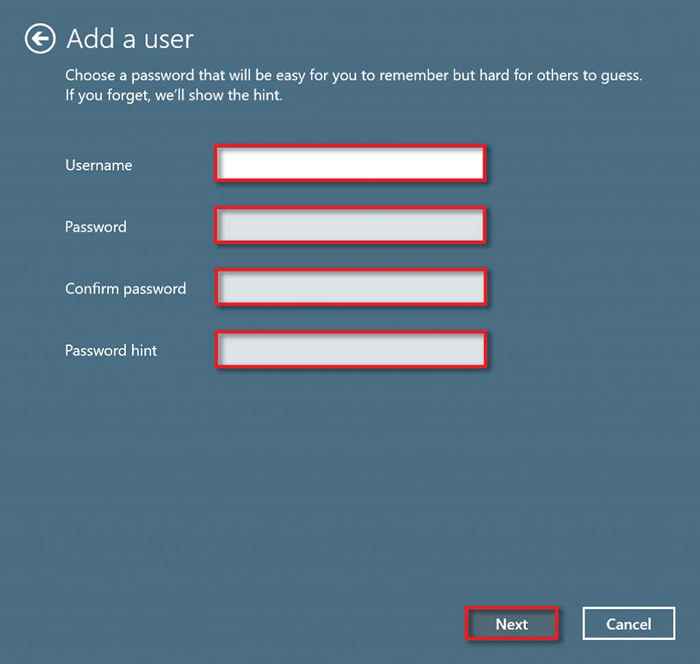
- Sélectionner la finition pour finaliser la création de compte.
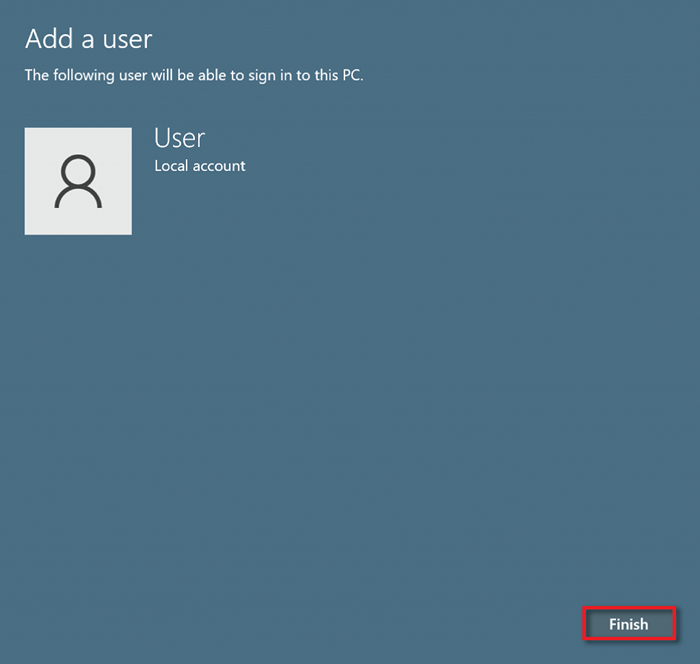
4. Utilisez l'invite de commande pour créer un compte utilisateur local
Pour créer un compte local à l'aide de l'invite de commande:
- Dans la barre de recherche de menu Démarrer, tapez CMD. Ensuite, sous l'invite de commande, sélectionnez Exécuter en tant qu'administrateur.
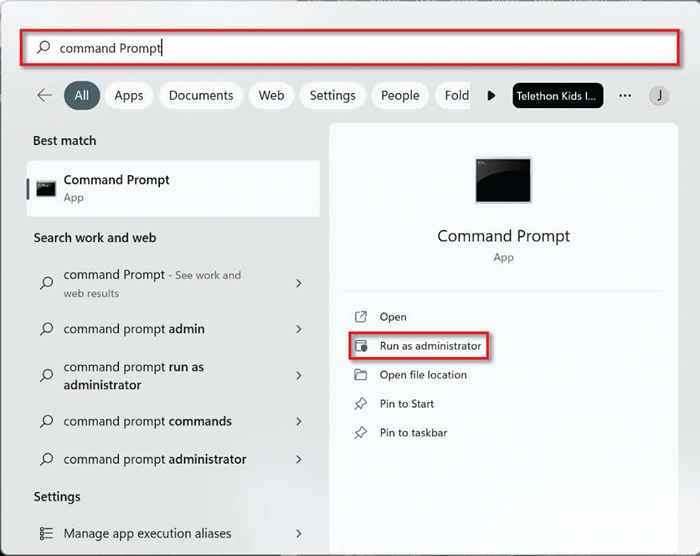
- Tapez la commande suivante dans la ligne de commande «Net Nom d'utilisateur User Motword / ADD», en remplaçant le nom d'utilisateur par le nom d'utilisateur et le mot de passe que vous avez choisi par un mot de passe solide. Prenez note que parce que vous ne pouvez pas ajouter de questions de sécurité avec cette méthode, si vous oubliez le mot de passe, vous ne pouvez pas le récupérer.
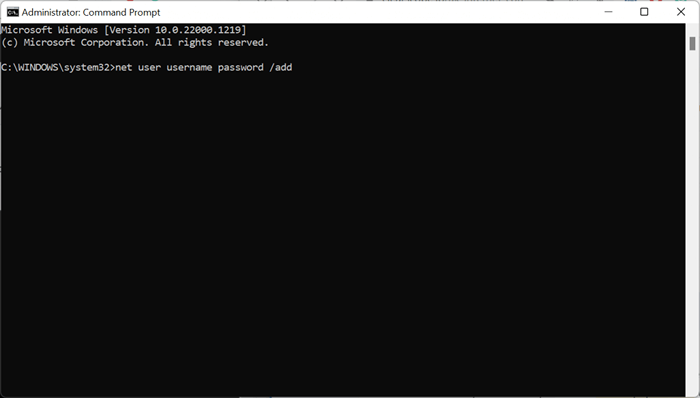
- appuyez sur Entrée.
- Pour faire du compte un compte d'administrateur, tapez la commande suivante dans la ligne de commande, en remplaçant le compte utilisateur par le nom d'utilisateur que vous avez sélectionné pour le compte local. appuyez sur Entrée.
Administrateurs locaux nets, comptabilité utilisateur / ajout - Pour vous assurer que le compte a été créé, accédez au menu Démarrer et sélectionnez votre profil. Votre nouveau compte doit être répertorié.
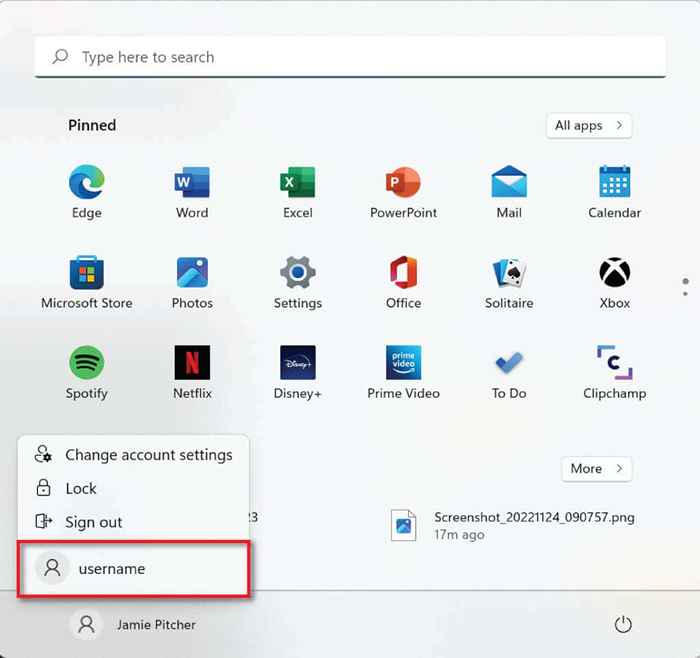
5. Utiliser PowerShell pour créer un compte utilisateur local
Pour créer un compte utilisateur local à l'aide de PowerShell:
- Tapez PowerShell dans la barre de recherche de la barre des tâches et sélectionnez Exécuter en tant qu'administrateur.
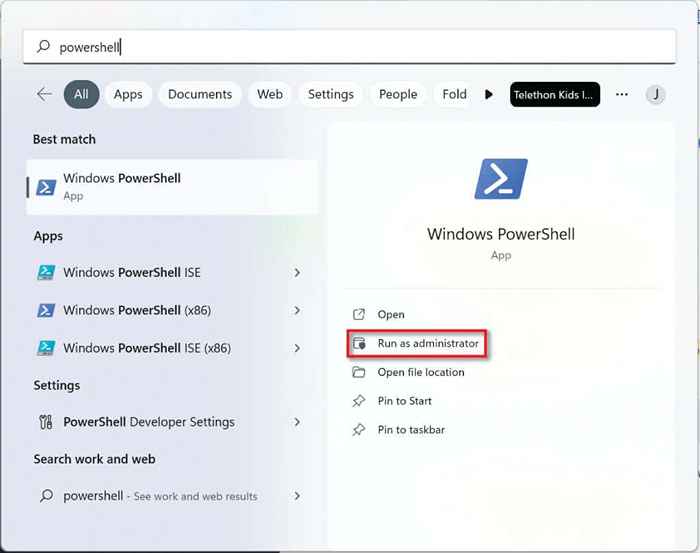
- Tapez la commande suivante dans la ligne de commande et appuyez sur Entrée:
$ Password = read-host -securestring
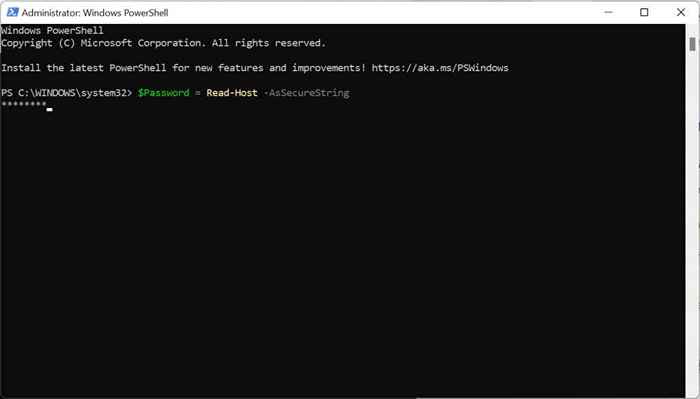
- Tapez le mot de passe que vous souhaitez pour votre nouveau compte utilisateur local Windows 11 et appuyez sur Entrée.
- Tapez le code suivant, en remplaçant le nom d'utilisateur par le nom du compte, le nom des utilisateurs par le nom complet de l'utilisateur et la description par une description du compte. Gardez les guillemets.
New-LocAlUser «Nom d'utilisateur» -Password $ Mot de passe -NALLNAME «Users-Name» -Description «Description»
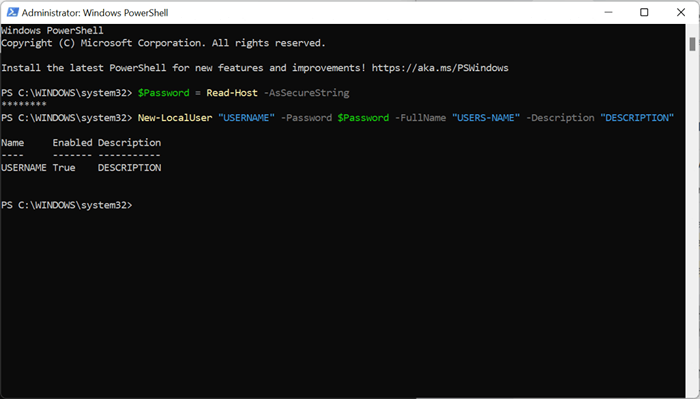
- Tapez la commande suivante, modifiant le nom d'utilisateur en nom d'utilisateur que vous avez choisi et le type de compte aux utilisateurs si vous souhaitez que le compte soit standard ou les administrateurs si vous souhaitez que le compte ait des autorisations d'administration.
Add-LocalGroupMember -Group «Compte-Type» -Member «Nom d'utilisateur»
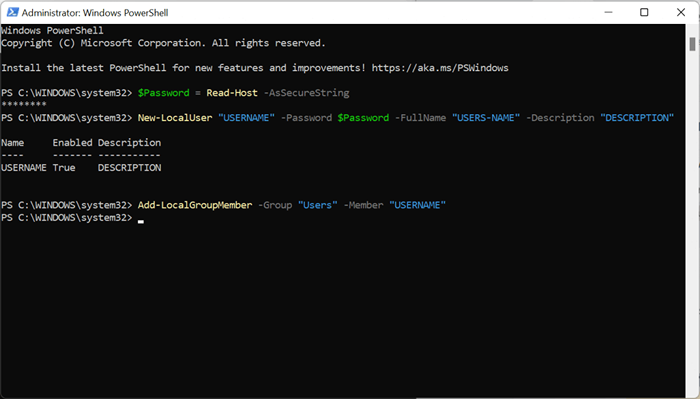
6. Utilisez le gestionnaire informatique pour créer un compte utilisateur local (Pro uniquement)
Les utilisateurs de Windows 11 Pro peuvent créer des comptes d'utilisateurs locaux via le gestionnaire informatique. Cette méthode ne fonctionnera pas si vous exécutez Windows 11 à la maison.
- Accédez à la barre de recherche de menu Démarrer, saisissez la gestion de l'ordinateur et sélectionnez la gestion informatique.
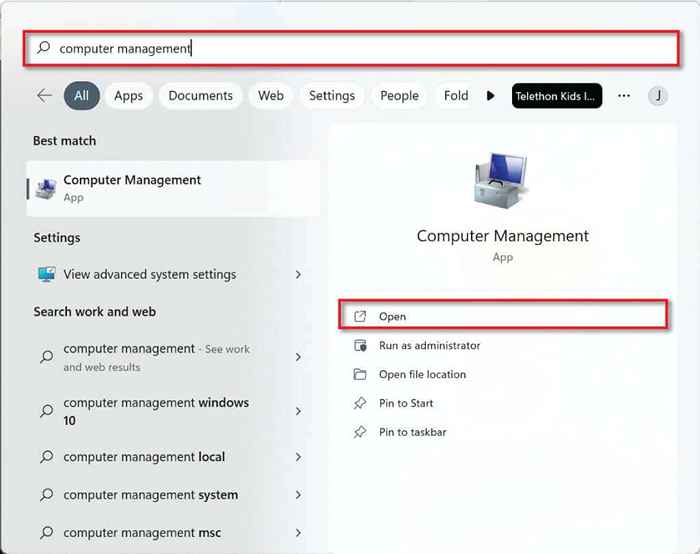
- Sélectionnez les outils système dans le coin supérieur gauche, puis les utilisateurs et groupes locaux.
- Maintenant cliquez avec le bouton droit sur les utilisateurs et sélectionnez un nouvel utilisateur.
- Choisissez un nom d'utilisateur et un mot de passe pour créer un nouveau compte local.
Création de comptes d'utilisateurs locaux sur Windows 11
Comme vous pouvez le voir, il est relativement facile de créer un compte d'utilisateur local sur Windows 11. Vous pouvez créer autant de ces comptes que vous le souhaitez et les utiliser pour séparer le travail et l'utilisation privée ou même laisser les membres de votre famille utiliser votre PC sans accéder à vos fichiers. Le choix t'appartient!
- « Comment trouver votre clé de récupération BitLocker dans Windows
- Comment désactiver le verrouillage de Num sur votre ordinateur »

