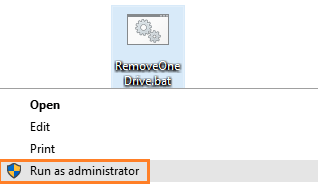Comment désinstaller OneDrive dans Windows 10 en un clic
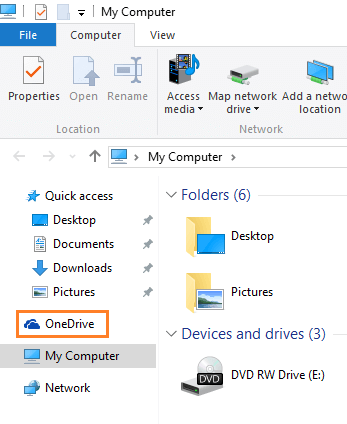
- 4982
- 796
- Romain Martinez
Dans les builds antérieurs, Microsoft avait donné une option pour supprimer OneDrive, mais dans la version finale de Windows 10, il n'y a pas d'option pour supprimer complètement OneDrive hors du système. Si vous n'utilisez pas OneDrive, il n'y a pas de usage pour le laisser manger la mémoire du système. Avec des services comme Google Drive et Dropbox, il n'y a pas beaucoup de fans d'OneDrive là-bas. Donc, si vous détestez vraiment OneDrive, voici un script pour désinstaller complètement OneDrive dans Windows 10.
Table des matières
- Comment supprimer complètement OneDrive dans Windows 10
- Retirer OneDrive via CMD
- Et si vous voulez simplement vous débarrasser de l'icône OneDrive de l'Explorer
Comment supprimer complètement OneDrive dans Windows 10
Étape 1 - Copiez et collez le script donné dans ce lien
Étape 2 - Enregistrez-le en tant que RemoveOnEdrive.Bat sur votre PC n'importe où.
Étape 3 -Faites un clic droit dessus et choisissez l'exécuter en tant qu'administrateur et le tour est joué, OneDrive est disparu de votre système.
Retirer OneDrive via CMD
- Presse Clé Windows + R Pour ouvrir la boîte de course.
- Taper CMD et appuyez sur Entrée.
- Tapez ce qui suit pour tuer le processus OneDrive: Taskkill / f / im onedrive.exe
- Pour désinstaller l'OneDrive de Windows 10, tapez les commandes suivantes
- Si vous êtes sur un système 32 bits, tapez: % systemroot% \ system32 \ onedriveSetup.exe / désinstaller
- Si vous exécutez une version 64 bits, tapez: % systemroot% \ syswow64 \ OneDriveSetup.exe / désinstaller
Et si vous voulez simplement vous débarrasser de l'icône OneDrive de l'Explorer
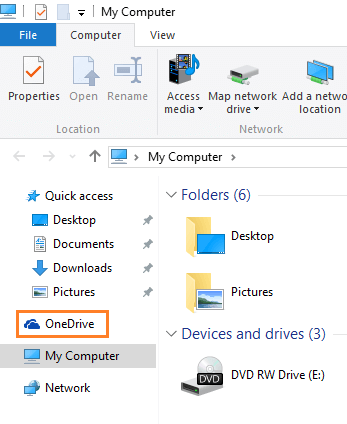
Notez qu'en utilisant cette méthode, vous ne pouvez supprimer que l'icône de l'explorateur, elle reste dans votre système.
Étape 1 - Presse Clé Windows + R Pour atteindre l'éditeur de registre.
Étape 2 - Parcourez le chemin suivant dans votre éditeur de registre dans le menu de gauche.
Hkey_classes_root -> Plant -> 018d5c66-4533-4307-9b53-224de2ed1fe6
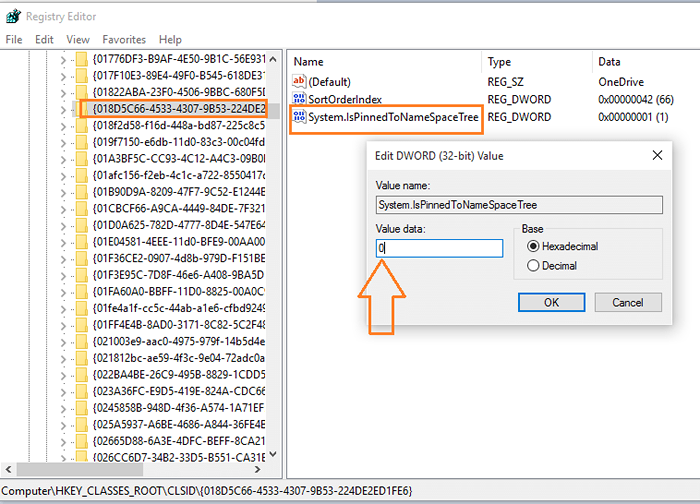
Étape 3 - Double cliquer sur Système.Ispinnedtonamespacetree et modifier les données de valeur de 1 à 0.
L'icône OneDrive sera supprimée de l'explorateur de fichiers. Pour le récupérer, suivez simplement le même chemin et recommencez-le à 1.
Remarque: - Vous devez redémarrer votre ordinateur pour que le changement entre en vigueur.
- « Windows 10 suit votre enfant et vous envoie un e-mail son activité
- Comment utiliser l'enregistreur d'écran intégré Windows 10 »