Comment utiliser trouver et remplacer dans Google Sheets
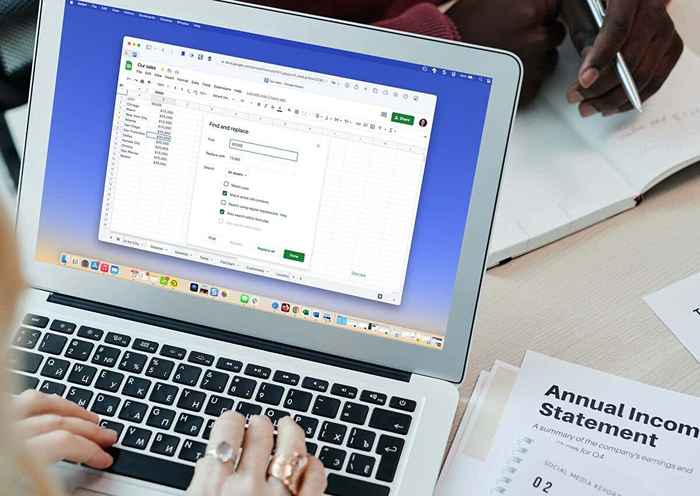
- 1551
- 259
- Anaïs Charles
Lorsque vous devez trouver des données spécifiques dans votre feuille de calcul et la remplacer, vous pouvez utiliser Find and Remplacer dans Google Sheets. Ce qui rend cette fonctionnalité plus robuste qu'une simple recherche, ce sont les options avancées.
Vous pouvez trouver des données qui correspondent à votre cas de lettre ou à l'ensemble du contenu des cellules. Vous pouvez également utiliser des expressions régulières et des recherches dans des formules et des liens. Ensuite, remplacez ce dont vous avez besoin en cliquant sur un bouton.
Table des matièresArrêtez de lutter ou de la recherche manuellement via vos grands ensembles de données. Nous vous montrerons étape par étape comment utiliser Find and Remplacer dans Google Sheets.
Effectuer une recherche simple
Vous pouvez effectuer une recherche simple dans la feuille de travail active actuelle pour trouver rapidement les données dont vous avez besoin.
Utilisez le raccourci clavier Ctrl + F sur Windows ou Commande + F sur Mac. Vous verrez alors l'outil de recherche apparaître en haut à droite de la feuille.
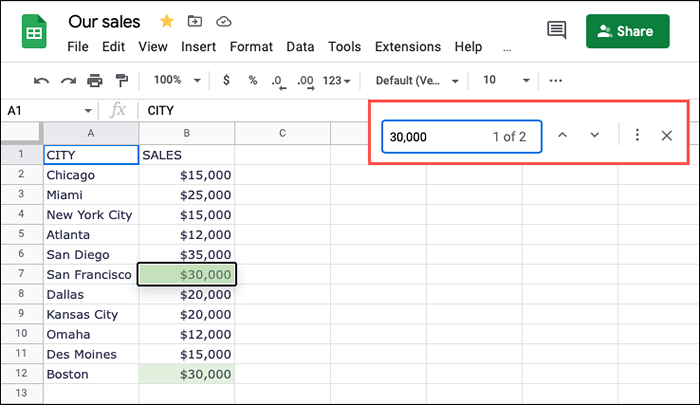
Effectuer une recherche plus large
Si vous souhaitez rechercher toutes les feuilles du classeur ou une certaine plage de cellules, la fonction Recherche et remplacer vous a couvert.
Ouvrez l'outil Rechercher en haut à droite comme décrit précédemment et sélectionnez plus d'options (trois points). Alternativement, vous pouvez sélectionner l'édition> Rechercher et remplacer dans le menu.
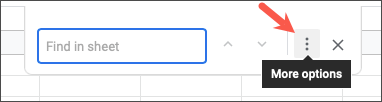
Lorsque la boîte de dialogue Rechercher et remplacer s'ouvre, entrez ce que vous souhaitez trouver (et éventuellement remplacer) en haut. À côté de la recherche, choisissez toutes les feuilles, cette feuille ou une plage spécifique.
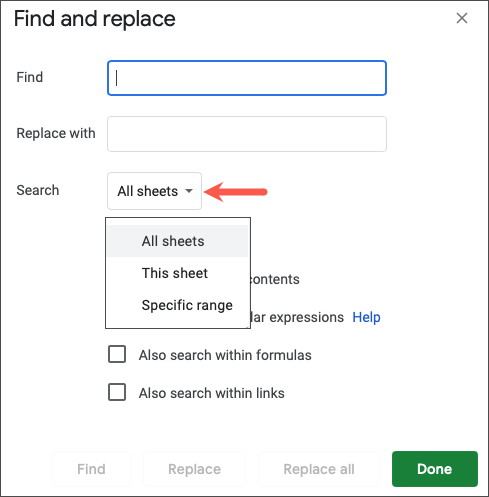
Sélectionnez Rechercher pour rechercher les données. Vous verrez des feuilles Google manœuvrer sur la feuille ou la cellule et mettez en évidence les données qu'elle trouve. Continuez à utiliser le bouton trouver pour voir des résultats supplémentaires.
Utilisez Find et remplacer dans Google Sheets
Peut-être que vous souhaitez trouver des données et la remplacer par autre chose, faire correspondre le boîtier de la lettre lorsque vous recherchez ou regarder à l'intérieur des formules pour le terme de recherche. Vous pouvez effectuer une recherche plus avancée et utiliser l'option de remplacement dans Google Sheets.
Ouvrez la boîte Rechercher et remplacer comme décrit précédemment. Utilisez le champ Rechercher pour les données que vous souhaitez rechercher et le champ Remplacer par ce que vous souhaitez remplacer les données trouvées par. Ensuite, sélectionnez la zone de recherche.
Ensuite, vous pouvez cocher une ou plusieurs cases pour trouver et remplacer efficacement vos données. Regardons quelques exemples.
Cas de correspondance
Si vous avez des données avec des lettres supérieures et minuscules, vous pouvez cocher la case pour Match Base pour rechercher plus précisément.
Par exemple, nous voulons trouver «ville» dans notre feuille. Si nous entrons simplement ce mot dans le champ de recherche, nous verrons des résultats pour City, New York City et Kansas City qui n'est pas ce que nous voulons. Par défaut, la recherche n'est pas sensible à la casse.
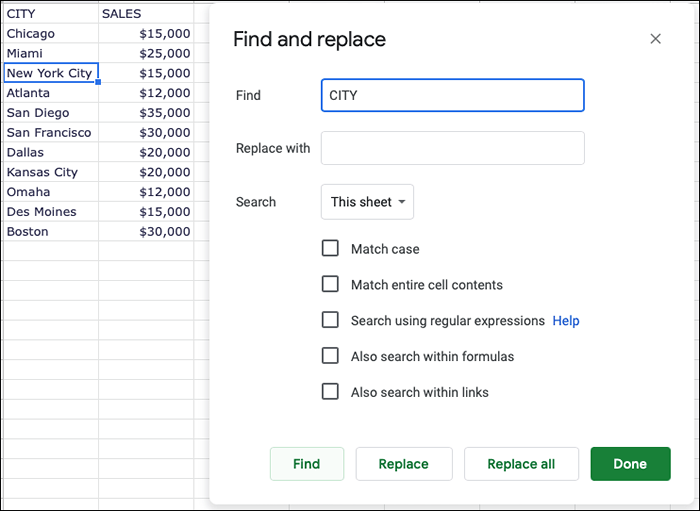
En cochant la boîte de boîtier de match, nous ne verrons que le résultat mis en évidence pour City dans tous les plafonds.
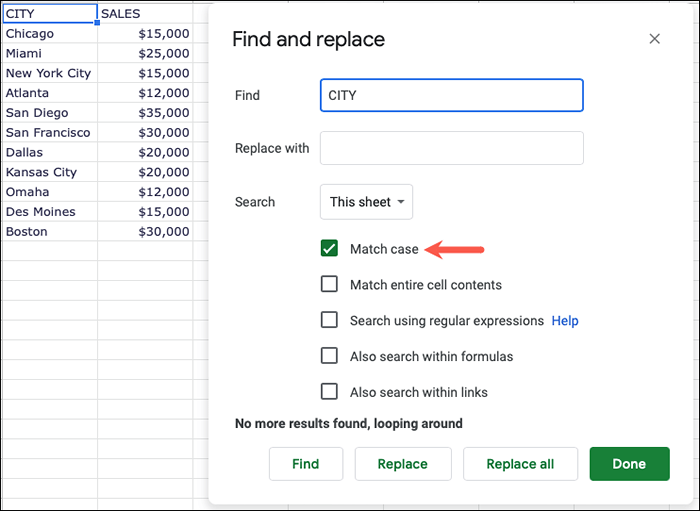
Si vous souhaitez remplacer ces données par autre chose, c'est simple. Ici, nous voulons remplacer la «ville» par «l'emplacement.”Entrez la recherche et remplacez par des termes, vérifiez le boîtier de correspondance et sélectionnez Find.
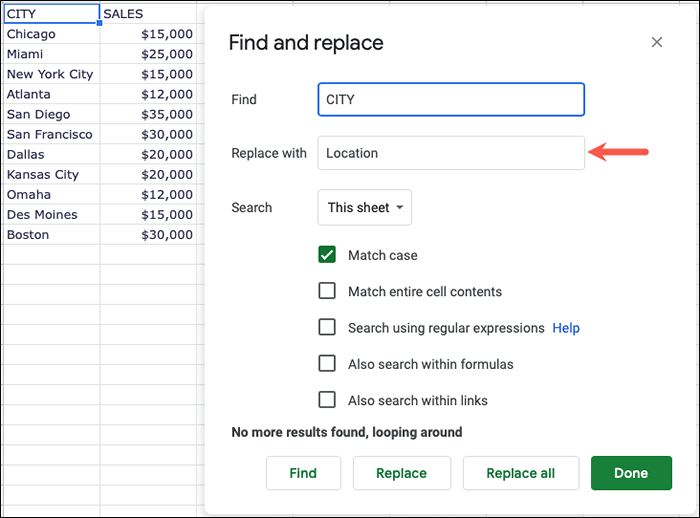
Lorsque nous voyons les données surlignées, nous sélectionnons le bouton Remplacer pour saisir les nouvelles données.
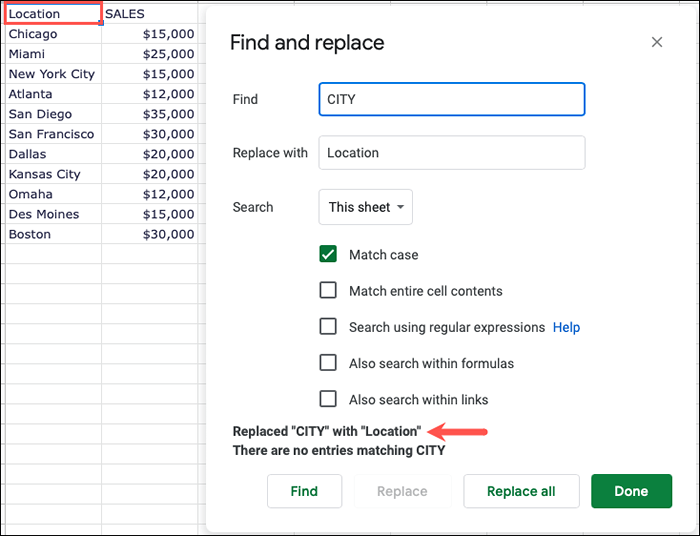
Faire correspondre le contenu des cellules entières
Si vous ne recherchez que des données partielles dans une chaîne de texte, la fonctionnalité Find vous fournira ce dont vous avez besoin. Cependant, vous devrez peut-être correspondre exactement à ce qu'il y a dans la cellule pour trouver les données correctes. Pour cela, cochez la case pour faire correspondre le contenu des cellules entières.
Par exemple, nous voulons trouver l'adresse Gmail qui manque le nom d'utilisateur. Si vous entrez "@gmail.com ”Dans le champ Find, vous verrez des résultats pour chaque e-mail contenant« @gmail.com."Encore une fois, ce n'est pas ce que nous voulons.
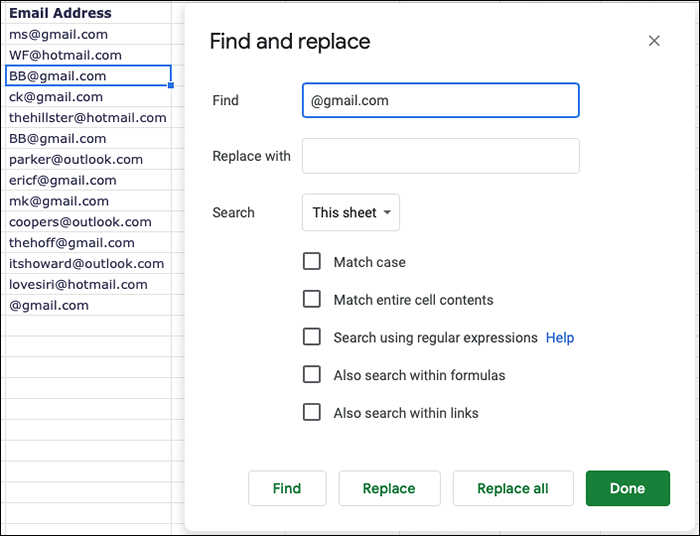
Si vous cochez la boîte de contenu entièrement des cellules entières et sélectionnez Find, vous allez dire directement à cette adresse dont vous avez besoin qui manque le nom d'utilisateur.
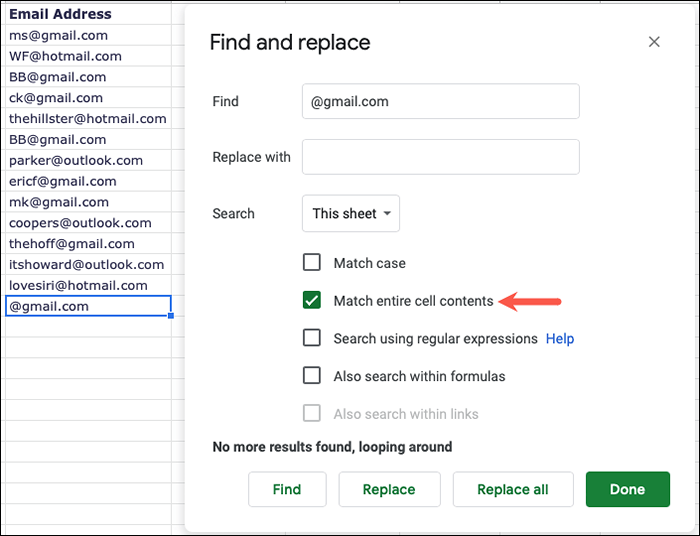
Pour aller plus loin, vous pouvez ajouter la bonne adresse e-mail dans le champ Remplacer par afin que lorsque vous trouvez les données, vous pouvez la remplacer par un clic.
Ici, nous rechercherons «@gmail.com »et le remplacer par« homer @ gmail.com."
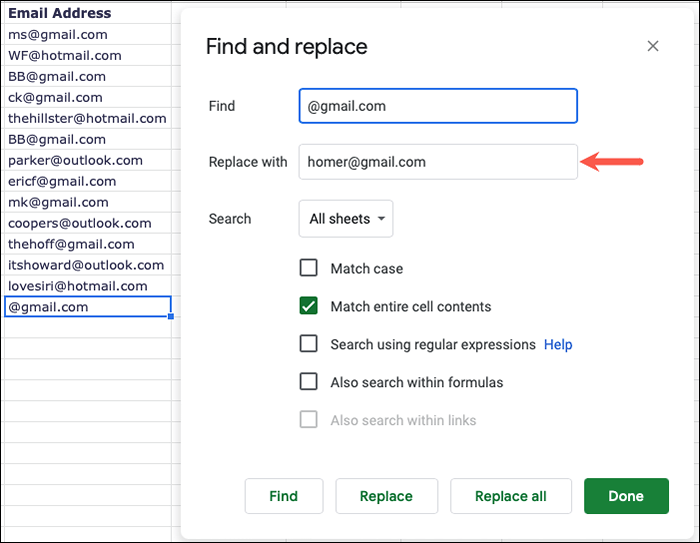
Lorsque nous voyons les données mises en évidence, nous sélectionnons remplacer pour entrer les nouvelles données.
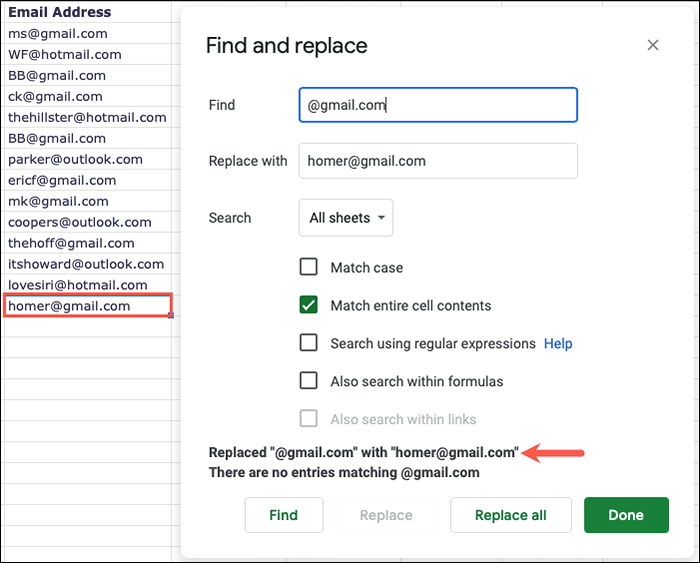
Rechercher en utilisant des expressions régulières
Bien que l'utilisation de trouver et de remplacer dans Google Sheets vous donne normalement les résultats que vous recherchez en utilisant un langage de base, vous préférez peut-être utiliser des expressions régulières. Google utilise RE2 pour les expressions régulières et vous pouvez afficher les syntaxes sur GitHub si vous le souhaitez.
Pour un exemple, nous avons quelques numéros de téléphone dans notre feuille dans le mauvais champ. Nous rechercherons ces numéros de téléphone dans les cellules sélectionnées en utilisant cette expression régulière:
[0-9] 3 - [0-9] 4
L'expression se décompose alors que les nombres de zéro à neuf avec trois chiffres, un tableau de bord et des nombres zéro à neuf avec quatre chiffres. Cela devrait trouver tous les résultats avec cette syntaxe qui sont nos numéros de téléphone.
Nous entrons dans l'expression dans le champ Find, choisissons une plage spécifique dans le champ de recherche et marquez la case à cocher pour la recherche en utilisant des expressions régulières. (Vous remarquerez que lorsque vous cochez cette case, la boîte de boîtier de correspondance devient également coché automatiquement.)
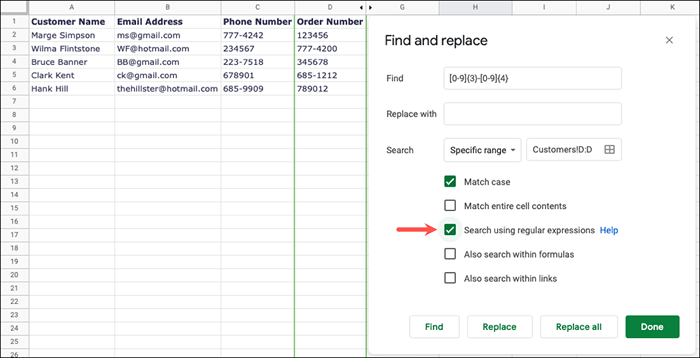
Google Sheets met ensuite en évidence chaque résultat alors que nous sélectionnons le bouton Find jusqu'à ce qu'aucun plus de résultats ne soit trouvé.
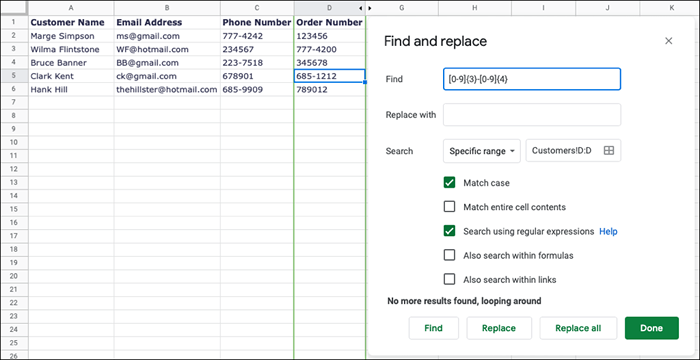
Recherche dans des formules
Vous devrez peut-être trouver des données qui n'existent pas dans une cellule mais à l'intérieur d'une formule Google Sheets. Par exemple, vous voulez peut-être trouver la cellule où vous avez appliqué la fonction de somme. Dans ce cas, vous cocheriez la case pour la recherche également dans des formules.
Ici, nous voulons trouver la fonction mentionnée précédemment. Si vous entrez simplement «somme» dans le champ Recherche, vous recevrez aucun résultat.
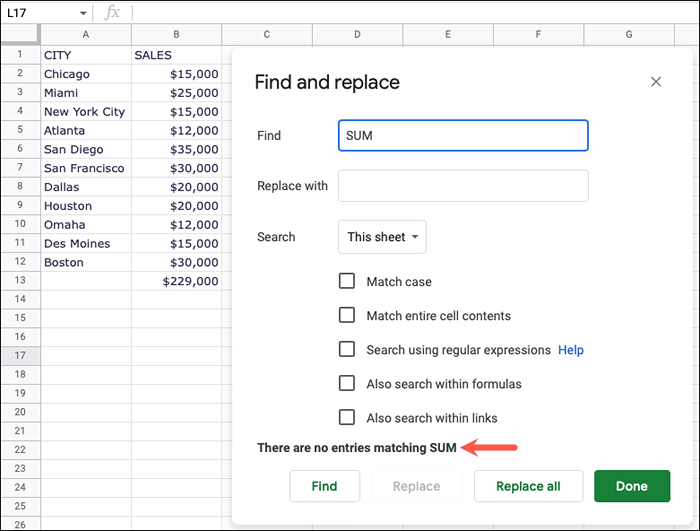
Lorsque vous cochez la recherche également dans la boîte de formules, vous trouverez exactement ce dont vous avez besoin.
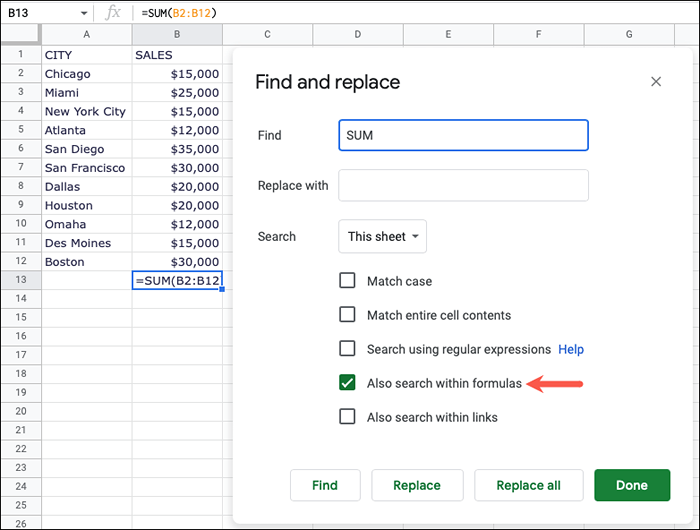
Et si vous voulez trouver cette fonction parce que vous devez la remplacer? Nous aurions dû utiliser la fonction moyenne pour cette gamme de cellules au lieu de la somme.
Ici, nous rechercherons la «somme» et la remplacerons par «moyenne."
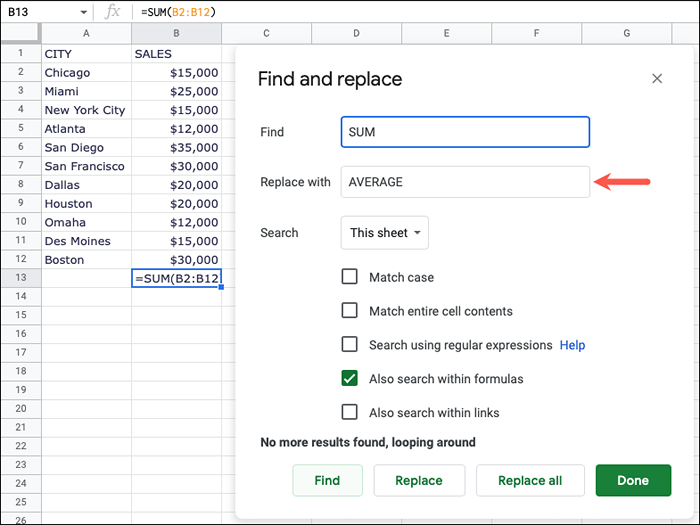
Lorsque nous voyons les données mises en évidence, nous sélectionnons remplacer pour entrer les nouvelles données.
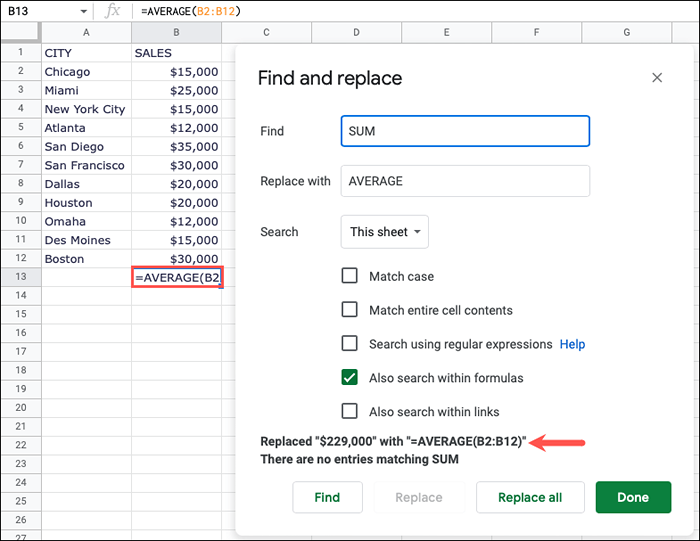
Rechercher dans les liens
Une autre option pour trouver les données dont vous avez besoin est de regarder dans les liens. Ceci est utile si vous incluez un hyperlien qui se lie au texte où l'URL n'est pas affichée. Pour cela, cochez la case pour la recherche également dans les liens.
Pour un exemple, nous avons ici une cellule contenant le texte «Cliquez ici» qui est lié aux conseils technologiques en ligne. Cela nous donne un moyen rapide de visiter notre site.
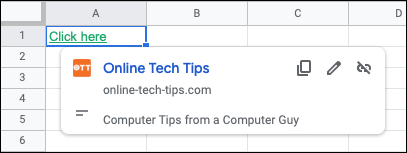
Malheureusement, si vous recherchez le mot «en ligne», vous ne recevrez aucun résultat.
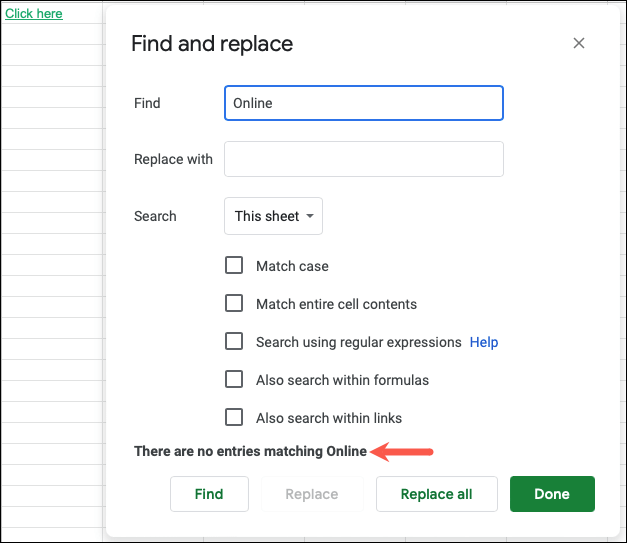
Maintenant, cochez la case pour également la recherche dans les liens et vous verrez la bonne cellule mise en évidence.
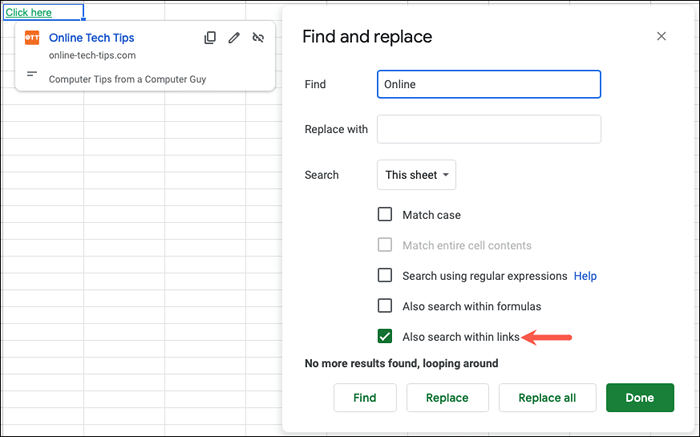
Comme pour les options ci-dessus, vous pouvez également utiliser l'outil de remplacement lors de la recherche dans les liens.
Conseil: gardez à l'esprit que si vous avez plusieurs résultats pour votre recherche et que vous souhaitez remplacer chacun de la même chose, vous pouvez sélectionner Remplacer tous.
Peu importe à quel point votre recherche doit être simple ou complexe, vous pouvez trouver et remplacer les données en quelques étapes dans Google Sheets. Pour plus.
- « 5G n'apparaissant pas sur Android ou iPhone? 12 correctifs pour essayer
- 5 meilleurs ordinateurs portables de jeu à moins de 1200 $ »

