Comment utiliser le lecteur immersif dans le navigateur Edge
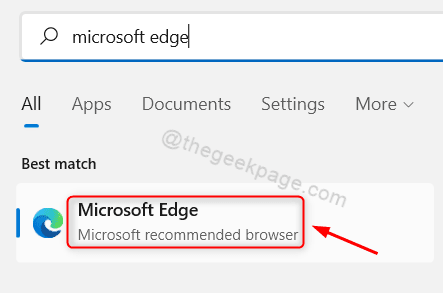
- 4467
- 1221
- Maëlle Perez
Alors que les technologies augmentent de jour en jour, cela facilite la tâche des personnes de tous les groupes d'âge. Une de ces fonctionnalités s'appelle Immersive Reader qui est lue à haute voix par Microsoft pour leur navigateur Edge où les utilisateurs peuvent simplement activer la fonctionnalité de lecture à haute voix et s'asseoir simplement et écouter ce qui est écrit sur la page Web qu'ils naviguent.
Ne serait-il pas très utile si vous n'aviez pas à lire vraiment des paragraphes ou des essais en lignes en ligne, mais le navigateur le lit fort pour vous? Oui. Eh bien, vous n'avez qu'à sélectionner à quel point le navigateur doit lire à haute voix pour vous en utilisant la fonctionnalité de lecteur immersif sur le navigateur Edge.
Si vous êtes ravi d'en savoir plus à ce sujet et comment l'utiliser, alors cet article vous guidera sur la façon dont vous pouvez le faire avec les étapes ci-dessous.
Comment utiliser le lecteur immersif dans le navigateur Edge
Voyons ci-dessous comment on peut utiliser la fonction de lecteur immersif sur le navigateur Edge. Et cela explique également comment vous pouvez entrer en mode lecteur immersif.
Étape 1: Ouvrir le Bord navigateur sur votre système. Pour ce faire, appuyez sur le les fenêtres clé et type Microsoft Edge.
Étape 2: Ensuite, appuyez sur le Entrer clé directement sur votre clavier ou sélectionnez le Navigateur Microsoft Edge à partir des résultats de la recherche en cliquant dessus comme indiqué ci-dessous.
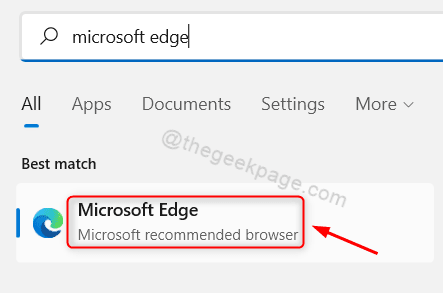
Étape 3: Une fois que le navigateur Microsoft Edge s'est ouvert, parcourez certaines pages Web que vous souhaitez lire comme des journaux, des essais ou des articles.
Étape 4: Une fois sur n'importe quelle page Web que vous souhaitez que le navigateur Edge le lise à haute voix pour vous, s'il vous plaît sélectionner le mot par double-cliquez Pour que la fonctionnalité de lecture à haute voix sache d'où elle doit commencer à lire.
Étape 5: Clic-droit sur le mot sélectionné et cliquez sur le Lisez à haute voix d'ici Option de son menu contextuel comme indiqué dans la capture d'écran ci-dessous.
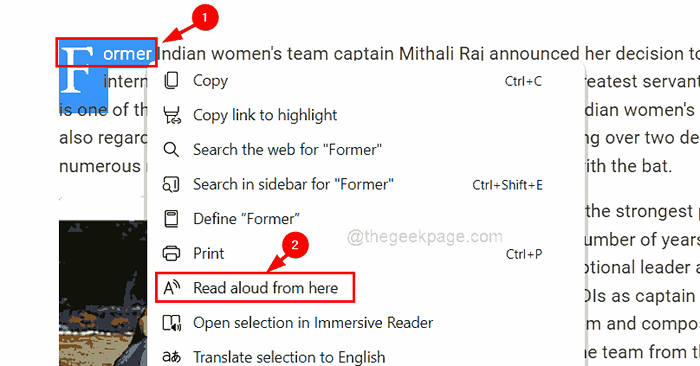
Étape 6: Il commencera alors à lire à partir du mot que vous avez sélectionné.
Étape 7: Vous pouvez suspendre la lecture en appuyant sur le Barre d'espace clé de votre clavier ou cliquer sur le Pause bouton en haut comme indiqué ci-dessous.
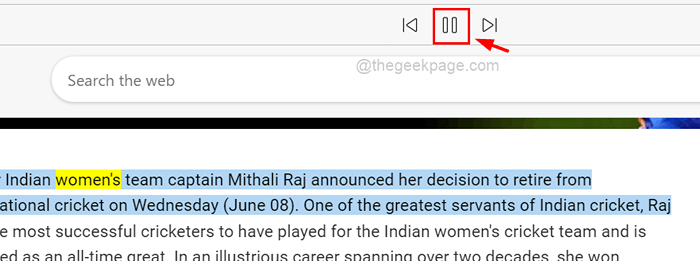
Étape 8: Vous pouvez modifier les paramètres vocaux en cliquant Options vocales Pour voir la section déroulante.
Étape 9: Ensuite, vous pouvez modifier la vitesse de la voix par glissement le Vitesse option de Normal pour Lent ou Rapide comme tu veux.
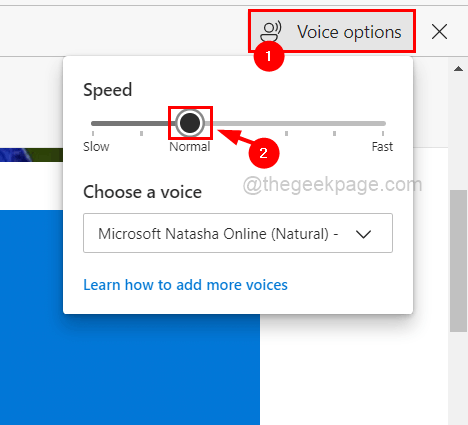
Étape 10: Vous pouvez également modifier la voix qui lit la page Web pour vous en cliquant Choisissez une voix menu déroulant et sélection de toute voix différente que vous souhaitez, dans la liste comme indiqué ci-dessous.
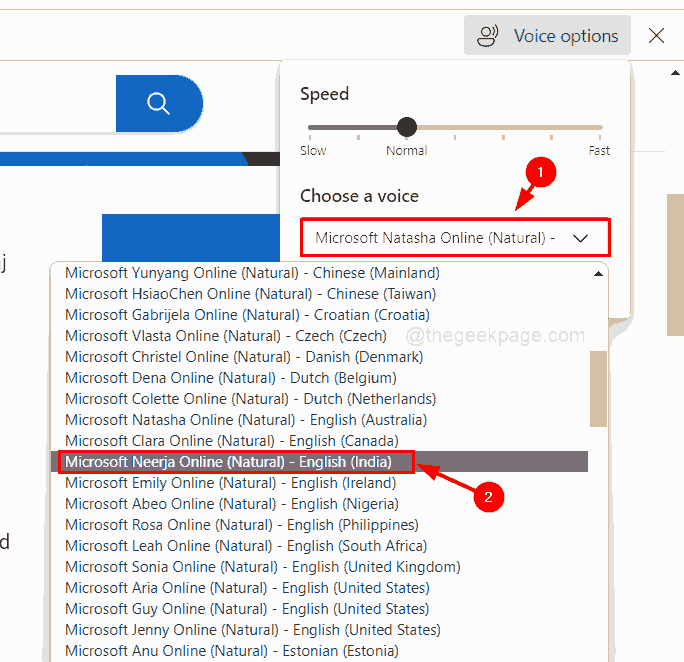
Étape 11: Pour fermer la section Options vocales, cliquez sur Options vocales Encore une fois ou cliquez quelque part à l'extérieur.
NOTE: Vous pouvez fermer la fonctionnalité à haute voix par en cliquant le Fermer bouton à côté des options vocales comme indiqué ci-dessous.
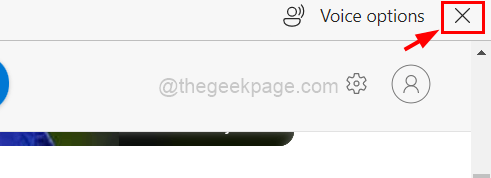
Étape 12: Pour plus de commodité, il existe une option pour entrer en mode lecteur immersif en appuyant simplement sur le F9 Clé de votre clavier pendant que vous êtes sur la page Web que vous souhaitez lire. OU Accédez à la fin de la barre d'adresse et cliquez Entrez le lecteur immersif Option, qui ressemble à un livre ouvert comme indiqué dans l'image ci-dessous.
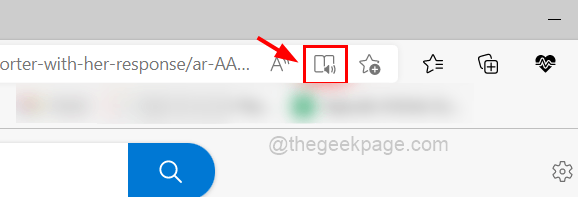
Étape 13: Une fois que vous avez entré le mode de lecteur immersif, vous pouvez voir que la page Web est devenue très pratique pour vous sans annonces et images inutiles, etc.
Étape 14: Vous pouvez maintenant cliquer directement sur le Lit à voix haute bouton en haut pour commencer à lire depuis le début comme indiqué ci-dessous.
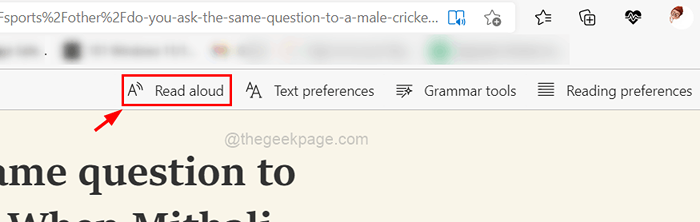
NOTE: Vous pouvez également le faire pour commencer à lire à partir du milieu clic droit sur ce mot et cliquer Lisez à haute voix d'ici à partir de son menu contextuel.
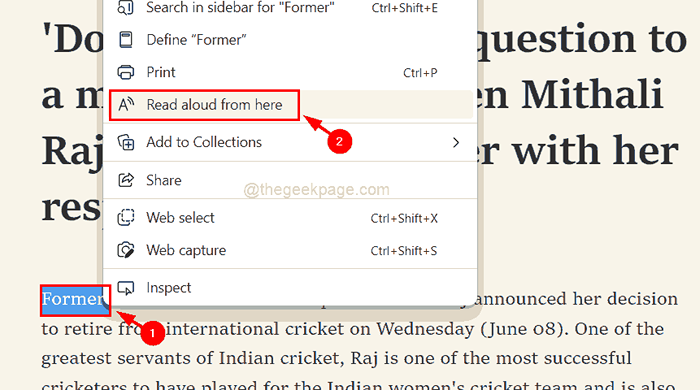
Étape 15: Vous pouvez également choisir de modifier les paramètres comme le Préférences de texte, Outils de grammaire et Préférences de lecture ainsi que ci-dessous.
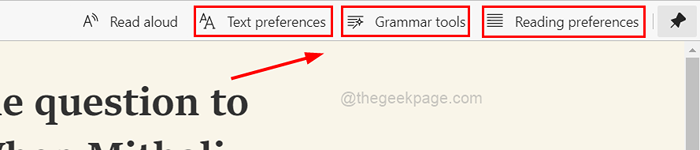
Étape 16: Une fois terminé, vous pouvez cliquer sur le Icône de lecteur immersif de sortie à la fin de la barre d'adresse comme indiqué ci-dessous.
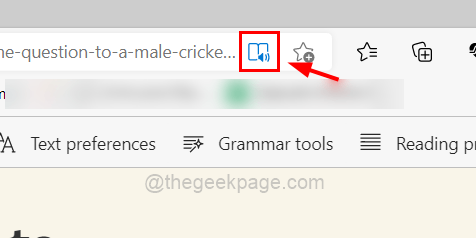
- « La souris sélectionne tout lorsque je clique dans Windows 11 [résolu]
- Le déploiement de PowerShell a échoué avec Hresult 0x80073d02 Correction du problème »

