Comment utiliser la macro pour l'automatisation des tâches dans Microsoft Excel
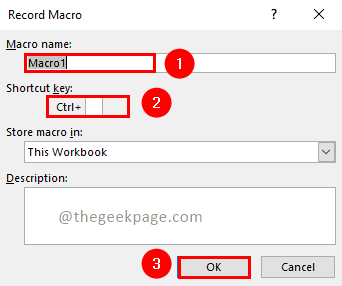
- 937
- 44
- Anaïs Charles
Microsoft Excel est un outil de sauvetage pour nous pour générer des rapports, faire des calculs ou stocker du contenu au format de table. Parfois, nous ferons des œuvres répétées sur Excel. Pour automatiser ces travaux manuels répétés, Microsoft a introduit la macro dans Excel. La macro peut enregistrer vos clics et actions et les convertir en un script VB. Ensuite, la macro peut vous faciliter la vie en éliminant la journée du travail répété d'aujourd'hui. Voyons ci-dessous comment enregistrer une macro et l'exécuter.
Table des matières
- Étapes pour enregistrer une macro
- Étapes pour exécuter une macro
- Étapes pour vérifier le script VB généré
- Conseils pour vous faciliter la vie
Étapes pour enregistrer une macro
Étape 1: cliquez sur le Développeur Élément de menu et sélectionnez Enregistrer la macro.
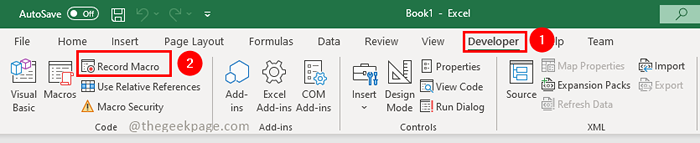
Étape 2: Dans la fenêtre macro enregistrée, donnez un nom à macro et vous pouvez spécifier le raccourci clé avec lequel vous pouvez exécuter la macro et cliquer D'ACCORD.
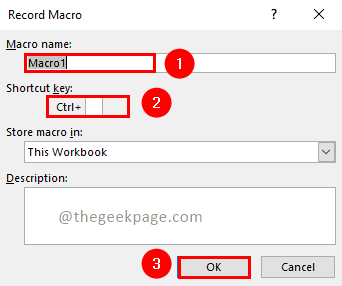
Étape 3: effectuez les opérations que vous souhaitez automatiser. Il peut s'agir d'une seule action ou de plusieurs actions.
Étape 4: Une fois l'action terminée, vous pouvez cliquer sur Arrête d'enregistrer sous le Développeur menu.

C'est tout. Votre macro est enregistrée. Voyons maintenant ci-dessous comment exécuter la macro.
Étapes pour exécuter une macro
Étape 1: cliquez sur le Développeur Élément de menu et sélectionnez Macros.

Étape 2: Dans la fenêtre des macros, vous verrez une liste de macros qui sont créées. Sélectionner la macro que vous souhaitez exécuter et cliquer sur Courir.
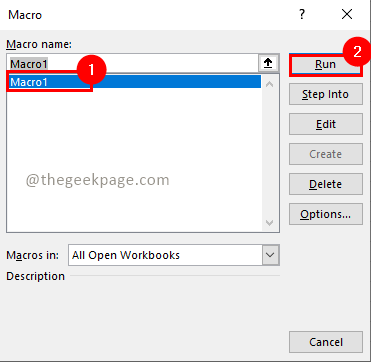
C'est si simple, juste? Voyons maintenant comment vérifier le script VB généré par l'enregistrement de la macro.
Étapes pour vérifier le script VB généré
Étape 1: cliquez sur le Développeur Élément de menu et sélectionnez Macros.

Étape 2: Dans la fenêtre des macros, vous verrez une liste de macros qui sont créées. Sélectionner la macro que vous souhaitez exécuter et cliquer sur Modifier.
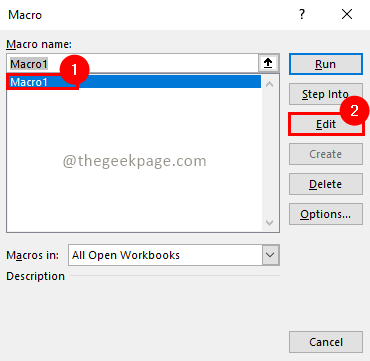
Connaître peu de choses sur le script VB et vous pouvez modifier le script si vous souhaitez apporter des améliorations au script.
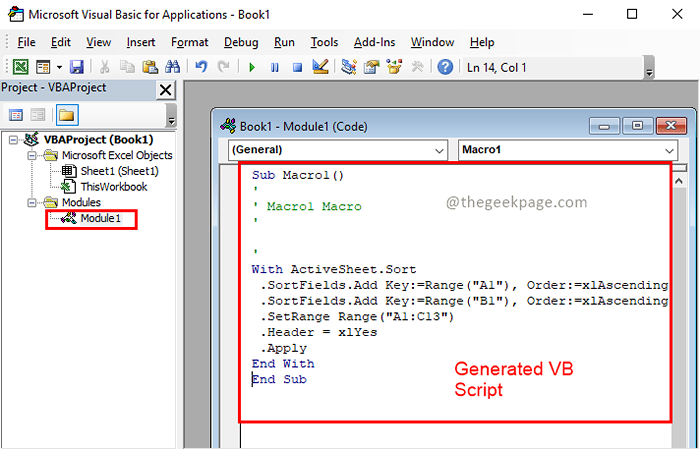
Conseils pour vous faciliter la vie
1. Le Développeur L'élément de menu est par défaut non activé dans Excel. Pour l'activer, suivez les étapes ci-dessous.
Étape 1: cliquez sur le Déposer menu et sélectionner Options de la liste du menu du côté gauche.
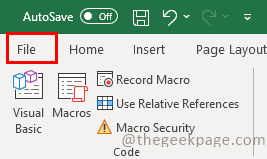
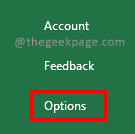
Étape 2: Dans la fenêtre Options Excel, sélectionnez Personnaliser le ruban Option, cliquez sur le Développeur cocher la case et cliquez D'ACCORD.
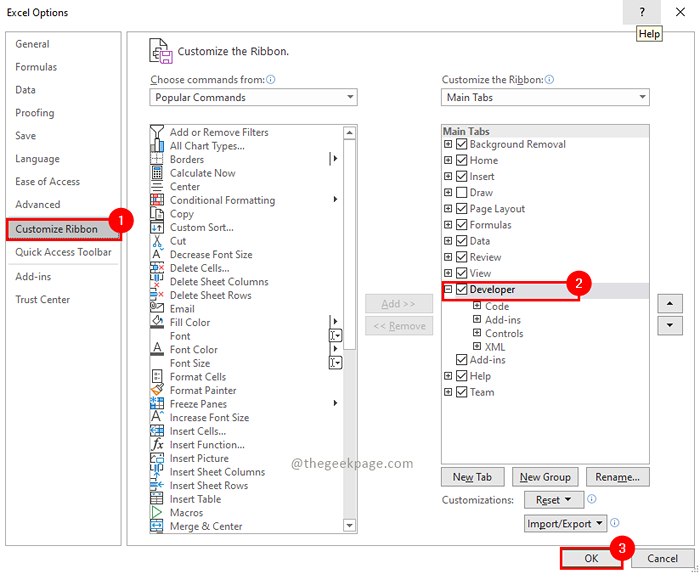
2. L'option de macros est également disponible sous le Voir menu. Ici aussi vous pouvez également enregistrer et exécuter les macros.

3. Vous pouvez utiliser le Utiliser des références relatives Option pour rendre vos sélections relatives et donc le script VB généré sera générique et relatif.
C'est tout!! Maintenant, débarrassez-vous des travaux manuels répétés ennuyeux dans Excel et automatisant. Apprenez un peu de script VB pour le personnaliser et améliorer l'automatisation. J'espère que cet article était informatif. Commentez et dites-nous ce que vous avez automatisé récemment. Merci pour la lecture. Bonne lecture!!
- « Comment corriger l'option de mise à jour de pause grisée dans Windows 11
- Comment afficher les nombres sous forme de fractions dans Excel »

