Comment utiliser les étapes enregistreur lors du dépannage des fenêtres

- 2653
- 51
- Lucas Bernard
Avez-vous du mal à expliquer les problèmes informatiques pour prendre en charge les techniciens par téléphone ou par SMS? L'application des étapes de l'enregistreur peut vous aider à décrire le problème. Il utilise des captures d'écran et des descriptions de texte pour documenter les étapes qui ont conduit au problème que vous essayez de résoudre.
Envoi des techniciens d'assistance Un rapport sur l'enregistreur étapes peut les aider à diagnostiquer avec précision les dysfonctionnements informatiques et à recommander des solutions de dépannage appropriées. Ce tutoriel couvre tout ce que vous devez savoir sur l'application de l'enregistreur étapes.
Table des matières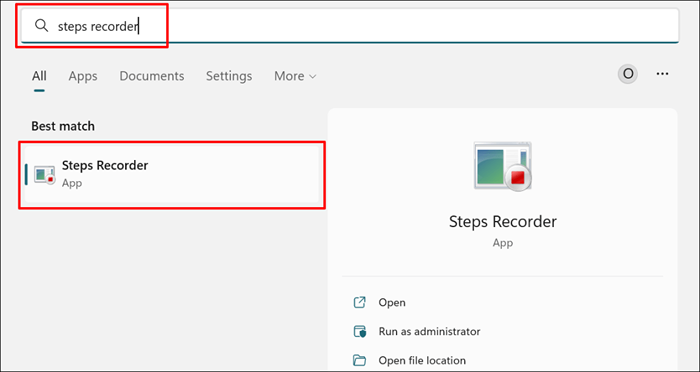
Vous pouvez également lancer un enregistreur d'étapes via la boîte à exécution de Windows. Appuyez sur la touche Windows + R, tapez PSR ou PSR.Exe dans la boîte de dialogue et sélectionnez OK.
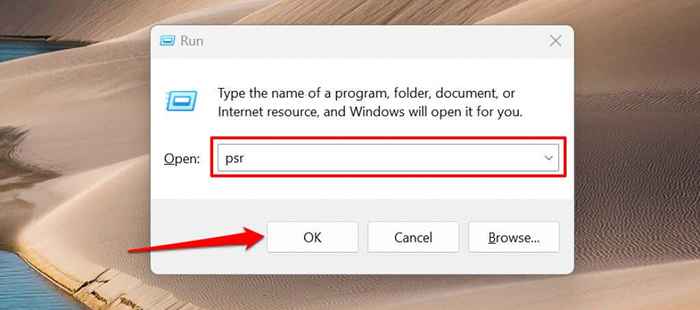
- Sélectionnez le bouton d'enregistrement de démarrage ou appuyez sur Alt + A.
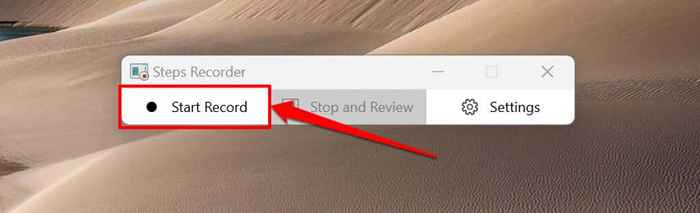
- Répétez les étapes qui ont produit l'erreur ou le problème que vous rencontrez. Supposons que vous ayez des problèmes de téléchargement d'une application dans le Microsoft Store, ouvrez le Microsoft Store lorsque les étapes Recorder commencent à enregistrer et essayez à nouveau de télécharger l'application.
- La fenêtre d'enregistrement des étapes flottera sur l'écran de votre ordinateur pendant qu'il enregistre. Sélectionnez un enregistrement de pause pour arrêter temporairement l'enregistrement d'enregistrement ou de reprendre pour continuer.

- Sélectionnez Stop and Review (ou arrêtez l'enregistrement dans Windows 8/7) lorsque vous avez terminé de recréer le problème que vous essayez de résoudre.

Steps Recorder lancera une nouvelle fenêtre où vous pouvez consulter ou enregistrer les étapes enregistrées. Avant d'enregistrer l'enregistrement, prévisualiser et vérifier que les actions enregistrées sont exactes.
- Faites défiler vers la section «étapes» ou sélectionnez l'option Review l'option STOMS enregistrées pour faire défiler les textes enregistrés.
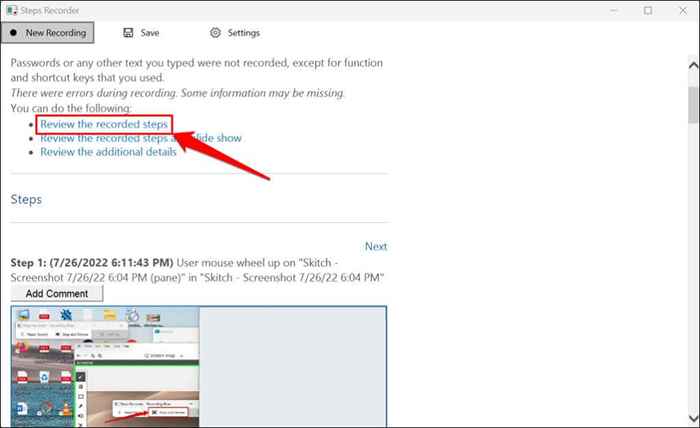
Sélectionnez Revoir les étapes enregistrées comme un diaporama pour jouer une présentation de diaporama de l'enregistrement.
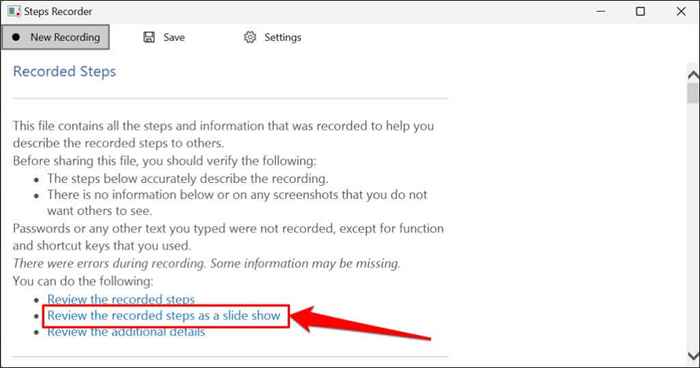
Étapes L'enregistreur affiche chaque étape pendant 3 secondes et arrête le diaporama à l'étape finale. L'option Pause arrête la présentation, tandis que les options précédentes ou suivantes dans le coin supérieur droit vous permettent de vous déplacer manuellement entre les étapes. Sélectionnez le diaporama de sortie dans le coin supérieur gauche pour terminer la présentation.
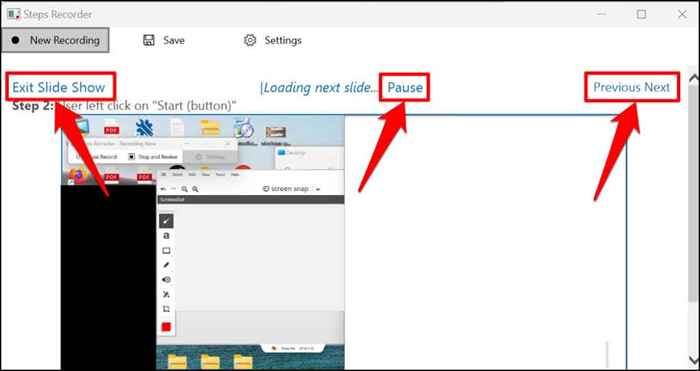
- Sélectionnez Enregistrer pour continuer.
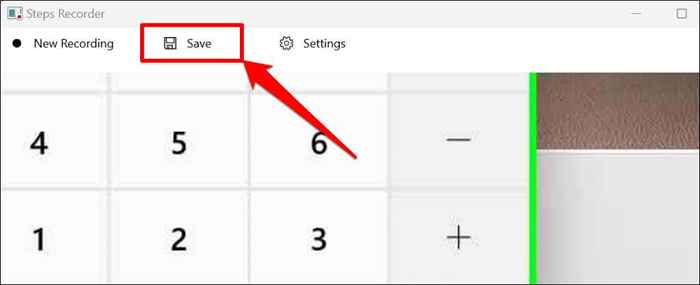
- L'application des étapes de l'enregistreur exportera l'enregistrement sous forme d'une extension de fichier MHT et l'enregistrera en tant que fichier zip. Donnez au fichier zip résultant un nom préféré et sélectionnez Enregistrer.

- Fermez les étapes enregistreur et envoyez le fichier zip à un technicien professionnel de support Microsoft ou tiers qui peut diagnostiquer le problème.
Vous pouvez afficher l'enregistrement dans le navigateur Web Microsoft Edge-ouverte du fichier zip et double-cliquez sur le document MHT.

Notez que les étapes l'enregistreur (ou les problèmes étapes record) n'enregistrent pas la saisie de texte. Ainsi, toutes les informations sensibles (mot de passe, adresse, etc.) Vous avez tapé lors de l'enregistrement d'un problème est invisible pour Microsoft ou quiconque a l'enregistrement.
Modifier les paramètres des enregistreurs d'étapes
Explorez les étapes du menu des paramètres de l'enregistreur pour configurer comment l'application capture et enregistre les enregistrements.
Augmenter les limites de capture d'écran
Microsoft a conçu des étapes enregistreur pour capturer jusqu'à 25 écrans par défaut, mais vous pouvez augmenter la limite de capture de l'écran. Augmentez la limite avant d'enregistrer un problème que vous estimez peut nécessiter plus de 25 clics de souris.
- Ouvrez l'application des étapes de l'enregistreur, sélectionnez les paramètres et sélectionnez à nouveau les paramètres.
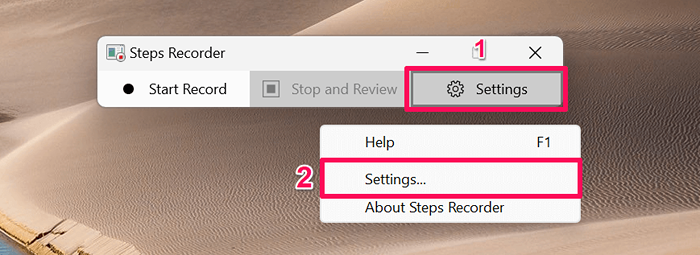
- Tapez les captures d'écran (nombre de) que vous souhaitez enregistrer dans la boîte de dialogue «Nombre de captures d'écran récentes». Notez que les étapes que l'enregistreur ne peut pas enregistrer au-delà de 999 étapes ou capture d'écran. Sélectionnez OK pour enregistrer la modification.
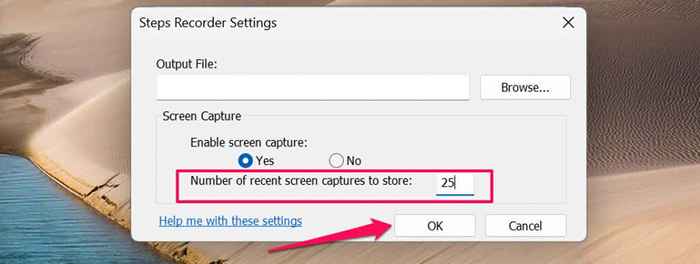
Activer ou désactiver la capture d'écran
Microsoft garantit que l'application STEST Recorder n'enregistre pas la saisie du texte lors de la capture de l'écran de votre ordinateur. Vous pouvez désactiver la capture d'écran si vous n'êtes pas vendu sur l'enregistreur Assurance de Microsoft n'enregistrant pas vos informations personnelles.
Ouvrez le menu Paramètres de l'enregistreur des étapes, sélectionnez non dans la section «Activer l'écran Capture» et sélectionnez OK. L'application cessera de prendre des captures d'écran et n'enregistrera que les descriptions de texte de vos étapes.
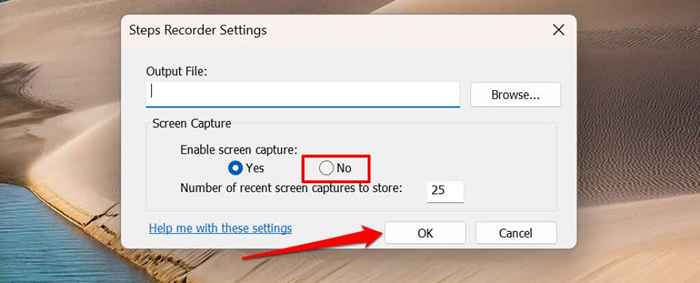
Définir l'emplacement de sortie par défaut
Les étapes enregistreur vous inviteront à saisir un nom de fichier et à choisir un emplacement de stockage préféré pour chaque enregistrement. Vous pouvez configurer l'application des étapes de l'enregistreur pour enregistrer les enregistrements dans un dossier spécifique sous un nom de fichier par défaut.
- Ouvrez les paramètres des enregistreurs d'étapes et sélectionnez le bouton Parcourir.
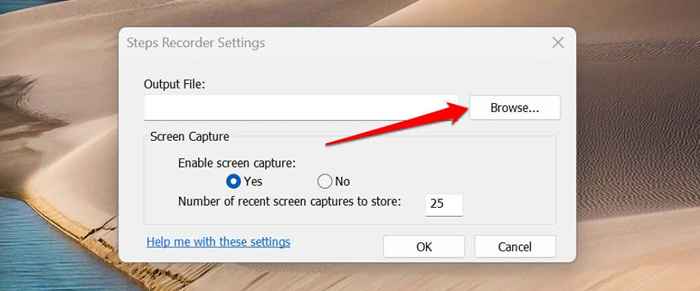
- Entrez le nom de fichier par défaut dans la boîte de dialogue, sélectionnez votre dossier de sortie préféré et sélectionnez le bouton Enregistrer.
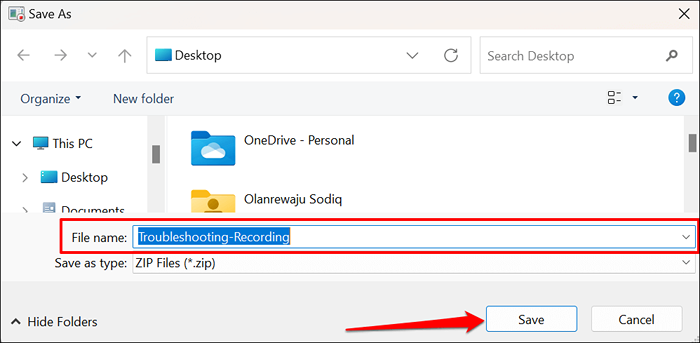
- Sélectionnez OK pour enregistrer les modifications.
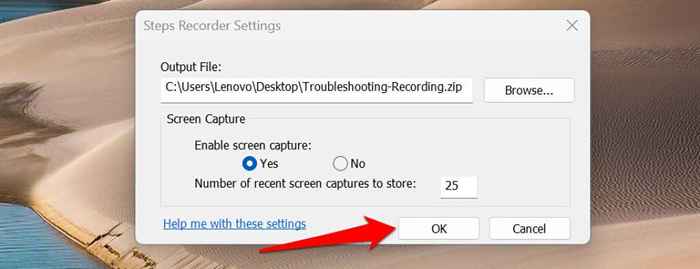
Vous ne pouvez pas prévisualiser les captures d'écran après la définition d'un nom et d'un emplacement de fichier de sortie par défaut. Étapes L'enregistreur enregistre automatiquement tous les nouveaux enregistrements à l'emplacement de sortie préféré sous le nom de fichier par défaut lorsque vous cessez d'enregistrer.
De plus, chaque nouvel enregistrement écrase l'enregistrement précédemment sauvé dans le dossier de sortie par défaut.
Documenter et résoudre facilement les problèmes
Étapes L'enregistreur dans Windows 10 a un bouton Ajouter un commentaire pour mettre en surbrillance et annotation votre écran lors de l'enregistrement. L'application Replated Steps Recorder dans Windows 11 n'a pas la fonction de commentaire. Il est également important de noter que les étapes l'enregistreur peuvent ne pas saisir certains programmes (e.g., jeux à écran complet) avec précision.
Si les étapes Recorder ne fournissent pas les détails dont un technicien de support a besoin, utilisez des outils d'enregistrement d'écran alternatifs pour capturer les événements à l'écran.
- « 5 meilleurs VPN pour Chromebooks et comment le configurer
- Les appels vont directement à la messagerie vocale sur votre téléphone? Essayez ces 11 correctifs »

