Comment utiliser le clavier numérique pour déplacer la souris sous Windows 10/11
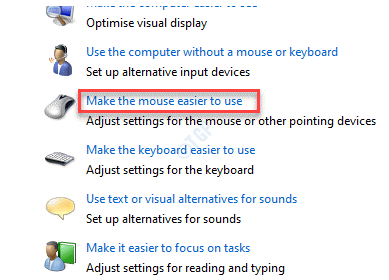
- 4867
- 526
- Zoe Dupuis
L'une des fonctionnalités utiles de Windows 10 est l'option d'utilisation du clavier numérique pour déplacer la souris. Cette fonction semble être une aubaine, surtout lorsque votre souris de bureau est défectueuse et cesse de fonctionner, l'ordinateur portable est endommagé, ou que la souris est tout simplement inutilisable. Cette fonctionnalité vous aide non seulement à déplacer la souris à l'aide du clavier numérique, mais vous permet également d'exécuter d'autres fonctions comme les menus de contexte ouvert, de sélectionner un fichier, un dossier ou une application, un double clic, et plus exactement ce que le clic gauche et Le clic droit de la souris normale ferait. Donc, sans plus tarder, voyons comment utiliser le clavier numérique pour déplacer la souris.
Méthode 1: Allumez les clés de la souris
Utilisation du panneau de commande
Étape 1: appuie sur le Win + R touches ensemble sur votre clavier pour ouvrir le Exécuter la commande.
Étape 2: Taper contrôle.exe dans le Exécuter la commande Champ de recherche et appuyez sur D'ACCORD Pour ouvrir le Panneau de commande fenêtre.
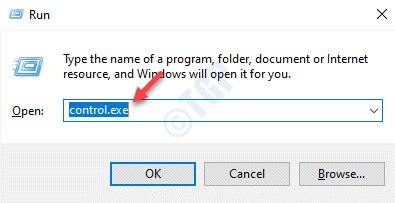
Étape 3: Dans le Panneau de commande fenêtre, allez au Vu par champ et sélectionner Grandes icônes de la liste déroulante à côté.
Dans la liste, sélectionnez Centre d'accès à la facilité d'accès.
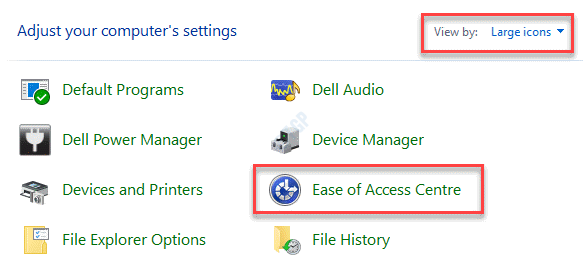
Étape 4: Dans la fenêtre suivante, sur le côté droit, allez au Explorez tous les paramètres Section et cliquez sur Rendre la souris plus facile à utiliser.
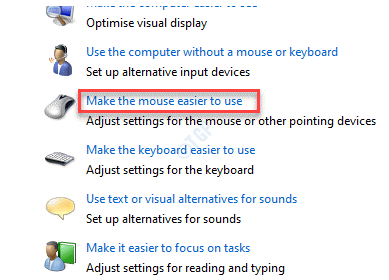
Étape 5: Ensuite, sous le Contrôlez la souris avec le clavier Section, cochez la case à côté de Activer les clés de souris.
Cliquer sur Configurer des clés de souris.
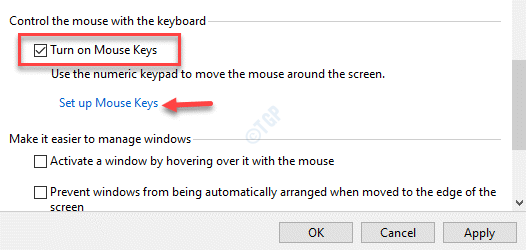
Étape 6: Sous Configurer des clés de souris, Cochez la case à côté de Activer les clés de souris.
*Note - Vous pouvez également cocher les cases sous la section de raccourci clavier pour activer la fonctionnalité qui utilise le Alt + gauche shift + verrouillage num raccourci. Ce raccourci clavier aidera à basculer les touches de souris sur ou désactiver.
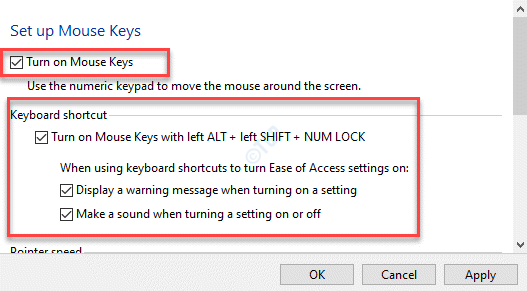
Étape 7: Maintenant, allez au Vitesse du pointeur section et déplacer les curseurs sous Vitesse de pointe et accélération Section pour ajuster la vitesse de la souris.
*Note - Vous pouvez également sélectionner le Maintenez le ctrl pour accélérer et se déplacer pour ralentir option.
Presse Appliquer et puis D'ACCORD Pour enregistrer les modifications et quitter.
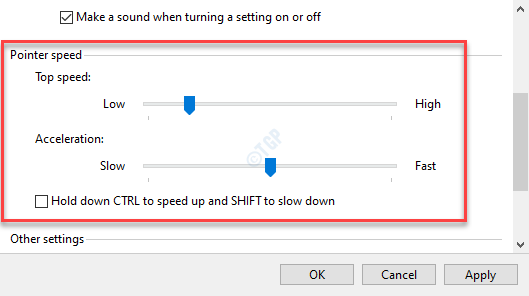
Quittez la fenêtre du panneau de configuration et vous pouvez maintenant utiliser le clavier numérique de votre ordinateur pour déplacer le pointeur de la souris.
Utilisation de l'application Paramètres
Étape 1: Cliquez avec le bouton droit sur Commencer et sélectionner Paramètres Pour lancer le Paramètres appliquer.
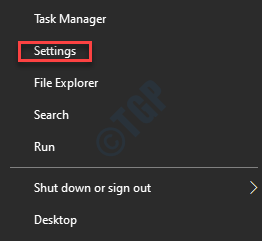
Étape 2: Dans le Paramètres fenêtre, cliquez sur Facilité d'accés.
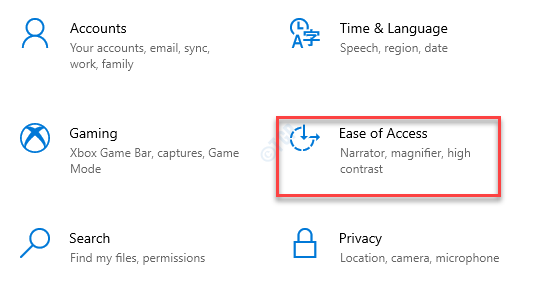
Étape 3: Ensuite, allez sur le côté droit de la fenêtre, faites défiler vers le bas et cliquez sur Souris.
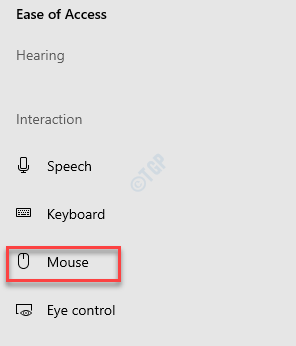
Étape 4: Maintenant, sur le côté droit du volet, sous le Contrôlez votre souris avec un clavier, Déplacez l'interrupteur à bascule à droite pour l'allumer.
*Note - Vous pouvez également cocher la case à côté de Maintenez le ctrl pour accélérer et se déplacer pour ralentir.
Une fois terminé, fermez le Paramètres appliquez et commencez à utiliser le clavier numérique comme pointeur de souris sans la souris réelle ou le pavé tactile.
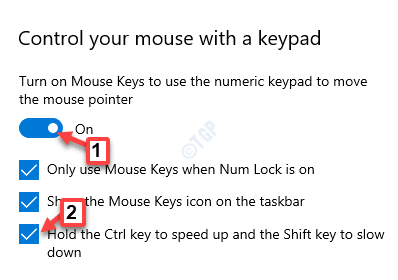
Vous pouvez maintenant utiliser le clavier numérique comme pointeur de souris au lieu de la souris physique.
Raccourci clavier
Cette méthode est applicable pour toutes les versions Windows.
Étape 1: appuie sur le Alt + shift + numlock touches ensemble sur votre clavier et vous verrez une invite demander «Voulez-vous activer les touches de souris?
Étape 2: Sélectionnez le bouton Oui à l'aide du Barre d'espace ou la Entrer clés.
Vous pouvez maintenant utiliser les touches numériques de votre clavier pour accéder au pointeur de la souris sans avoir besoin de la souris physique.
*Note - Pour exécuter les clés de la souris, répétez le processus.
Méthode 2: Comment utiliser le clavier pour déplacer les clés de la souris
Déplacez le pointeur de la souris
Pour déplacer le pointeur de la souris partout à l'écran, tout comme une souris normale, utilisez l'ensemble ci-dessous de touches numériques:
7 - Déplacez le pointeur vers le haut et vers la gauche8 - Déplacez le pointeur vers le haut9 - Déplacez le pointeur vers le haut et vers la droite4 - Déplacez le pointeur vers la gauche6 - Déplacez le pointeur vers la droite.1 - Déplacez le pointeur vers le bas et vers la gauche.2 - Déplacer le pointeur vers le bas3 - Déplacez le pointeur vers le bas et vers la droite
Pour cela, vous ne devez utiliser que le clavier.
Sélectionnez un bouton de souris
- Appuyez et maintenez la barre oblique en avant (/ /) Pour sélectionner le bouton gauche.
- Appuyez et maintenez le signe moins (-) Pour sélectionner le bouton droit.
- Appuyez et maintenez le signe Asterisk (*) pour sélectionner les deux boutons.
Une fois que vous avez choisi des boutons HE, vous pouvez cliquer sur les éléments de votre écran comme ci-dessous.
Cliquez sur les éléments à l'aide de touches de souris
Pour cliquer sur un élément - Utilisez le bouton gauche que vous avez sélectionné comme bouton actif pour pointer à l'élément, puis appuyez sur le numéroh 5 Pour cliquer sur un
Pour cliquer avec le bouton droit sur un article - Utilisez le bouton droit qui a sélectionné comme bouton actif pour pointer à l'élément, puis appuyez sur le numéro 5
Pour double-cliquez sur un article - Utilisez le bouton gauche sélectionné comme bouton actif, pointez-vous vers l'élément et appuyez sur le symbole plus (+)
Faites glisser et déposez les éléments avec des clés de souris
Pour faire glisser un élément, vous pouvez utiliser le clavier numéro pour appuyer et maintenir le bouton actif de la souris, sélectionner l'élément à faire glisser, puis sélectionner le Bouge ici Option du menu contextuel à déposer:
- Pour faire glisser l'élément, pointer vers l'élément et appuyer sur le numéro (0) .
- Pour déplacer l'article, pointer vers l'emplacement, appuyez sur le point décimal (.), et cliquez sur le Bouge ici Option pour supprimer l'élément.
- « L'ordinateur n'a pas resté en resynchronisation car aucune donnée de temps n'était disponible dans Windows 10/11
- Tablette Wacom Aucune erreur connectée de l'appareil dans Windows 10/11 Correction »

