L'ordinateur n'a pas resté en resynchronisation car aucune donnée de temps n'était disponible dans Windows 10/11

- 3692
- 132
- Mohamed Brunet
Lorsque vous travaillez sur un système Microsoft Windows Server, vous essayez de synchroniser son temps avec une autre source de temps (serveur NTP externe), vous pouvez souvent rencontrer une erreur "L'ordinateur n'a pas restitué car aucune données de temps n'était disponible". Ainsi, pour synchroniser l'heure entre la source de temps interne et externe, vous devez exécuter le «w32tm / resync" commande. La commande doit être exécutée sur le domaine ou sur le système du client. Cette erreur se produit principalement en raison d'une configuration incorrecte dans la stratégie de groupe du service Windows Time. Heureusement, le «L'ordinateur n'a pas restitué car aucune données de temps n'était disponible«L'erreur dans votre PC Windows 10 peut être corrigé. Voyons comment.
Table des matières
- Méthode 1: éditer les politiques du groupe
- Méthode 2: apporter des modifications à l'éditeur de registre
- Méthode 3: Redémarrer le service Windows Time
- Méthode 4: Exécutez la commande Windows Time Service
Méthode 1: éditer les politiques du groupe
Vous trouverez ci-dessous deux solutions considérées, que vous travailliez sur un contrôleur de domaine ou sur un ordinateur local.
Lorsque vous travaillez sur un ordinateur local
Étape 1: Cliquez avec le bouton droit sur le Commencer menu et cliquez sur Courir Pour ouvrir le Exécuter la commande fenêtre.
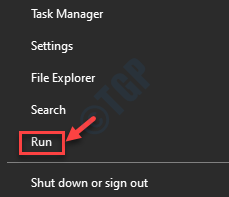
Étape 2: Dans le Exécuter la commande boîte, tape gpedit.MSC et presser D'ACCORD Pour ouvrir le Éditeur de stratégie de groupe local.
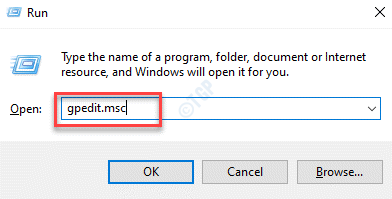
Étape 3: Sur l'extrême côté gauche du Éditeur de stratégie de groupe local fenêtre, cliquez pour agrandir La configuration d'un ordinateur.
Étape 4: Puis accéder à Modèles administratifs> Système> Service Windows Time.
Maintenant, cliquez à gauche sur le Service de temps Windows dossier.
Étape 5: Maintenant, allez sur le côté droit du Éditeur de stratégie de groupe local fenêtre et double-cliquez sur Paramètres de configuration globale.
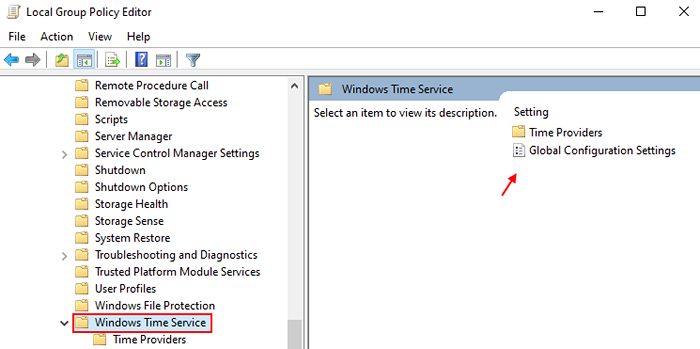
Étape 6: Dans le Paramètres de configuration globale fenêtre, sélectionnez le bouton radio à côté Pas configuré.
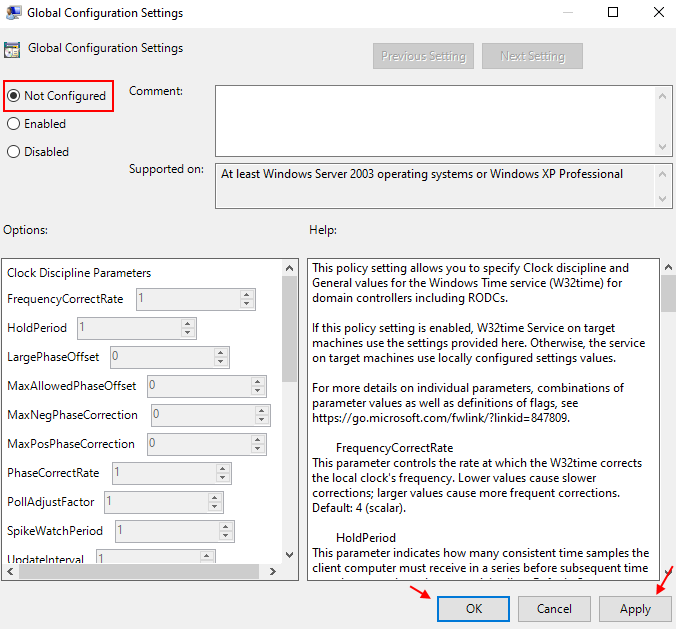
Presse Appliquer et puis D'ACCORD Pour enregistrer les modifications et quitter.
Étape 7: Maintenant, encore une fois sur le côté gauche extrême de la fenêtre, cliquez pour étendre le Service de temps Windows dossier et sélectionnez le Fournisseurs de temps dossier.
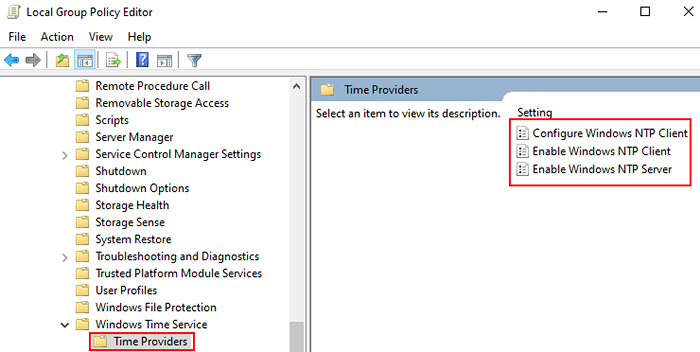
Étape 8: Sur le côté droit de la fenêtre, double-cliquez sur le Configurer le client NTP Windows, Activer le client NTP Windows, et Activer le serveur NTP Windows un par un.
Étape 9: Maintenant, sélectionnez le bouton radio à côté de Pas configuré pour chacun d'eux.
Presse Appliquer et puis D'ACCORD Pour enregistrer les modifications et quitter.
Maintenant, redémarrez votre PC pour que les modifications soient efficaces et vérifiez si l'erreur est résolue.
Lorsque vous travaillez sur un objet de domaine
Étape 1: Ouvrir le Exécuter la commande fenêtre en appuyant sur le Win + R touches ensemble sur votre clavier.
Étape 2: Dans le Exécuter la commande Boîte de recherche, tapez DSA.MSC et frapper Entrer Pour ouvrir le Utilisateurs et ordinateurs Active Directory Console Microsoft.
Étape 3: Maintenant, dans la fenêtre nouvellement ouverte, cliquez avec le bouton droit sur la boîte qui contient le Stratégie de groupe Option que vous souhaitez modifier.
Étape 4: À partir du contexte-menu, sélectionnez Propriétés.
Étape 5: Dans le Propriétés de contenant fenêtre, allez à Stratégie de groupe et cliquez sur Modifier.
Vous pouvez maintenant modifier l'éditeur de politique de groupe.
Méthode 2: apporter des modifications à l'éditeur de registre
Cette méthode doit être effectuée sur le groupe de travail, le groupe de travail ou sur l'ordinateur hôte à l'aide d'un système hôte centralisé. Alors, modifiez soigneusement l'éditeur de registre:
Étape 1: appuie sur le Win + R Tournez-vous sur votre ordinateur pour lancer le Exécuter la commande boîte.
Étape 2: Dans le champ de recherche, écrivez regedit et frapper Entrer Pour ouvrir le Éditeur de registre fenêtre.
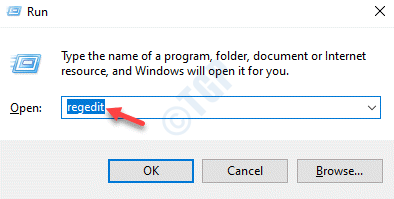
Étape 3: Dans le Éditeur de registre fenêtre, accédez au chemin ci-dessous:
HKEY_LOCAL_MACHINE \ System \ CurrentControlset \ Services \ W32time \ Paramètres
Maintenant, allez sur le côté droit de la fenêtre et double-cliquez sur Taper.
*Note - Si la Taper La clé n'existe pas, cliquez avec le bouton droit sur un espace vide, sélectionnez Nouveau puis sélectionner Valeur de chaîne. Maintenant, renommez le nouveau Valeur de chaîne comme Taper.
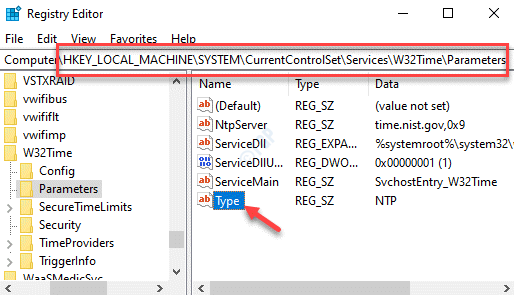
Étape 4: Dans le Modifier la chaîne boîte de dialogue qui s'ouvre, accédez à Données de valeur champ et modifier la valeur en NT5DS.
Presse D'ACCORD Pour enregistrer les modifications et quitter.
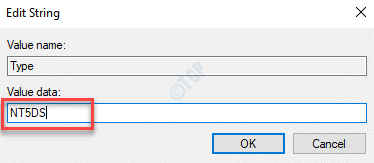
*Note - Avant d'apporter des modifications au Enregistrement Paramètres, assurez-vous de créer une sauvegarde des données de registre. Cela vous aidera à récupérer toutes les données perdues pendant le processus.
Méthode 3: Redémarrer le service Windows Time
Cette méthode redémarrera également le processus complet, tandis qu'il essaie de résoudre le problème si cela est dû à un bogue.
Étape 1: appuie sur le Win + X clé de raccourci et sélectionner Courir à partir du menu.

Étape 2: Cela ouvrira le Exécuter la commande fenêtre.
Ici, tapez prestations de service.MSC Dans le champ de recherche et appuyez sur D'ACCORD Pour ouvrir le Prestations de service fenêtre.
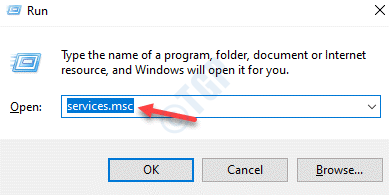
Étape 3: Dans le Prestations de service fenêtre, allez sur le côté droit et cherchez Windows Heure.
Double-cliquez dessus.

Étape 4: Il ouvre le Propriétés de temps Windows fenêtre.
Sous le Général onglet, allez au Type de démarrage champ et assurez-vous qu'il est réglé sur Automatique.
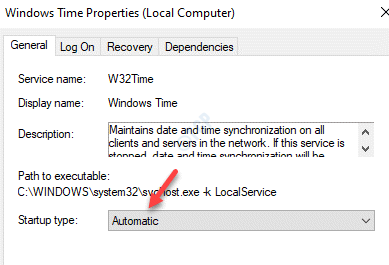
Étape 5: Maintenant, allez au État du service section. Si la Service Entraînement Cliquez sur Arrêt.
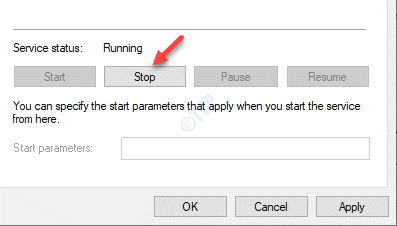
Étape 6: Puis cliquez sur Commencer bouton pour recommencer le service.
Presse Appliquer et puis D'ACCORD Pour enregistrer les modifications et quitter.
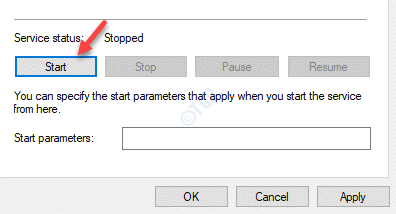
*Note - Mais, si vous voyez un message d'erreur lorsque vous cliquez sur Commencer:
"Windows n'a pas pu démarrer le service sur l'ordinateur local. Erreur 1079: Le compte spécifié pour ce service diffère du compte spécifié pour d'autres services exécutés dans le même processus."
Dans un tel cas, suivez les étapes ci-dessous pour résoudre le problème:
Étape 1: Cliquez avec le bouton droit sur Commencer et sélectionner Courir.
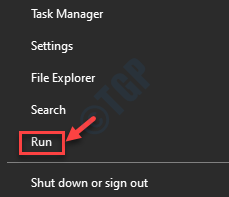
Étape 2: Dans le Exécuter la commande fenêtre, tape prestations de service.MSC Pour ouvrir le Service Fenêtre Manager.
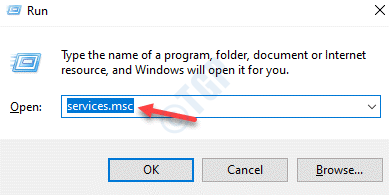
Étape 3: Dans le Prestations de service fenêtre, sur le côté droit du volet, faites défiler vers le bas et double-cliquez sur le Windows Heure service.

Étape 4: Dans le Propriétés fenêtre, allez au Se connecter onglet et sélectionnez le bouton radio à côté de Ce compte et cliquez sur le parcours bouton.
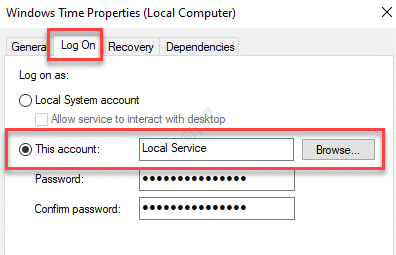
Étape 5: Dans le Sélectionner l'utilisateur boîte de dialogue, cliquez sur le Avancé bouton ci-dessous.
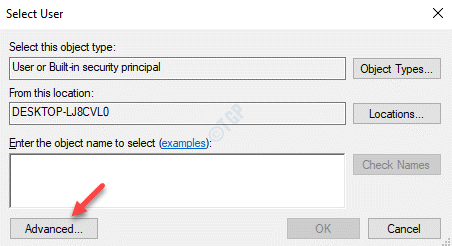
Étape 6: Dans le Suivant fenêtre, cliquez sur Trouve maintenant.
Il générera une liste de Des noms dans le Résultats de recherche section.
Sélectionnez le nom de compte souhaité dans la liste et appuyez sur D'ACCORD.
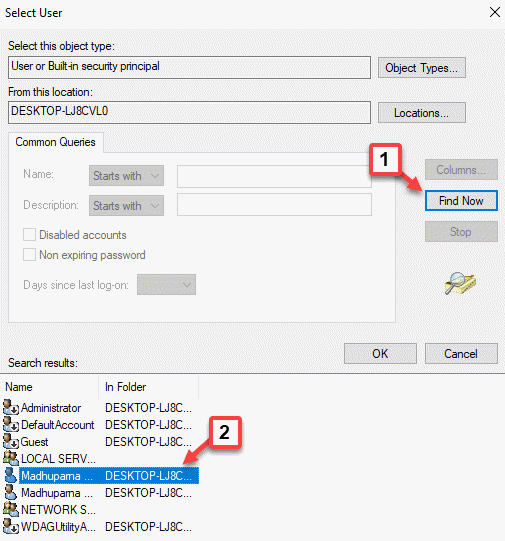
Étape 8: De retour dans le Sélectionner l'utilisateur boîte de dialogue, cliquez sur le Vérifier les noms bouton.
Presse D'ACCORD pour revenir au Propriétés de temps Windows fenêtre, dans le Se connecter languette.
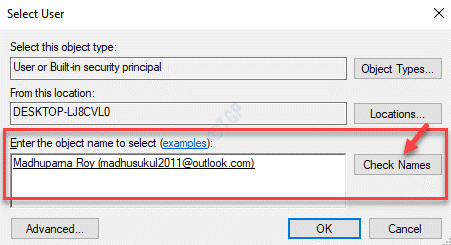
Étape 9: Maintenant, ajoutez le Mot de passe et le Confirmez le mot de passe champ comme l'invite vous demande de.
Presse D'ACCORD Pour enregistrer les modifications et quitter.

Redémarrez votre PC et "L'ordinateur n'a pas restitué car aucune données de temps n'était disponible»L'erreur devrait disparaître.
Méthode 4: Exécutez la commande Windows Time Service
Étape 1: appuie sur le Win + R touches ensemble sur votre clavier pour ouvrir le Exécuter la commande fenêtre.
Étape 2: Dans le Exécuter la commande fenêtre, tape CMD Dans le champ de recherche et appuyer sur le Ctrl + Shift + Entrée clés à la fois pour ouvrir le Invite de commande fenêtre avec droits administratifs.
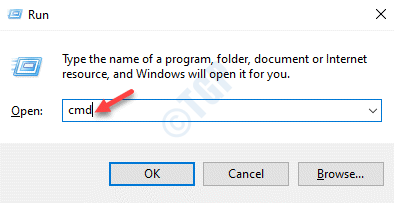
Étape 3: Dans la surélevée Invite de commande fenêtre, exécutez la commande ci-dessous et frappez Entrer:
net stop w32time net start w32time
Cela redémarrera le Service de temps.
Étape 4: Maintenant, exécutez la commande ci-dessous:
w32tm / config / mise à jour
Cette commande demandera le service de synchronisation d'heure pour utiliser les modifications.
Étape 5: Maintenant, exécutez la commande ci-dessous dans le Invite de commande fenêtre A et frapper Entrer:
w32tm / resync / redécouvrir
Cela réinitialisera l'heure de l'ordinateur local par opposition au serveur temporel.
*Note - Même si vous voyez le message d'erreur ci-dessous, le processus Resync est réellement réussi:
L'ordinateur n'a pas restitué car aucune données de temps n'était disponible.
Assurez-vous également que le pare-feu Windows ne bloque pas les ports requis par le service. Si c'est le cas, désactivez les autorisations de pare-feu.
Solution 2: Pour ceux qui utilisent l'ancienne version de Windows
Étape 1: appuie sur le Win + X Clé de raccourci sur votre clavier pour lancer Exécuter la commande.

Étape 2: Taper CMD dans le Exécuter la commande Recherchez le champ et appuyez sur le Ctrl + Shift + Entrée touches à la fois pour lancer le Invite de commande en mode surélevé.

Étape 3: Dans le Invite de commande (admin) fenêtre, tapez la commande ci-dessous et frappez Entrer:
w32tm / config / manualpeerlist: time.les fenêtres.com, 0x1 / SyncFromFlags: manuel / fiable: oui / mise à jour
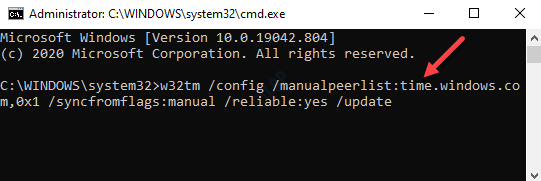
Une fois terminé, redémarrez votre PC et vérifiez si le problème de synchronisation du temps a disparu.
- « Comment corriger l'erreur de synchronisation du temps sur Internet sur Windows 10/11
- Comment utiliser le clavier numérique pour déplacer la souris sous Windows 10/11 »

