Comment afficher les certificats numériques installés dans Windows 10/11
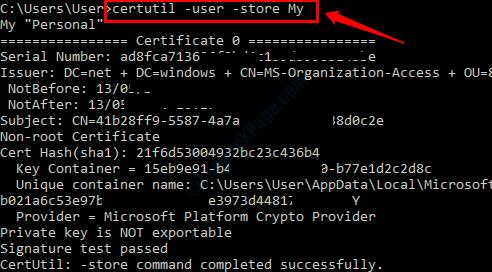
- 2973
- 760
- Mohamed Brunet
Un certificat numérique est quelque chose qui agit comme un diplôme pour vérifier l'identité de l'expéditeur. Windows a de nombreux certificats numériques installés sur plusieurs niveaux dans différentes catégories. Il est possible d'afficher où ces certificats numériques sont stockés dans votre Windows 10. Lisez la suite, pour apprendre à afficher les différents types de certificats numériques qui sont installés dans votre machine.
Table des matières
- Méthode 1: via l'invite de commande
- Méthode 2: via Windows PowerShell
- Méthode 3: Grâce au service CERTMGR
- Méthode 4: via Windows File Explorer
- Méthode 5: via Microsoft Management Console (MMC)
- Méthode 6: Grâce à l'éditeur de registre
Méthode 1: via l'invite de commande
1. Presse Win + R Keys ensemble et élever le Courir boite de dialogue. Une fois qu'il est apparu, tapez CMD Et puis appuyez sur Entrer clé.
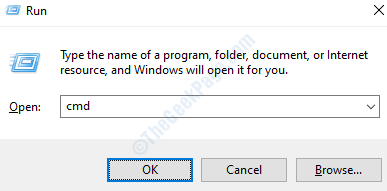
2. Quand Invite de commande Ouvre, tapez la commande Certutil -Usser -Store mon Et puis a frappé le Entrer Clé pour afficher le résumé complet des certificats numériques personnels de l'utilisateur local installés dans votre Windows 10.
Certutil -Usser -Store mon
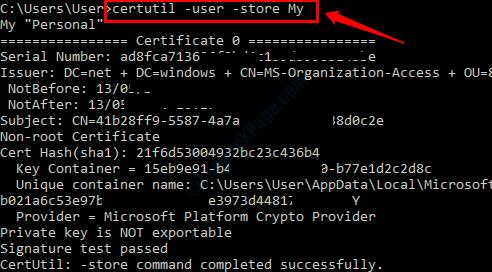
Méthode 2: via Windows PowerShell
1. Ouvrez Windows PowerShell en tapant powershell Dans vos fenêtres Le menu Démarrer barre de recherche puis en choisissant l'option Windows PowerShell à partir des résultats qui apparaissent.
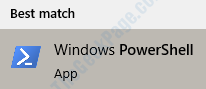
2. Une fois la Windows PowerShell est lancé, exécutez la commande suivante en la tapant dans ou en le collant pour afficher les certificats numériques personnels de l'utilisateur local installés dans votre Windows 10.
dir cert: \ currentUser \ mon
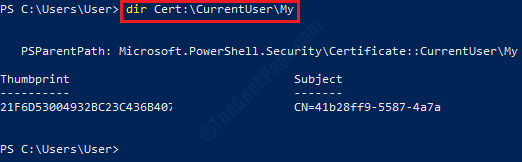
Méthode 3: Grâce au service CERTMGR
1. Ouvrir Courir Fenêtre en appuyant sur Win + R Clés ensemble. Dans le Courir boîte de commande, tapez certmgr.MSC Et puis a frappé le Entrer clé.
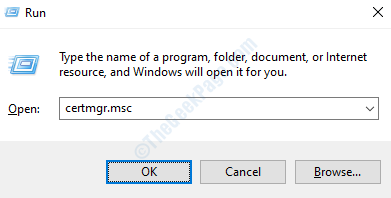
2. Maintenant le certmgr La fenêtre sera lancée pour vous. Dans le volet gauche de la fenêtre, vous pourrez voir différentes catégories de dossiers de certificat. Tu peux Cliquez sur sur le flèche associé à chaque catégorie pour voir ses sous-catégories. Développer le Certificats dossier pour afficher le certificat réel de toute catégorie.
Dans le volet droit de la fenêtre, vous pourrez désormais voir le certificat que vous avez choisi de voir.
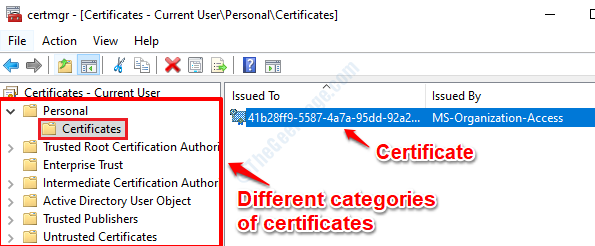
3. Si tu double cliquer sur le certificat du fenêtre droite volet qui est montré dans Étape 2, Vous pourrez afficher tous les détails comme la version, le numéro de série, l'algorithme de signature utilisé, l'émetteur, les dates de validité, etc., lié à ce certificat particulier sous le Détails languette.
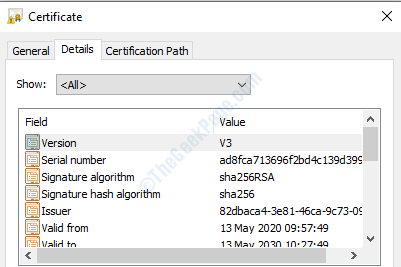
Méthode 4: via Windows File Explorer
Tout simplement ouvert Explorateur de fichiers Windows Et dans l'explorateur de fichiers recherche bar, copier coller ce qui suit:
% AppData% \ Microsoft \ SystemCertificates \ My \ Certificats
Vous pourrez désormais afficher les certificats installés pour l'utilisateur actuel dans votre machine.

Méthode 5: via Microsoft Management Console (MMC)
1. Appuyez sur les touches Win + R ensemble pour élever le Courir boite de dialogue. Dans le Courir boîte de commande, tapez MMC et frapper Entrer clé.
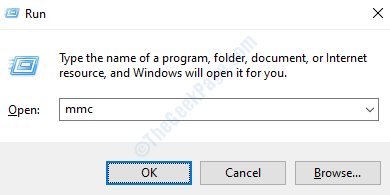
2. Clique sur le Déposer languette puis cliquez sur Ajouter / supprimer le snap-in option.
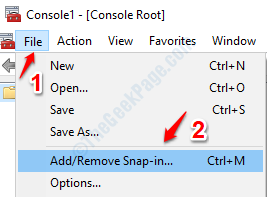
3. Dans le fenêtre Pane, sous Snap-Ins disponibles: Trouvez et cliquez sur l'instantané qui dit Certificats. Comme suivant, cliquez sur Ajouter bouton.
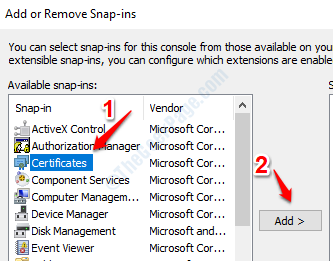
4. Une nouvelle fenêtre par le nom des certificats Snap-In sera désormais lancée. Sélectionnez l'option Compte informatique Ici et cliquez Suivant bouton.
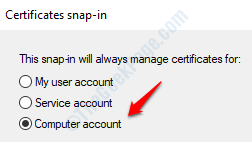
5. Maintenant pour Cet instantané gérera toujours option, sélectionnez Ordinateur local puis cliquez sur le Finir bouton.
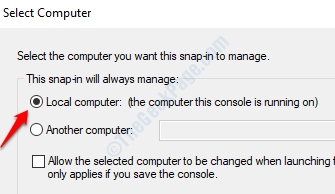
6. Vous serez maintenant de retour au Ajouter ou supprimer les instantanés fenêtre. À cette étape, cliquez simplement sur le D'ACCORD bouton en bas.
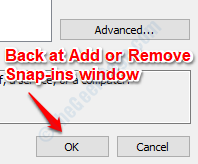
7. Plus tôt dans la section racine de la console, rien n'était présent. Maintenant une nouvelle section appelée Certificats (ordinateur local) a été ajouté. Clique sur le flèche associé à lui à développer le Certificats (Ordinateur local) section.
Sous Certificats (ordinateur local) Section, vous pouvez voir plusieurs sous-sections, qui sont toutes des catégories de certificats différentes. Vous pouvez étendre chacune des sous-catégories en cliquant sur les flèches qui leur sont associées. Si vous cliquez alors sur le Certificats dossier, vous pourrez voir tous les certificats de la sous-catégorie sélectionnée répertoriée dans le volet de fenêtre de droite.
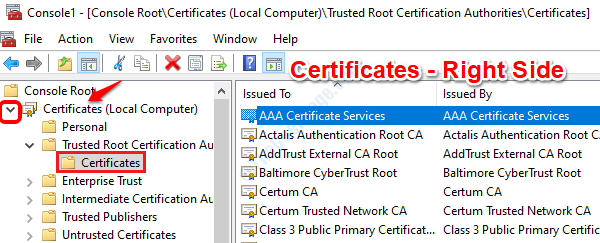
8. Si tu veux Afficher les détails d'un certificat spécifique, Ensuite vous pouvez double cliquer sur l'un des certificats répertoriés sur le côté droit de la fenêtre. Cela vous donnera des détails sur le certificat comme sa version, le numéro de série, l'algorithme de signature utilisé, l'algorithme de hachage de signature utilisé, l'émetteur, la validité, etc.
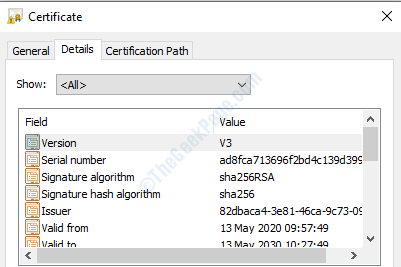
Méthode 6: Grâce à l'éditeur de registre
La fenêtre de l'éditeur de registre peut être lancée en utilisant Courir commande. Presse Win + R Keys ensemble Pour ouvrir le Courir boite de dialogue. Tapez maintenant regedit et appuyez sur Entrée.
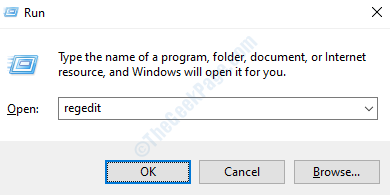
Une fois que la fenêtre de l'éditeur de registre s'ouvre, Nous devons naviguer vers différents emplacements pour afficher les paramètres de différents types de certificats Installé dans notre machine. Veuillez suivre les étapes ci-dessous pour afficher les paramètres de différentes catégories de certificats installés dans votre machine à partir de l'éditeur de registre.
Certificats utilisateur actuels
1. Pour afficher les certificats de l'utilisateur actuel, accédez au chemin suivant.
HKEY_CURRENT_USER -> Logiciel -> Microsoft -> SystemCertificates -> CA -> Certificats
2. Sous le Certificats dossier, vous pourrez voir Tous les certificats installé pour l'utilisateur actuel dans le fenêtre vitre. Un tel certificat est mis en évidence pour votre référence. Si vous cliquez sur un certificat, vous pourrez voir son Paramètres dans la fenêtre de droite vitre.
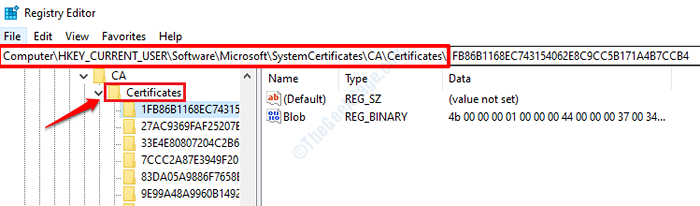
Certificats de politique de groupe (GPO)
1. Pour afficher les certificats de stratégie de groupe (GPO), accédez à la route suivante:
HKEY_CURRENT_USER -> Logiciel -> Politiques -> Microsoft -> SystemCertificates
2. Sous le Système certificat dossier, vous verrez différent Catégories de certificats de politique de groupe. Vous pouvez choisir n'importe quelle catégorie et à l'intérieur de la catégorie choisie, vous trouverez un Certificat dossier, qui aura tous les certificats répertoriés pour cette politique de groupe particulière.
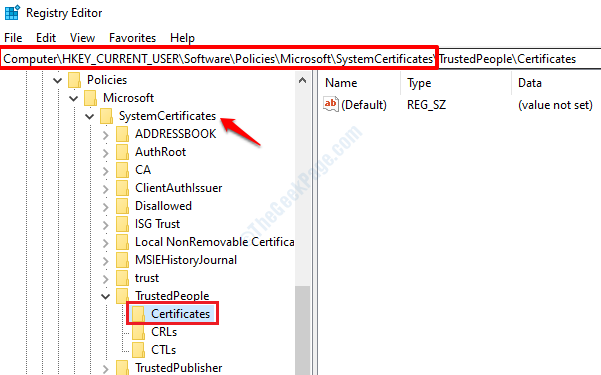
Certificats d'utilisateurs spécifiques
1. Pour afficher les certificats installés pour un compte d'utilisateur spécifique dans votre machine, nous devons d'abord Trouver l'identifiant de sécurité de cet utilisateur. Pour trouver l'ID de sécurité d'un compte utilisateur, ouvrez Cinvite et saisissez la commande suivante. Remplacer nom d'utilisateur avec le nom du compte utilisateur que vous souhaitez trouver l'ID de sécurité de.
WMIC UserAccount où name = user_name Get Sid
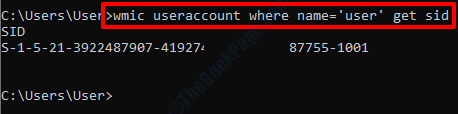
2. Maintenant dans la fenêtre de l'éditeur de registre, cliquez sur Hkey_users. Comme ensuite, vous devez Cliquez sur le dossier dont le nom est l'ID de sécurité que vous avez trouvé à l'étape précédente.
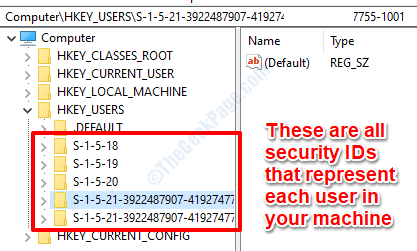
3. Maintenant que vous avez déterminé quel dossier sélectionner en fonction de l'identifiant de sécurité, vous pouvez terminer le reste de la navigation. Veuillez accéder au chemin suivant pour afficher les différentes catégories de certificat du compte utilisateur que vous avez sélectionnées et afficher les paramètres individuels de chaque certificat.
HKEY_USERS -> SECURET_ID_USER_ACTUNT -> Logiciel -> Microsoft -> SystemCertificates
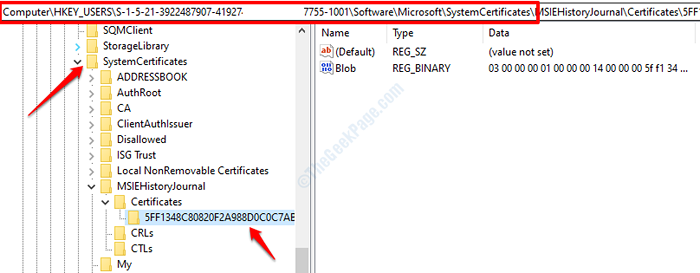
Certificats de niveau d'équipe
Tout comme la façon dont elle est expliquée dans les sections de certificat précédentes, si vous avez besoin de visualiser le Certificats de niveau d'équipe Installé dans votre machine, vous devez naviguer pour:
HKEY_LOCAL_MACHINE -> Logiciel -> Microsoft -> SystemCertificates
Certificats d'équipement associés aux politiques de groupe
Similaire, pour voir le Certificats d'équipement associé aux politiques de groupe, vous pouvez naviguer pour:
HKEY_LOCAL_MACHINE -> Logiciel -> Politiques -> Microsoft -> SystemCertificates
Certificats de service système
Service système Les paramètres de certificat sont disponibles sur:
HKEY_LOCAL_MACHINE -> Logiciel -> Microsoft -> Cryptographie -> Services -> ServiceName -> SystemCertificates
Certificats Active Directory
Aussi, Active Directory Les paramètres de certificat sont présents dans le registre Windows à:
HKEY_LOCAL_MACHINE -> Logiciel -> Microsoft -> EnterpriseCertificates
Veuillez nous faire savoir dans les commentaires si vous avez trouvé l'article utile.
- « Comment désactiver les rapports de problèmes Windows dans Windows 10
- Comment corriger le code d'erreur Java 1618 dans Windows 10 »

