Comment désactiver les rapports de problèmes Windows dans Windows 10
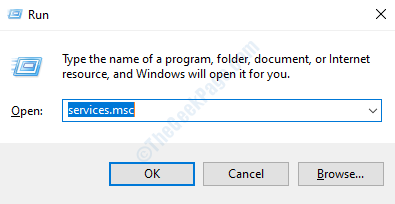
- 2260
- 550
- Clara Nguyen
Chaque fois que l'appareil Windows 10 rencontre un problème, qu'il s'agisse d'un problème d'application ou d'un problème système, affiche un message d'erreur à l'écran. Mais parfois, les utilisateurs peuvent être ennuyés par ces messages d'erreur fréquents. Ce processus est également connu sous le nom de Werfault.EXE, consomme parfois trop de puissance de processeur de votre système. Ne t'inquiète pas. Il y a des correctifs faciles pour résoudre ce problème très facilement.
Table des matières
- Correction 1 - Éteignez le service de rapport d'erreur Windows
- Correction 2 - Utiliser la stratégie de groupe
- Fix 3 - Utilisez l'éditeur de registre
- Correction 4 - Exécutez un test SFC
- Correction 5 - Exécuter des diagnostics de mémoire
Correction 1 - Éteignez le service de rapport d'erreur Windows
Vous pouvez facilement désactiver le service de rapport d'erreur Windows sur votre ordinateur.
1. appuie sur le Clé Windows + R.
2. Taper "prestations de service.MSC”Dans la fenêtre de course. Cliquer sur "D'ACCORD".
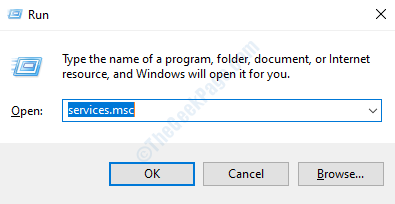
3. Une fois la fenêtre de services s'ouvrir, recherchez le «Service de rapport d'erreur Windows".
4. Après cela, double cliquer sur le service particulier.
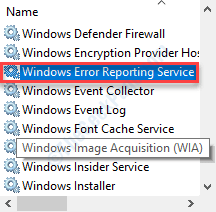
5. Cliquez sur la liste déroulante du «Type de démarrage:» et définissez-le sur «Désactivé".

6. Enfin, tout ce que vous avez à faire est de cliquer sur "Appliquer" et "D'ACCORD".
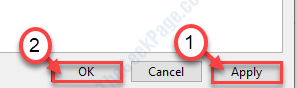
Cela devrait arrêter le werdefault.Service EXE sur votre ordinateur.
Correction 2 - Utiliser la stratégie de groupe
Vous pouvez utiliser la stratégie de groupe pour bloquer le système de rapport d'erreur.
1. Vous devez appuyer sur le Clé Windows + R.
2. Après cela, écrivez "gpedit.MSC". Cliquer sur "D'ACCORD".
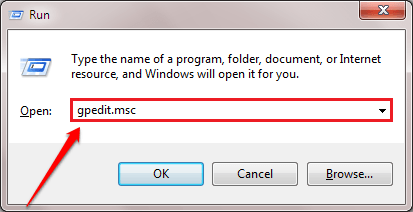
3. Aller à cet endroit-
Configuration de l'ordinateur> Modèles d'administration> Tous les paramètres

4. Sur le côté droit, faites défiler vers le bas pour localiser le «Désactiver les rapports d'erreur Windows".
5. Double cliquer là-dessus pour y accéder.
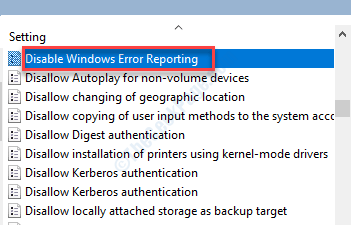
6. Lorsque la politique apparaît, cliquez sur le bouton radio de "Activé".
7. Après cela, cliquez sur "Appliquer" et "D'ACCORD".
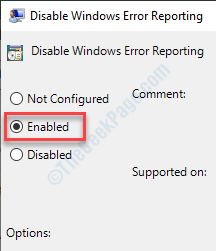
Fermez l'écran de la politique de groupe et redémarrer ton ordinateur.
Fix 3 - Utilisez l'éditeur de registre
Vous pouvez modifier la clé de registre pour désactiver le service de rapport d'erreur.
1. Appuyez sur la touche Windows + R. Ici, écrivez "regedit".
2. Après cela, appuyez sur le 'Entrer'Clé de votre clavier.
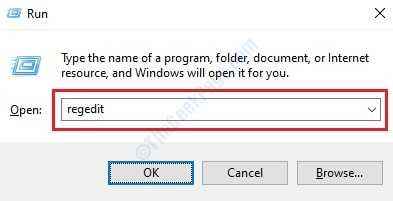
Important- Vous devez faire attention à tout changement dans l'éditeur de registre. Avant de modifier davantage le registre, nous vous exhortons à faire une sauvegarde du registre de votre système. C'est très simple -
Après avoir ouvert l'éditeur de registre, cliquez sur "Déposer". Puis cliquez sur "Exporter«Pour faire une nouvelle sauvegarde sur votre ordinateur.
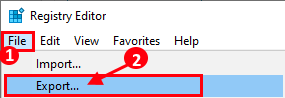
3. Après avoir pris la sauvegarde, allez à cet endroit-
Computer / Hkey_Local_Machine \ Software \ Microsoft \ Windows \ Windows Rapports d'erreur
4. Une fois que vous êtes dans le bon endroit, recherchez le «Désactivé".
Si vous ne voyez pas la clé, cliquez avec le bouton droit sur l'espace, puis cliquez sur "Nouveau>"Et puis cliquez sur"Valeur dword (32 bits)".
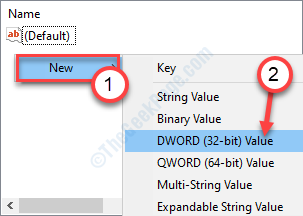
5. Nommez la clé comme «Désactivé".
6. Double cliquer sur le "Désactivé" clé.

7. Après cela, définissez la valeur de la clé à «1".
8. Cliquer sur "D'ACCORD".
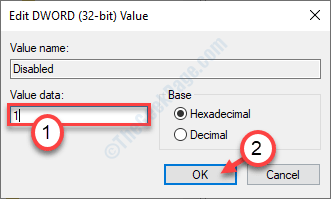
Fermez la fenêtre et redémarrage ton ordinateur. Cela devrait résoudre le problème sur votre ordinateur.
Correction 4 - Exécutez un test SFC
Vous pouvez exécuter un SFC et un CHIR Vérifiez votre système pour vérifier toute corruption du fichier système.
1. appuie sur le Clé Windows + R.
2. Ensuite, tapez ce code et appuyez sur Ctrl + Shift + Entrée.
CMD
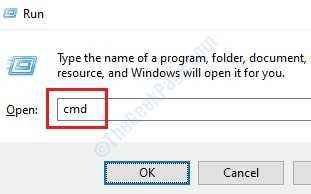
3. Copiez simplement cette commande et collez-le dans la fenêtre CMD. Par la suite, frappez Entrer Pour exécuter le scan.
sfc / scanne

4. Pour lancer une analyse de la DISM, collez cette commande dans le terminal, puis appuyez sur Entrer.
Soulager.EXE / en ligne / nettoyage-image / restauration
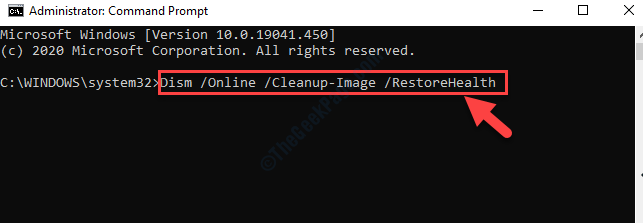
Une fois tous ces chèques terminés, fermez le terminal et redémarrez votre appareil.
Correction 5 - Exécuter des diagnostics de mémoire
Exécutez pour vérifier s'il s'agit d'un problème de corruption de la mémoire sur votre système.
1. Au début, cliquez avec le bouton droit sur le Icône Windows Et par la suite, cliquez sur "Courir".
2. Dans la fenêtre de course, tapez "mdsched.exe"Et frappez Entrer.
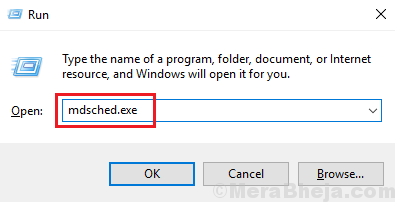
3. Voici deux options. Pour restaurer le système maintenant et commencer la vérification, cliquez sur "Redémarrez maintenant et vérifiez les problèmes (recommandés)".
Sinon,
Si vous souhaitez planifier le processus de vérification, cliquez sur le «Vérifiez les problèmes la prochaine fois que je démarrerai mon ordinateur" option.

Votre système redémarrer et le processus de vérification de la mémoire commencera.
Clause de non-responsabilité-
La fonction de rapport d'erreur Windows permet à Windows de récupérer les informations d'erreur pour que leurs développeurs implémentent les corrections de bogues. La fonction de signalement des erreurs exécute généralement des antécédents et consomme un amout de ressources négligé. Si votre problème résout, après quelques jours, vous pouvez facilement activer la fonction de rapport d'erreur simplement en refaisant les correctifs que nous avons mentionnés dans cet article.
- « Comment corriger l'erreur Xbox «0xbba» dans Windows 10
- Comment afficher les certificats numériques installés dans Windows 10/11 »

