Iastordatasvc Utilisation du processeur élevé dans Windows 10
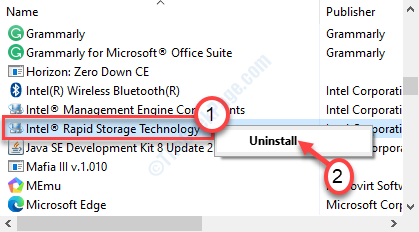
- 3166
- 273
- Emilie Colin
IAtordatasvc n'est que la forme abrégée de la technologie de stockage des données Intel Rapid. Il gère le service de stockage sur n'importe quel périphérique Intel-Chipset Run et s'exécute toujours en arrière-plan. Normalement, ce service consomme 0 à 2% de la puissance du CPU. Mais parfois, il peut consommer une énorme quantité d'alimentation CPU (65-80%) sur votre ordinateur qui à son tour pour caler, ce qui le rend complètement inutilisable. Suivez-les minutieusement pour régler rapidement le problème.
Table des matières
- Correction 1 - Exécutez une analyse système complète
- Correction 2 - Désinstallation de la technologie de stockage rapide Intel
- Correction 3 - Désactiver le service iastordata
- Correction 4 - Tuez manuellement le service iastordata
- Fix 5 - Installez la dernière version d'Intel RST
- Correction 6 - Vérifiez la mise à jour de Windows
Correction 1 - Exécutez une analyse système complète
L'exécution d'une analyse complète de votre système devrait identifier les logiciels malveillants, provoquant ce problème.
1. Rechercher "Sécurité Windows".
2. Clique sur le "Windows Security ".
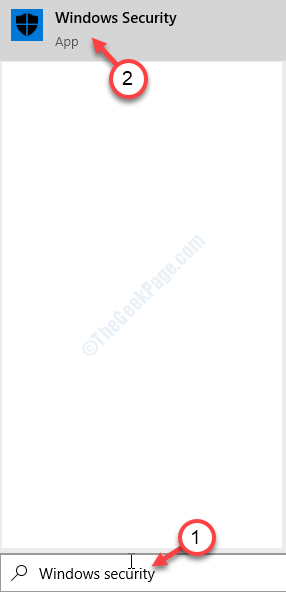
3. Dans Windows Security, cliquez sur le "Virus et protection des menaces".
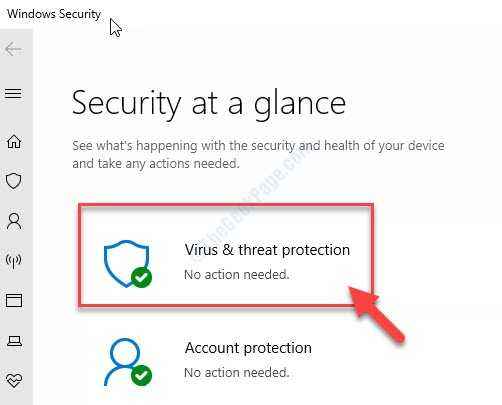
4. Après cela, cliquez sur le "Options de numérisation"Pour afficher les options de numérisation disponibles.
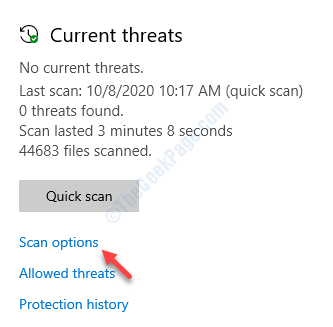
5. Ensuite, cliquez sur le "Scan complet".
6. Ensuite, cliquez sur le "Scanne maintenant".
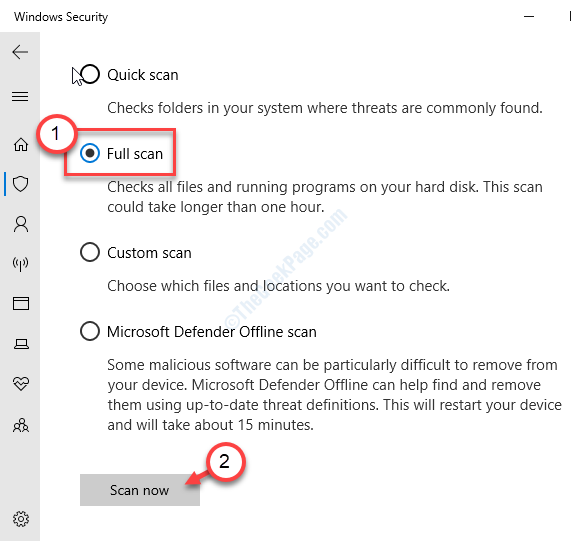
Le processus de numérisation commencera et prendra beaucoup de temps. Laissez-le trouver les logiciels malveillants à l'origine de ce problème sur votre ordinateur.
Correction 2 - Désinstallation de la technologie de stockage rapide Intel
La principale cause de ce problème est le logiciel Intel Rapid Storage Technology de votre ordinateur.
1. Presse Clé Windows + R.
2. Maintenant écris "appwiz.cpl". Cliquer sur "D'ACCORD".
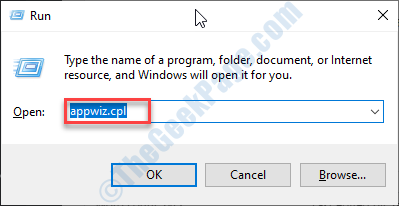
3. Découvrez le «Technologie Intel Rapid Storage" logiciel.
4. Cliquez avec le bouton droit dessus et cliquez sur "Désinstaller".
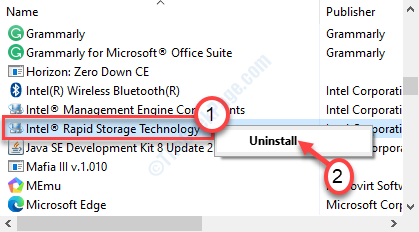
Suivez les étapes à l'écran pour désinstaller complètement le logiciel de votre ordinateur.
Après la désinstallation du logiciel de stockage rapide Intel Rapid, redémarrage Votre ordinateur et vérifiez.
Correction 3 - Désactiver le service iastordata
Vous pouvez désactiver le start automatique du service de stockage Intel Rapid.
1. Cliquez avec le bouton droit sur le les fenêtres icône puis cliquez sur "Courir".
2. Écrire "prestations de service.MSC"Dans la boîte et frappez Entrer.
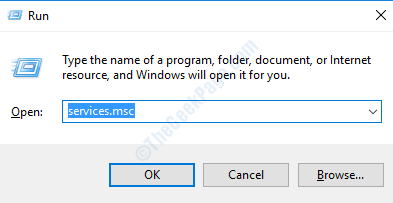
3. Gardez un œil attentif pour le "Technologie Intel Rapid" service.
4. Double cliquer sur le service.
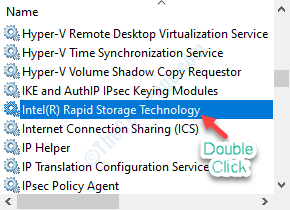
5. Cliquez sur l'icône déroulante et sélectionnez "Désactivé".
6. Pour arrêter le service, cliquez sur le «Arrêt" option.
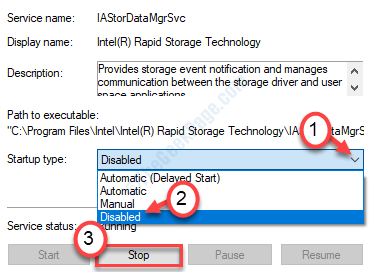
7. Cliquer sur "Appliquer". Ensuite, cliquez sur "D'ACCORD".
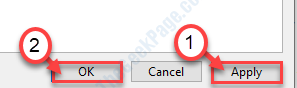
Lorsque vous avez désactivé le service, fermez le panneau de service.
Redémarrer votre appareil.
De plus, vérifiez si l'Iastordatasvc absorbe toujours une énorme quantité de ressources CPU.
Correction 4 - Tuez manuellement le service iastordata
Tuer l'iastordata n'est qu'une solution de contournement. Faites-le chaque fois que vous démarrez votre ordinateur.
1. Appuie sur le "Ctrl + Shift + ESC»Keys ensemble pour ouvrir le gestionnaire de tâches.
2. Une fois que vous êtes dans le gestionnaire de tâches, recherchez le «Iastordata" service.
3. Cliquez avec le bouton droit sur le service particulier, puis cliquez sur "Tâche finale".
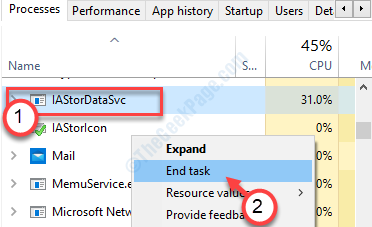
Fermez le gestionnaire de tâches.
Fix 5 - Installez la dernière version d'Intel RST
Parfois, Intel corrompu peut être la raison. Installez le dernier manuellement.
1. Cliquez sur ce lien pour consulter la dernière version d'Intel RST.
2. Lorsque vous atteignez la page Web, cliquez sur le «Intel Rapid Storage Technology (Intel RST) interface utilisateur et pilote".
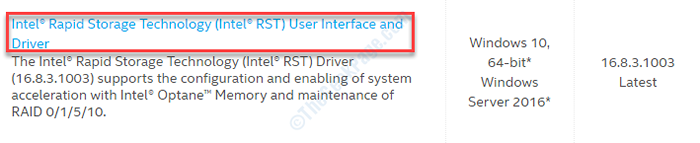
2. Après cela, cliquez sur le "Télécharger".
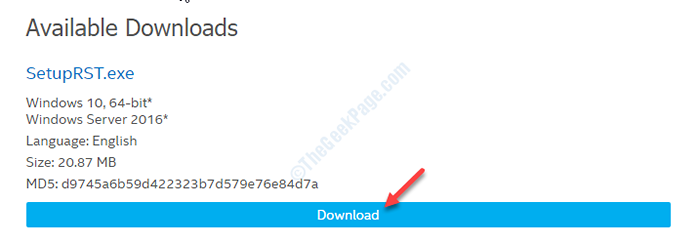
3. Une fois que vous avez téléchargé le pilote, double cliquer dessus pour démarrer l'installation.
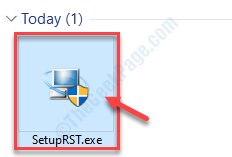
4. Cliquer sur "Suivant"Pour démarrer le processus de mise à jour.
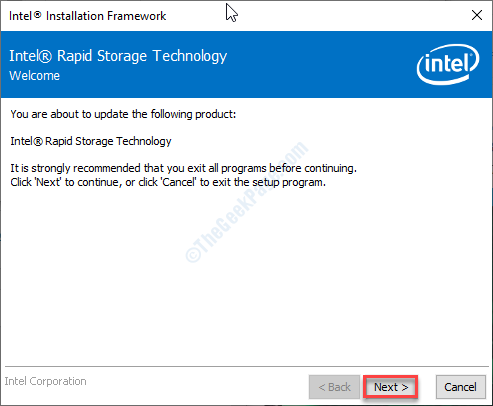
5. À la fin du processus d'installation, choisissez l'option «Oui, je veux redémarrer cet ordinateur maintenant."
6. Cliquer sur "Finir«Pour terminer le processus d'installation.
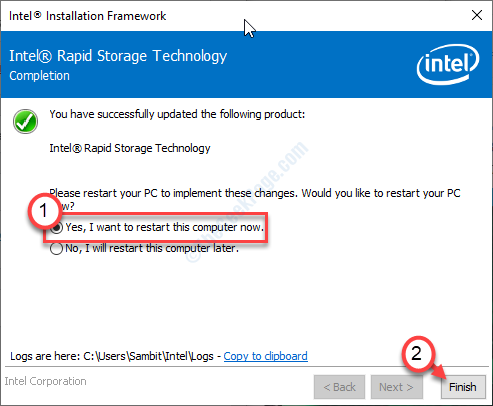
Votre ordinateur redémarrer Pour mettre en œuvre les changements.
Après le redémarrage, votre problème sera résolu à coup sûr.
Correction 6 - Vérifiez la mise à jour de Windows
Microsoft fournit la dernière version d'Intel Rapid Storage avec les mises à jour Windows.
1. Ouvrez les paramètres de votre ordinateur.
2. Cliquez simplement sur le "Mise à jour et sécurité".
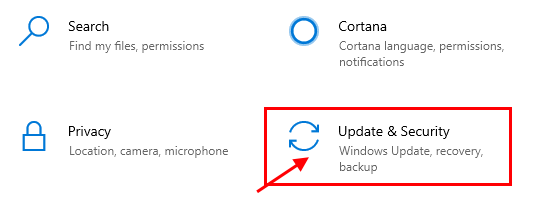
3. Après cela, sur le côté droit, cliquez sur "Vérifier les mises à jour«Pour rechercher les dernières mises à jour du pilote.
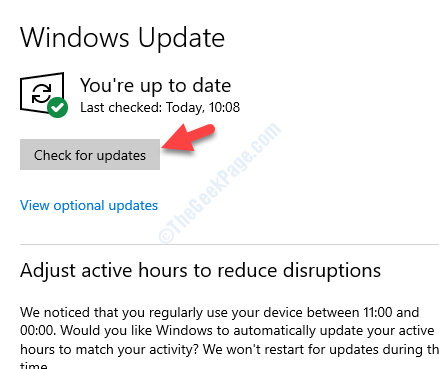
Cela devrait résoudre le problème.
Conseils supplémentaires-
1. Désinstaller l'antivirus sur votre ordinateur. Puis vérifiez si cela fonctionne.
2. Modifiez les paramètres du BIOS sur votre ordinateur. Essayez de définir le contrôleur SATA sur AHCI.
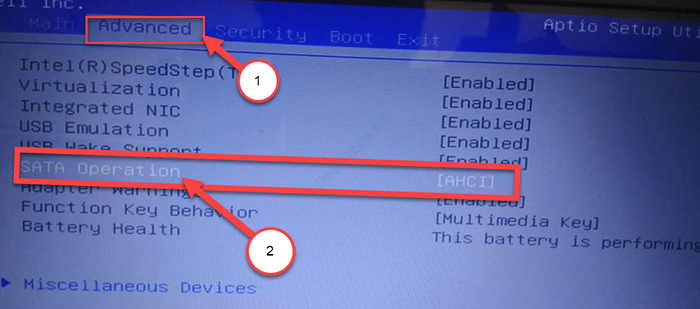
Votre problème doit être résolu.
- « Windows ne peut pas terminer le correctif du processus d'extraction
- Mettre à jour le code d'erreur 0x80240fff dans Windows 10 Correction »

