L'application Steam exécute déjà le problème dans Windows 11/10 Correction
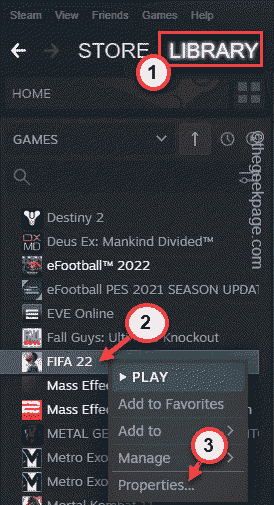
- 4135
- 606
- Mohamed Brunet
Steam s'adresse à la part du lion des joueurs PC à travers le monde. Mais, tout comme les autres lanceurs, il y a des bugs qui peuvent vous ennuyer grandement. Lors de l'ouverture du client Steam, vous pouvez tomber sur un message d'erreur "L'application est déjà en cours d'exécution.", Essayant d'exécuter un match, alors que le jeu ne commence pas encore! En fait, ce message d'erreur apparaît, lorsqu'une instance du jeu est déjà en arrière-plan et que vous essayez d'accéder à un autre. Suivez ces correctifs faciles pour trouver une résolution rapide.
Table des matières
- Correction 1 - déconnectez-vous de la vapeur et réexpliquez
- Correction 2 - Recherchez le processus de jeu
- Correction 3 - Fermez à la vapeur et réessayez
- Correction 4 - rincer la configuration de la vapeur
- Fix 5 - Exécutez le jeu en tant qu'administrateur
- Correction 6 - Vérifiez les fichiers de jeu
- Fix 7 - Sortez du programme Beta Steam
Correction 1 - déconnectez-vous de la vapeur et réexpliquez
Parfois, il suffit de se déconnecter de la vapeur et de redémarrer devrait fonctionner.
1. Dans l'application Steam, appuyez sur le nom de votre compte en haut.
2. Maintenant, appuyez sur 'Déconnexion du compte:'Nom du compte une fois pour vous déconnecter de votre compte.
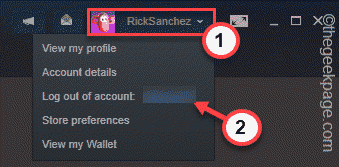
[
S'il y a un jeu / application Steam qui s'exécute déjà en arrière-plan, il vous sera demandé de l'arrêter. Dans ce cas, sautez à Correction 2 directement.
]]
3. Vous serez averti une fois. Ne t'inquiète pas. Vous ne perdrez pas vos données. Alors, tapez "SE DÉCONNECTER«Pour déconnecter de la vapeur.
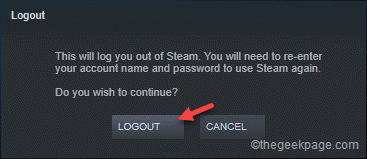
Cela vous déconnectera de la vapeur et le fermera également.
4. Maintenant, lancez le client Steam.
5. Après cela, tapez votre vapeur nom d'utilisateur et mot de passe.
6. Enfin, tapez "CONNEXION«Pour vous connecter à Steam.
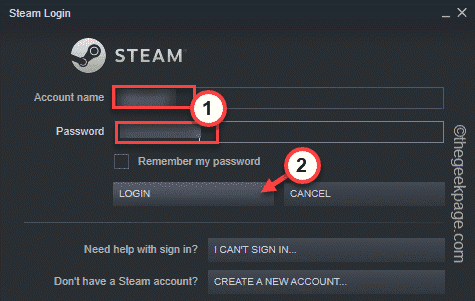
Une fois que vous avez terminé, essayez de lancer l'application Steam à partir de la bibliothèque. Vérifiez si cela fonctionne ou non.
Correction 2 - Recherchez le processus de jeu
Un autre processus de jeu peut déjà fonctionner en arrière-plan, ce qui a causé le problème.
1. Vous pouvez afficher tous les processus Windows à partir du gestionnaire de tâches.
2. Pour l'ouvrir, tape droit le Gagner Et appuyez sur le "Gestionnaire des tâches«Pour y accéder.
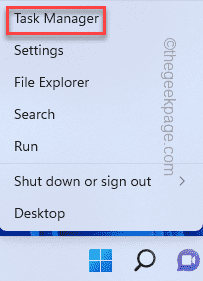
3. Dans le gestionnaire de tâches, recherchez tous les processus de jeu Steam en arrière-plan.
4. Si vous pouvez en voir un, faites-le droit et appuyez sur "Tâche finale«Pour le tuer immédiatement.
De cette façon, tuez tous les processus liés au jeu. Mais, ne tuez aucun processus Steam (comme le client de vapeur Webhelper) car il écrasera la vapeur de façon inattendue.
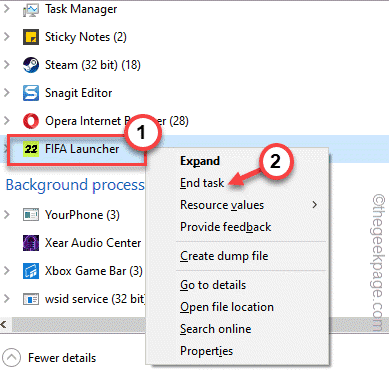
Après cela, essayez de lancer l'application à partir de Steam et vérifiez si le problème persiste.
Correction 3 - Fermez à la vapeur et réessayez
Il y a une autre façon de faire cela. Vous devez forcer la vapeur et le relancer.
1. Fermez l'application Steam, si elle est toujours ouverte.
2. Cela minimise généralement la vapeur et il continue de fonctionner en arrière-plan.
3. Vous pouvez maintenant cliquer sur le Icône de flèche vers le haut (˄) Sur la barre des tâches, puis cliquez avec le bouton droit sur "Fumer"Icône là-bas, et tapez"Sortie"Pour fermer l'application Steam.
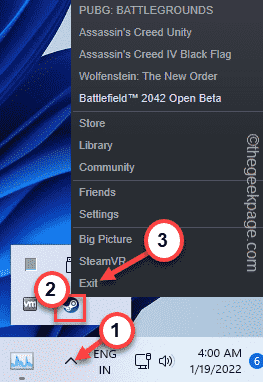
4. Ensuite, appuyez sur le Ctrl + Shift + ESC Clés ensemble pour accéder au gestionnaire de tâches.
5. Allez au «Détails»Page.
6. Il suffit de faire défiler la liste des processus et d'essayer de trouver des tâches liées à la vapeur. Si vous pouvez trouver de tels processus, faites-le droit et appuyez sur "Tâche finale"Pour le tuer.
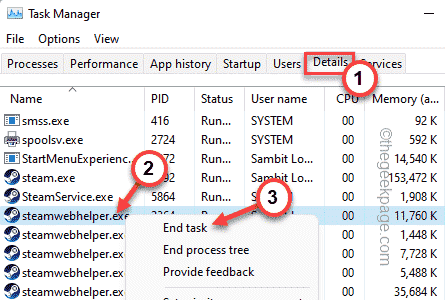
De cette façon, tuez tous les processus liés à la vapeur et au jeu.
7. Une fois que vous êtes sûr qu'il n'y a pas de processus lié à la vapeur ou que le processus lié au jeu est en cours d'exécution, ouvrez l'explorateur de fichiers et allez dans ce sens -
C: \ Program Files (x86) \ Steam
[Cet emplacement peut varier. Si vous avez installé la vapeur sur un autre lecteur, allez-y.]]
8. Sélectionnez simplement le "appcabache”Dossier et supprimer it de votre système.
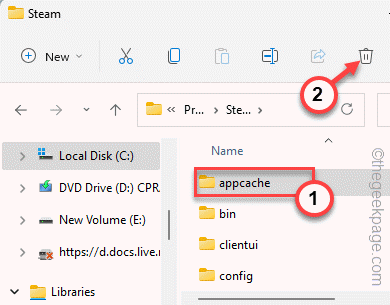
Après cela, relancez la vapeur et vérifiez si cela fonctionne. Steam créera automatiquement un nouveau dossier AppCache et le jeu fonctionnera sans aucun problème.
Correction 4 - rincer la configuration de la vapeur
Si la force de la force ne fonctionne pas, vous pouvez vider la configuration de la vapeur et résoudre le problème. Cela effacera tous les fichiers de cache de téléchargement et ne supprimera aucun jeu déjà téléchargé.
1. Au début, vous devez ouvrir le terminal de course. Pour ce faire, appuyez simplement sur le Gagner la clé + r combinaison clé.
2. Juste, pâte cette ligne dans la course et frappe le Entrer Clé pour rincer la configuration.
Steam: // FlushConfig
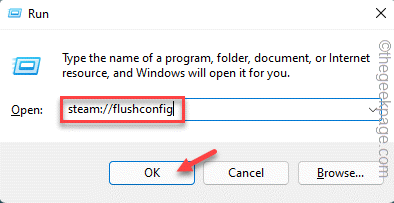
Vous allez une invite est apparue sur la page Steam.
3. Ensuite, appuyez sur "D'ACCORD«Pour confirmer votre action.
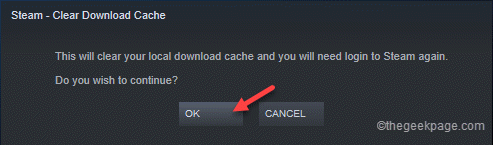
Une fois que vous avez rincé la configuration, reluanch Steam et lancez le jeu. Tester si cela fonctionne ou non.
Fix 5 - Exécutez le jeu en tant qu'administrateur
Il y a une autre chose que vous pouvez faire est d'exécuter le jeu en tant qu'administrateur.
1. Une fois que vous avez ouvert de la vapeur, allez au «Bibliothèque".
2. Maintenant, tournez à droite le jeu que vous essayez de jouer et appuyez sur "Propriétés".
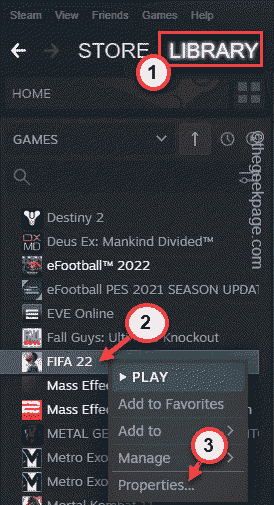
3. Dans l'écran des propriétés du jeu, allez au «FICHIERS LOCAUX" section.
4. Dans le volet droit, vous verrez une option appelée «Parcourir… ". Appuyez dessus.
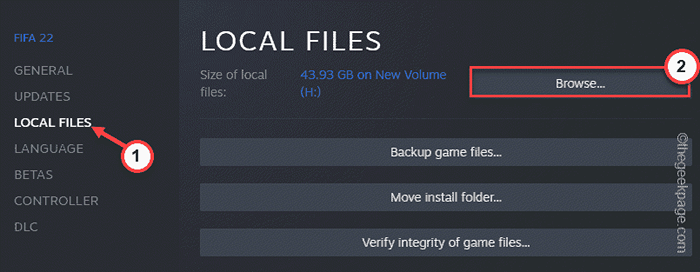
5. Quand cela vous amène à l'installation Dirtory du jeu. Maintenant, faites défiler tous les fichiers et dossiers et recherchez l'application de jeu.
6. Une fois que vous l'avez trouvé, faites-le droit et tapez "Propriétés".
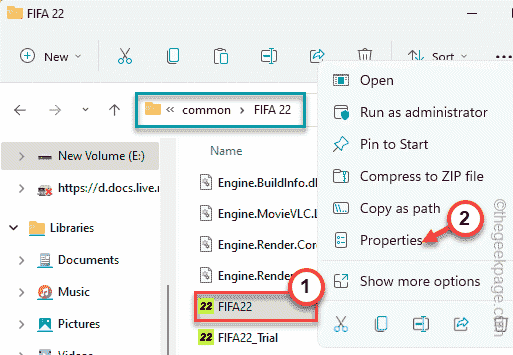
7. Allez simplement au «Compatibilité»Onglet.
8. Ici, juste vérifier L'option qui dit "Exécutez ce programme en tant qu'administrateur".
9. Ensuite, enfin, avec un robinet sur "D'ACCORD".
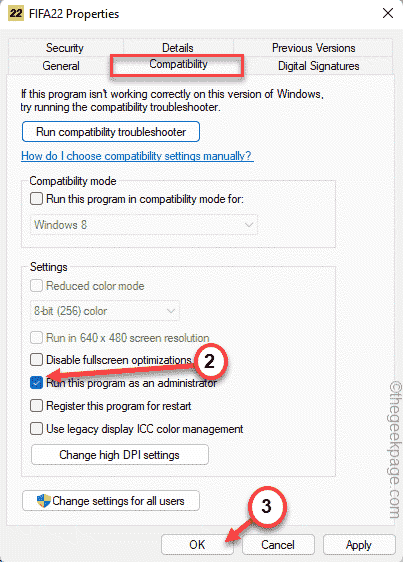
Maintenant, une fois que ce programme devrait s'exécuter en tant qu'administrateur, lancez le jeu à partir de Steam et testez si cela fonctionne.
Correction 6 - Vérifiez les fichiers de jeu
Si rien ne fonctionne, certains fichiers cruciaux peuvent être manquants dans les fichiers de jeu.
1. Vous devez exécuter une vérification de vérification des fichiers des fichiers de jeu.
2. Lancez le client Steam.
3. Ensuite, allez au «BIBLIOTHÈQUE«Pour trouver tous les jeux sur votre volet gauche.
4. Après cela, tournez le jeu droit et tapez "Propriétés".
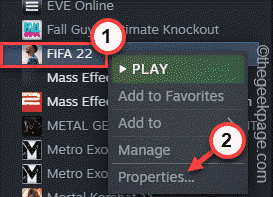
5. Maintenant, vous devez vous diriger vers le «FICHIERS LOCAUX" section.
6. Vous pouvez effectuer une vérification d'intégrité des fichiers de jeu. Robinet "Vérifiez l'intégrité des fichiers de jeu… ».
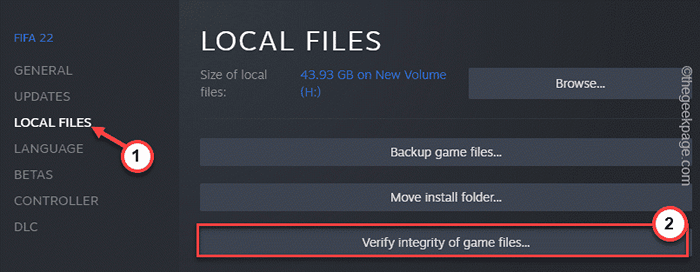
Steam analysera les fichiers de jeu, recherchera n'importe quel fichier manquant et le remplacera par le fichier réel. Donc, ce processus prendra un certain temps. Alors, attendez que le processus se termine.
Après cela, relancez le jeu et vérifiez si cela fonctionne.
Fix 7 - Sortez du programme Beta Steam
Si vous êtes dans le programme Beta Beta, vous devez vous en retirer.
1. Ouvrez l'application Steam.
2. Après cela, appuyez sur le "Fumer"Sur la barre de menu et appuyez sur"Paramètres"Pour l'ouvrir.
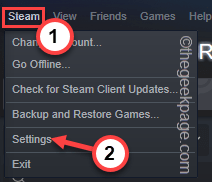
3. Dans les paramètres de vapeur, cliquez sur "Compte" paramètres.
4. Vous pouvez voir les détails de votre compte Steam, y compris la participation bêta: 'Paramètres.
5. Après cela, choisissez "Aucun - se retirer de tous les programmes bêta«De la liste déroulante.
6. Enfin, tapez "D'ACCORD".
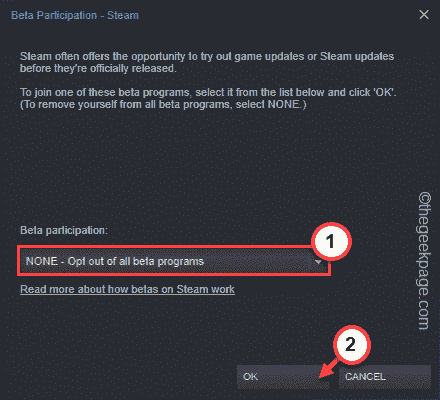
7. Enfin, tapez "Redémarrer«Pour redémarrer l'application Steam.
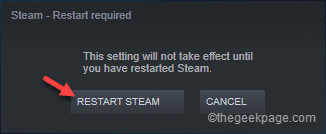
Maintenant, une fois qu'il est redémarré, lancez le jeu à nouveau. Il démarrera normalement et maintenant vous pouvez profiter de votre jeu.
Votre problème est résolu.
- « Correction de votre navigateur est géré par votre message d'organisation dans le navigateur Edge
- Insertion d'une capture d'écran ou d'écran Clippingin MS Word, Powerpiont et Excel »

