L'installation s'est terminée prématurément en raison d'une erreur dans le correctif Windows 10/11
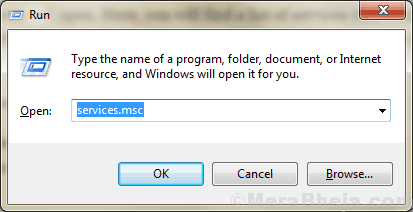
- 4724
- 28
- Anaïs Charles
Voyez-vous 'L'installation s'est terminée prématurément en raison d'une erreur'Lorsque vous essayez d'installer une application sur votre ordinateur? Si vous êtes, alors suivez simplement ces correctifs pour résoudre le problème. Ce problème se produit généralement lorsque certains services essentiels ne fonctionnent pas sur votre ordinateur. Essayez d'abord ces solutions de contournement et si cela n'aide pas beaucoup à opter pour les solutions principales-
Table des matières
- Solution de contournement
- Fix-1 Vérifiez si Windows Installation est en cours d'exécution-
- Fix-2 Utiliser PowerShell-
- FIX-3 Register VBScript.dll-
- FIX-4 Si vous êtes connecté avec une broche, connectez à nouveau en utilisant le mot de passe
- Correction 5 - Faites une botte propre
Solution de contournement
1. Il peut arriver que toute version précédente de ce programme que vous essayez d'installer soit déjà installé sur votre système. Essayez de désinstaller cela en premier.
2. Redémarrez votre ordinateur et Connectez-vous à nouveau avec le mot de passe au lieu de se connecter via PIN.
3. Éteindre / Désactiver n'importe quel antivirus Vous utilisez sur votre PC et réessayez.
4. Vérifiez le cas échéant Windows Update est en attente.
Optez pour cette solution si les solutions de contournement n'ont pas fonctionné-
Fix-1 Vérifiez si Windows Installation est en cours d'exécution-
1. Presse Clé Windows + R ensemble pour lancer Courir fenêtre.
2. Maintenant, type "prestations de service.MSC" dans Courir fenêtre puis frapper Entrer.
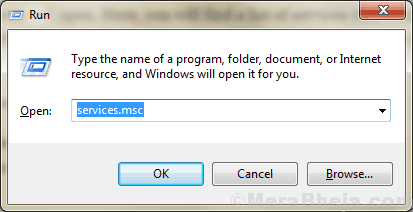
Prestations de service La fenêtre sera ouverte.
2. Dans Prestations de service fenêtre, faites défiler vers le bas et puis double cliquer sur "Windows Installation" service.
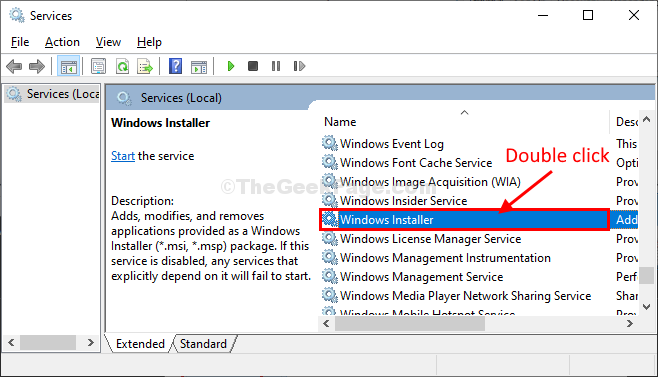
3. Dans Propriétés de l'installateur Windows fenêtre, cliquez sur "Commencer«Pour démarrer le service sur votre ordinateur.
4. Enfin, cliquez sur "Appliquer"Et puis cliquez sur"D'ACCORD«Pour enregistrer les modifications.
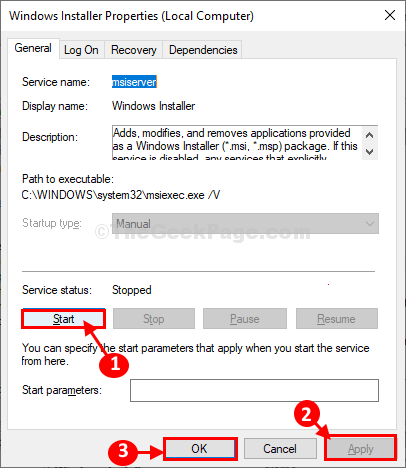
Fermer Prestations de service fenêtre.
Essayez d'exécuter à nouveau l'installateur sur votre ordinateur et vérifiez si l'erreur est toujours là ou non.
Note: - Si le service d'installation de Windows est déjà en cours d'exécution, puis cliquez avec le bouton droit, puis cliquez sur redémarrage.
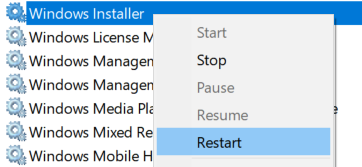
Fix-2 Utiliser PowerShell-
1.Presse Clé Windows + R ouvrir Courir fenêtre.
2.Taper "Powershell»Et puis appuyez sur Ctrl + Shift + Entrée.
Cliquer sur "Oui«Lorsque vous êtes invité à la permission Contrôle de compte d'utilisateur.
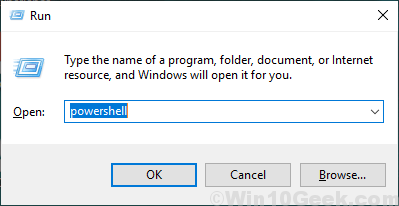
Powershell La fenêtre sera ouverte.
2. Copie ces commandes et pâte eux dans Powershell fenêtre un par un puis frapper Entrer Pour exécuter ces commandes séquentiellement sur votre ordinateur.
msiexec / unreg msiexec / regrserver
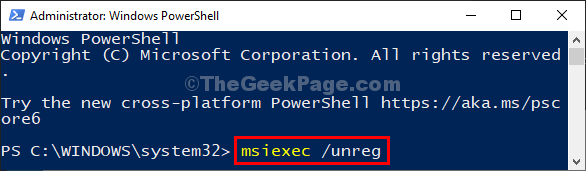
Une fois terminé, fermer Powershell fenêtre.
Redémarrage ton ordinateur.
Après avoir redémarré, essayez d'installer à nouveau l'application.
FIX-3 Register VBScript.dll-
1. Presse Clé Windows + R lancer Courir fenêtre.
2. Maintenant, type "CMD»Et puis appuyez sur Ctrl + Shift + Entrée ouvrir Invite de commande fenêtre avec droits administratifs.
Dans le cas où vous êtes invité à l'autorisation Contrôle de compte d'utilisateur, cliquer sur "Oui".
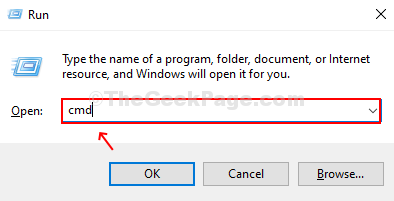
3. Taper ou copier-coller cette commande dans Invite de commande fenêtre puis frapper Entrer.
regsvr32 vbscript.dll
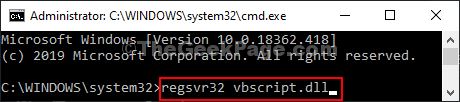
4. Cliquer sur "D'ACCORD"Lorsque le message"Serveur dllregister dans vbscript.DLL réussi.' saute vers le haut.
Fermer Invite de commande fenêtre.
Redémarrer Votre ordinateur pour laisser les modifications prendre effet sur votre ordinateur.
FIX-4 Si vous êtes connecté avec une broche, connectez à nouveau en utilisant le mot de passe
Si vous êtes signé dans votre ordinateur à l'aide de la broche, essayez à nouveau de connecter à l'aide de mot de passe. Une fois que vous vous connectez avec le mot de passe, réessayez et voyez si cela fonctionne ou non.
Votre problème doit être résolu.
Correction 5 - Faites une botte propre
1 - Recherche msconfig dans Taskbar Search Box de l'ordinateur Windows.
2 - Maintenant, cliquez sur Configuration du système qui apparaît dans le résultat de la recherche en haut.
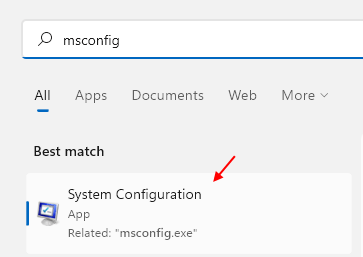
3 - Cliquez sur Prestations de service languette.
4 - Maintenant, vérification de l'option Cacher tous Microsoft Prestations de service.
5 - Maintenant, cliquez sur Désactiver tous.
6 -click D'ACCORD.
7 - Cliquez sur Redémarrage de l'invite qui apparaît.
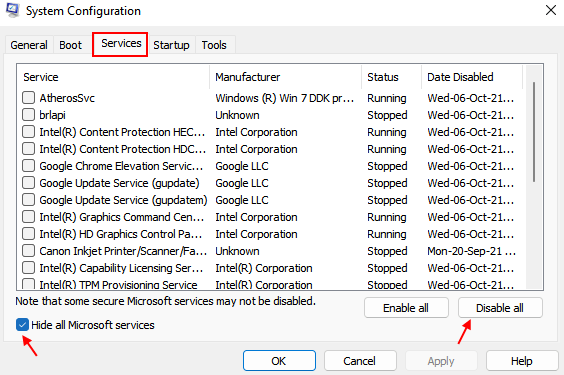
8 - Une fois le PC redémarré, réessayez.
- « Comment désinstaller toutes les applications intégrées avec PowerShell dans Windows 10/11
- L'emplacement du bureau est une erreur indisponible dans Windows 10 Fix »

