Le conducteur d'affichage a cessé de répondre et a récupéré
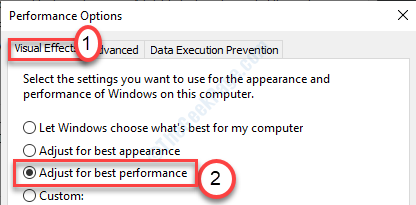
- 4467
- 1280
- Victor Charpentier
En jouant une vidéo sur votre ordinateur, vous pouvez tomber sur un message d'erreur de nulle part, en déclarant "Le conducteur d'affichage a cessé de répondre et a récupéré". Ce problème est livré avec des problèmes supplémentaires comme les scintilleurs de couleurs, les écrans noirs sur plusieurs sites Web de diffusion vidéo. Si vous êtes confronté à ce problème, ne vous inquiétez pas. Ce problème se produit généralement en raison d'un pilote graphique corrompu sur votre ordinateur.
Table des matières
- Correction 1 - Mettez à jour le pilote graphique
- Correction 2 - Ajuster les paramètres visuels
- Correction 3 - Modifier le registre-
- Correction de 3- Désinstaller et réinstaller la carte graphique
Correction 1 - Mettez à jour le pilote graphique
Le vieux pilote graphique peut parfois causer ce problème sur votre ordinateur.
1. Au début, cliquez avec le bouton droit sur l'icône Windows. Puis cliquez sur "Courir".
2. Écrire "devmgmt.MSC"Et puis cliquez sur"D'ACCORD".
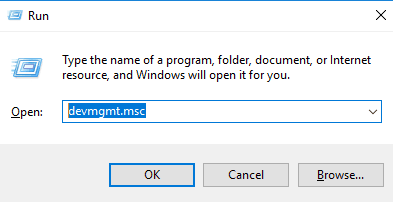
3. Une fois que le gestionnaire de périphériques apparaît sur votre écran, vous devez étendre le «Prises d'écran".
4. Après cela, cliquez avec le bouton droit sur votre pilote graphique, puis cliquez sur "Mettre à jour le pilote".
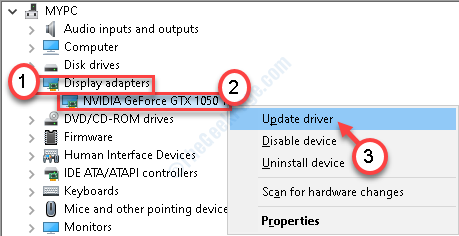
5. Pour laisser Windows rechercher le pilote, cliquez sur "Recherchez automatiquement les conducteurs".
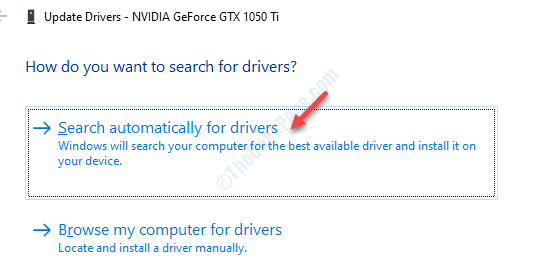
Windows recherchera désormais le dernier pilote et l'installera sur votre ordinateur.
Correction 2 - Ajuster les paramètres visuels
L'ajustement des paramètres visuels de votre ordinateur devrait résoudre votre problème d'affichage.
1. Presse Clé Windows + R.
2. Ensuite, vous devez taper "sysdm.cpl". Cliquer sur "D'ACCORD".
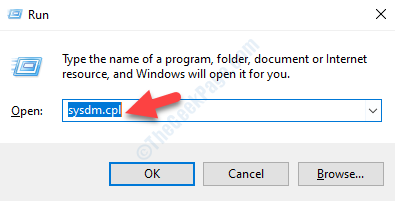
3. Dans la fenêtre des propriétés du système, accédez au «Avancé".
4. Vous devez cliquer sur "Paramètres… «Dans« Performance ».
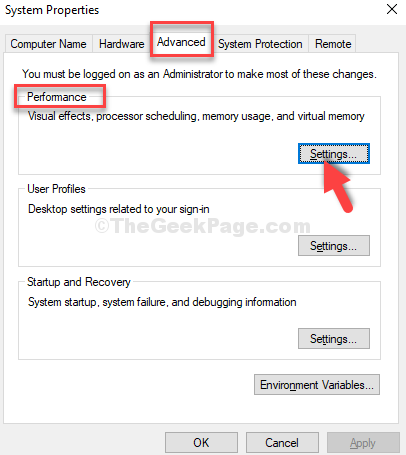
5. Dans l'onglet «effets visuels», cliquez sur le bouton radio à côté de l'option «Ajuster pour de meilleures performances".
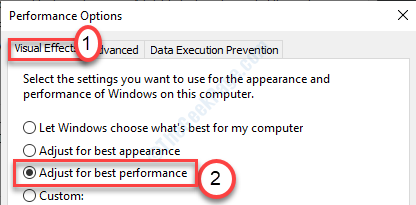
6. Ensuite, cliquez sur "Appliquer" et "D'ACCORD«Pour enregistrer la modification de votre ordinateur.
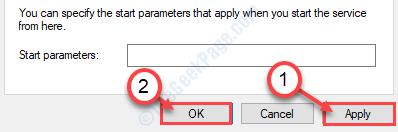
Après cela, vous devez redémarrer votre ordinateur.
Après le redémarrage, vous ne risquez plus le problème.
Correction 3 - Modifier le registre-
Il y a une chance que le pilote graphique ne réponde pas à la demande de Window dans le temps stipulé. L'augmentation du délai devrait résoudre le problème.
1. Taper "regedit"Dans la boîte de recherche.
2. Puis frapper Entrer Pour accéder à l'éditeur de registre sur votre ordinateur.
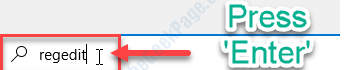
3. Lorsque vous avez ouvert l'éditeur de registre sur votre ordinateur, développez le côté gauche pour vous rendre à cet endroit ~
Computer \ Hkey_Local_Machine \ System \ CurrentControlset \ Control \ Graphicsdrivers
Suivez ces étapes en fonction de la version de Windows (32 bits ou 64 bits) que vous utilisez.
Étapes pour les utilisateurs de Windows 32 bits-
un. Après cela, vous devez cliquer avec le bouton droit sur le côté droit, puis cliquer sur "Nouveau>". Ensuite, cliquez sur le "Valeur dword (32 bits)".
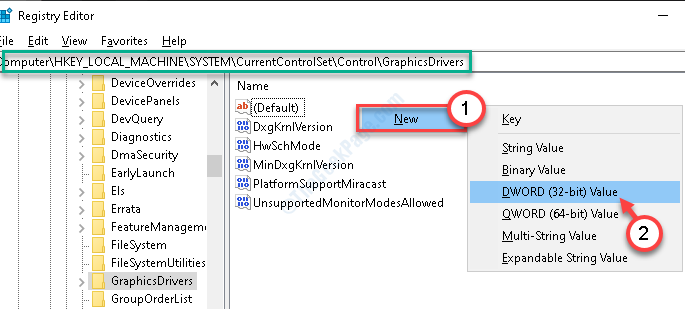
b.Vous devez nommer cette nouvelle clé comme «Tdrdelay".
c. Alors, double cliquer sur le "Tdrdelay»Clé pour modifier la valeur.
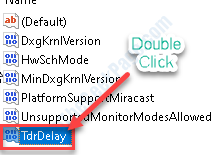
7. Après cela, définissez la section 'Données de valeur:' sur "8".
8. Enfin, cliquez sur "D'ACCORD".
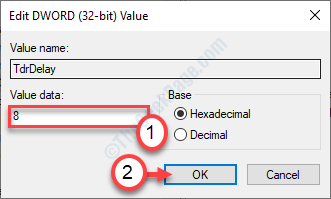
Étapes pour les utilisateurs de Windows 64 bits
un. Cliquez avec le bouton droit sur l'espace, puis cliquez sur "Nouveau>"Et puis cliquez sur"Valeur Q-mot (64 bits)".
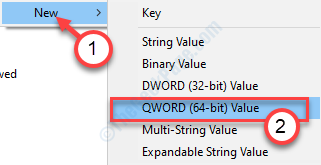
b. Donnez le nom à cette clé comme «Tdrdelay".
c. Maintenant, pour modifier la valeur de ce retard, double cliquer sur cette clé.
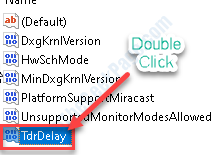
d. Dans la fenêtre d'édition Qword (32 bits), put «8".
e. Ensuite, cliquez sur "D'ACCORD".
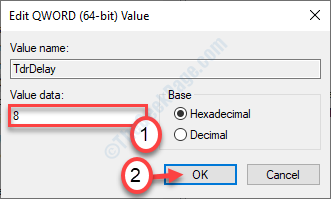
Fermez la fenêtre de l'éditeur de registre et redémarrer Votre appareil pour laisser ce changement prend effet.
Après avoir redémarré le problème ne vous dérangera pas.
Correction de 3- Désinstaller et réinstaller la carte graphique
1. Vous devez appuyer Clé Windows + x De votre clavier.
2. Cliquez simplement sur le "Gestionnaire de périphériques«Pour accéder à l'utilitaire.
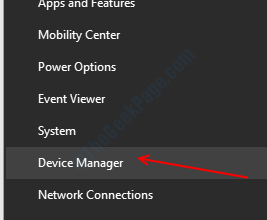
3. Dans la liste des moteurs, élargissez la section appelée «Prises d'écran".
4. Après cela, clic-droit Sur le pilote graphique NVIDIA. Ensuite, cliquez sur le "Désinstallation de l'appareil".
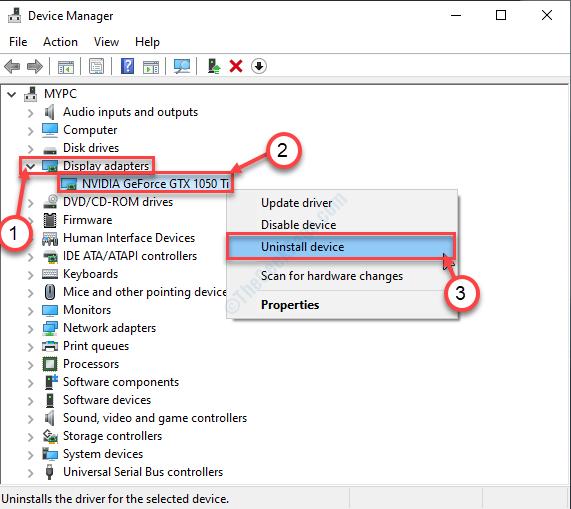
5. Si vous voyez une invite pour la confirmation, cliquez simplement sur "Désinstaller".
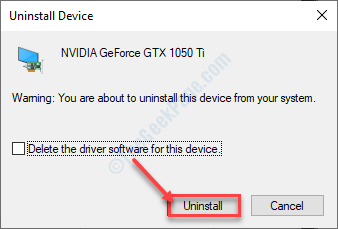
Fermez le gestionnaire de périphériques et redémarrer ton ordinateur.
Cela devrait résoudre votre problème.
- « Échec de la création d'une erreur de périphérique D3D9 dans Windows 10
- Java Installer ou Update n'a pas terminé le code d'erreur 1603 »

