Nous n'avons pas pu effectuer les mises à jour, l'annulation des modifications
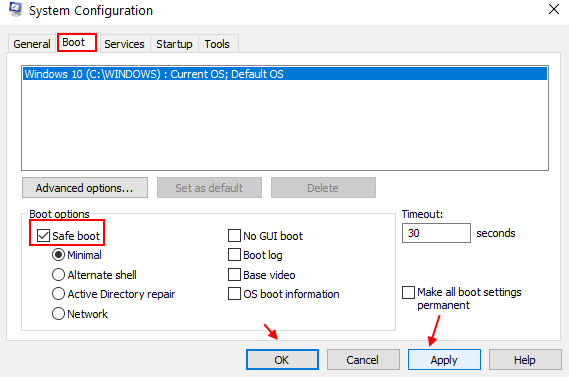
- 3345
- 962
- Jeanne Dupont
Microsoft continue de déployer des mises à jour pour Windows 10 et Windows 11 de temps en temps. Bien que les mises à jour soient destinées à stimuler la sécurité, à ajouter de nouvelles fonctionnalités, à corriger les bogues et à améliorer l'expérience globale, celles-ci peuvent parfois atterrir votre PC en difficulté. Les problèmes de mise à jour de Windows 10 sont assez courants, et l'un de ces problèmes est le Nous n'avons pas pu effectuer les mises à jour, l'annulation des modifications erreur.
Selon les utilisateurs, lorsqu'une mise à jour est lancée, il se déroule jusqu'à 100%, mais n'est pas exécuté avec succès et se termine par un message d'erreur qui dit "nous n'avons pas pu terminer les mises à jour, l'annulation des modifications". Maintenant, il pourrait y avoir plusieurs raisons derrière cette erreur apparaissant lors de la réalisation d'une mise à jour. Un déploiement de mise à jour défectueux et des fichiers système corrompus sont parmi les principales raisons de ce problème.
Dans cet article, nous examinons toutes les solutions possibles que vous pouvez essayer de vous débarrasser de ce problème.
Table des matières
- Solution 1: Désinstaller la mise à jour Windows récente
- Solution 2: Supprimer le dossier de distribution du logiciel
- Solution 3: En exécutant SCAN SCAN
- Solution 4: En exécutant SFC Scan
- Solution 5: Utilisez le dépannage de la mise à jour Windows
- Solution 6: En renommant le dossier de distribution des logiciels
- Solution 7: En démarrant le service de préparation à l'application
- Solution 8: Effectuez une restauration du système
- Solution 9: Activer la connexion comptabilité pour bloquer les mises à jour
Solution 1: Désinstaller la mise à jour Windows récente
Tout d'abord le démarrage en mode sécurisé Windows
Passer en mode sans échec dans Windows 10 en recherchant msconfig Dans Windows 10. Maintenant, cliquez sur msconfig pour l'ouvrir.
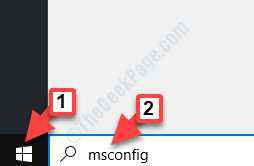
Maintenant, cliquez sur botte et cochez l'option de démarrage sûr et cliquez sur Appliquer.
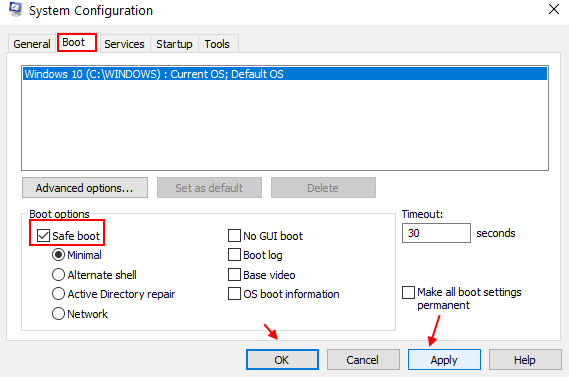
Et si vous ne pouvez pas démarrer dans Windows 10?
Il peut arriver que vous soyez coincé dans une boucle sans fin où votre PC affichera le message d'erreur ci-dessus, et lorsque vous essayez de redémarrer le PC, il recommencera le processus de mise à jour, et ainsi de suite. Dans un tel scénario, vous devrez démarrer Windows 10 dans Mode sûr. Une fois que vous entrerez dans le mode sans échec, vous pourrez dépanner et vous débarrasser du problème en essayant les méthodes ci-dessous.
Comment démarrer dans le mode sans échec de Windows 10 lorsque vous ne pouvez pas démarrer normalement
Vous pouvez entrer le mode sûr dans Windows 10 en suivant les étapes fournies ici:
1. Assurez-vous que votre ordinateur est éteint.
2. Ensuite, démarrez votre ordinateur par bouton d'alimentation.
Dès que quelque chose apparaît à l'écran, appuyez simplement sur le bouton d'alimentation pendant 5 secondes pour forcer l'arrêt de votre appareil.
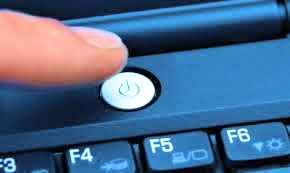
3. Continuez à répéter ce processus de 2-3 fois jusqu'à ce que vous voyiez un écran de réparation automatique.
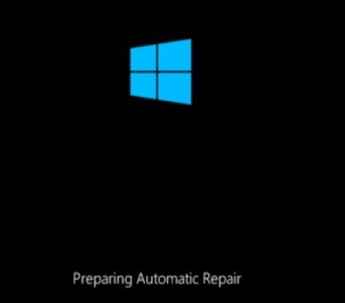
4. Ensuite, cliquez sur "Options avancées".
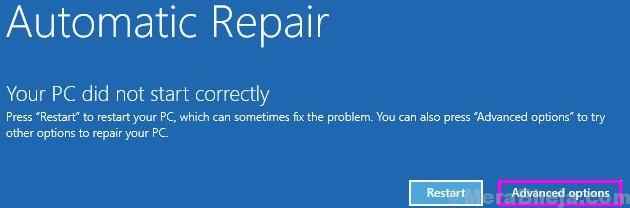
5. Après cela, vous devez cliquer sur "Dépanner".
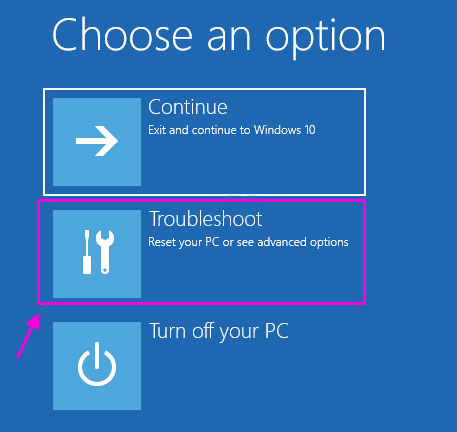
6. Ensuite, cliquez sur le "Options avancées".
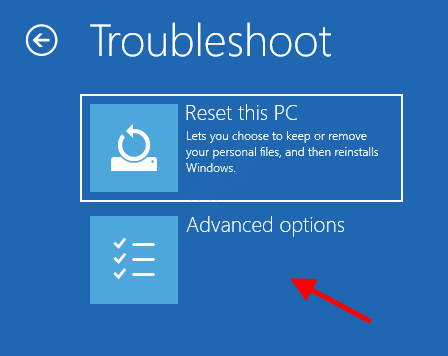
7: Maintenant, à partir du prochain ensemble d'options, sélectionnez le Paramètres de démarrage.
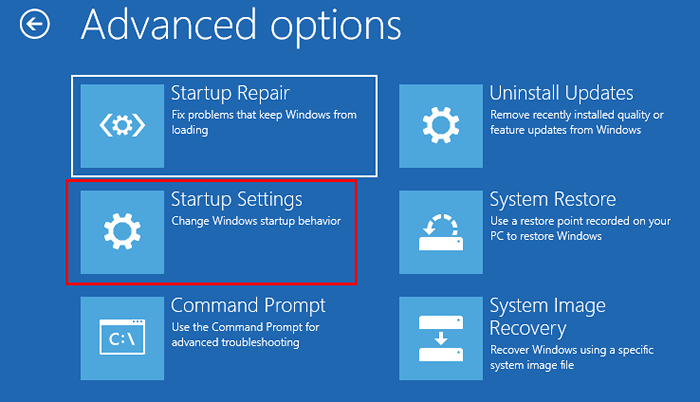
8: Dans l'écran des paramètres de démarrage, allez-y et sélectionnez le Redémarrage bouton.
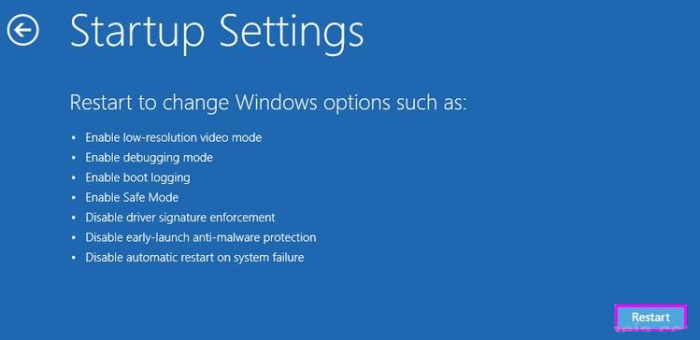
Étape 6: Votre PC redémarrera maintenant. Vous entrerez l'écran de réglage du démarrage avec des options à sélectionner. Ici, sélectionnez le Activer le mode sans échec option en appuyant sur le 4 clé.
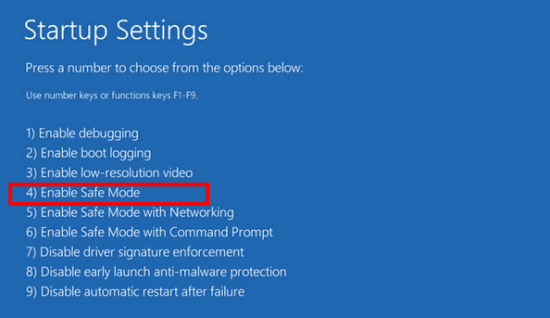
Après avoir fait la sélection ci-dessus, votre PC redémarrera à nouveau. Cette fois, vous pourrez démarrer dans Windows 10, mais en mode sans échec.
En mode sans échec, essayez ces solutions.
Une fois que vous avez démarré en mode sans échec, l'étape suivante est en désinstallation de la dernière mise à jour de Windows sur votre PC. Une mise à jour défectueuse pourrait déclencher ce problème.
Étape 1 - Appuyez sur Clé Windows et R Clé ensemble du clavier à l'ouverture COURIR boîte de commande
Taper appwiz.cpl et cliquez D'ACCORD
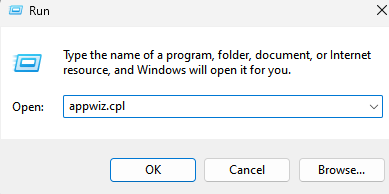
Étape 3 - Maintenant, cliquez sur Afficher les mises à jour désinstallées à partir du menu de gauche.
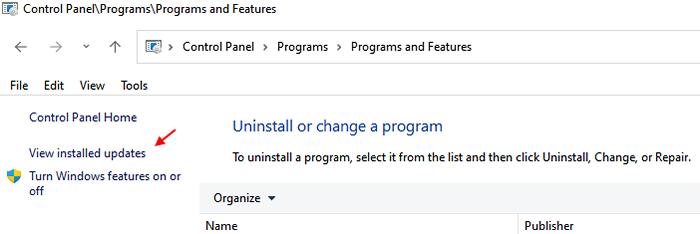
Étape 4: Maintenant, le panneau de configuration s'ouvrira avec une liste des mises à jour Windows. Ici, allez au Microsoft Windows Section, sélectionnez la première mise à jour dans la liste et cliquez sur le Désinstaller option.
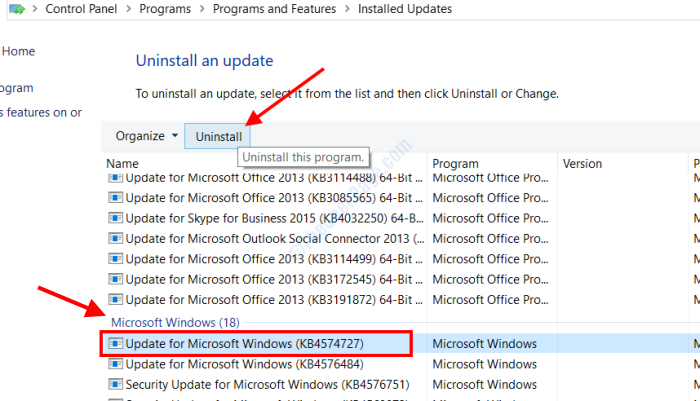
Une fois la mise à jour désinstallée, votre PC devra redémarrer. Après le redémarrage, le problème sera résolu.
Solution 2: Supprimer le dossier de distribution du logiciel
La première chose que vous devriez essayer est de désactiver le service Windows Update. Vous pouvez le faire facilement avec l'aide de l'invite de commande. Voici comment:
Étape 1: Services de recherche dans la boîte de recherche Windows 10.
Étape 2: cliquez sur prestations de service pour ouvrir la fenêtre du gestionnaire de services.
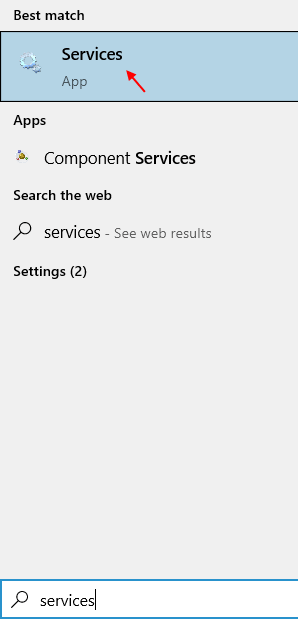
Étape 3: Maintenant, localisez la mise à jour Windows à partir de la liste. Faites un clic droit et cliquez sur arrêt pour arrêter le service, si son fonctionnement.
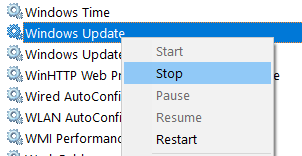
Étape 4: Fermez l'écran de l'invite de commande et ouvrez l'explorateur de fichiers. Dans File Explorer, accédez à l'emplacement du dossier suivant: C: \ Windows \ SoftwaredSistribution
Lorsque dans le dossier de distribution de logiciels, sélectionnez tous les fichiers disponibles et là-bas et supprimer eux.
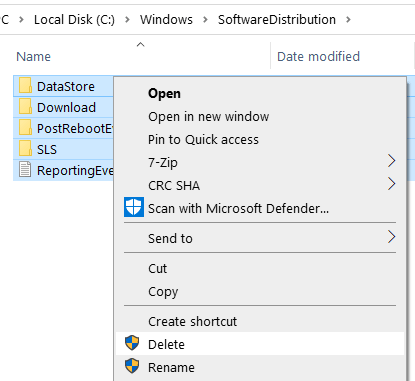
Étape 5: Après avoir supprimé les fichiers, fermez à nouveau l'explorateur de fichiers et ouvrir la fenêtre du gestionnaire de services.
Étape 6: Localiser Windows Update encore.
Étape 7: Cliquez avec le bouton droit et choisissez commencer.
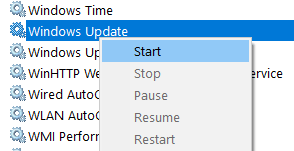
Maintenant, essayez à nouveau de mettre à jour.
Solution 3: En exécutant SCAN SCAN
Le SNAC DISM est un utilitaire de ligne de commande qui peut être utilisé pour résoudre divers problèmes. Afin de se débarrasser de la METTRE-MODI, nous n'avons pas pu terminer les mises à jour, l'annulation des modifications de l'erreur dans Windows 10, exécutez cette analyse.
Étape 1: Exécutez l'invite de commande en tant qu'administrateur. Pour cela, appuyez sur Win + S et dans le type de boîte de recherche CMD. Accédez aux résultats de la recherche, cliquez avec le bouton droit sur Invite de commande et sélectionner Exécuter en tant qu'administrateur.
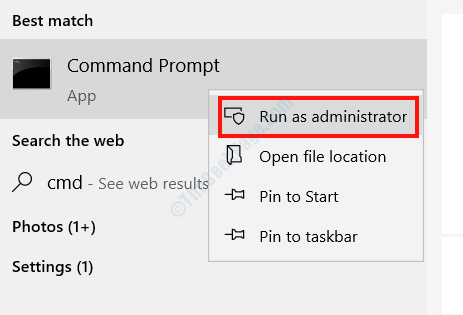
Étape 2: Copiez et collez la commande ci-dessous dans l'invite de commande et appuyez sur la touche Entrée:
DISM / en ligne / nettoyage-image / restauration
Une fois que la commande s'exécute avec succès, fermez l'invite de commande et redémarrez votre PC.
Solution 4: En exécutant SFC Scan
Une autre utilité de l'invite de commande, le scan SFC recherche des fichiers corrompus dans votre PC et les corrige. Découvrons comment:
Étape 1: Exécutez l'invite de commande avec les privilèges d'administration. Presse Win + S et entrer CMD dans le panneau de recherche qui s'ouvrira. Faites un clic droit sur Invite de commande à partir des résultats de la recherche et sélectionnez Exécuter en tant qu'administrateur.
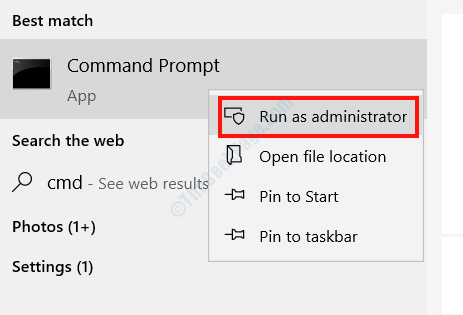
Étape 2: Tapez la commande suivante dans l'écran de l'invite de commande et appuyez sur ENTER KEY:
sfc / scanne
Une fois la numérisation terminée, quittez la fenêtre d'invite de commande et donnez un redémarrage à votre PC.
Solution 5: Utilisez le dépannage de la mise à jour Windows
L'outil intra-construit de la fenêtre, le dépannage de la mise à jour Windows peut vous aider à résoudre les problèmes liés aux mises à jour de Windows 10 sur votre PC. Laissez-nous vérifier comment l'utiliser.
Étape 1: Ouvrir Mises à jour et sécurité Paramètres. Pour cela, appuyez sur Gagner + je et dans le menu des paramètres Sélectionnez Mise à jour et sécurité.
Étape 2: Dans la fenêtre suivante, accédez au volet gauche et sélectionnez le Dépanner option. Maintenant, cliquez sur le Windows Update option dans le volet droit et sélectionnez le Exécutez le dépanneur bouton.
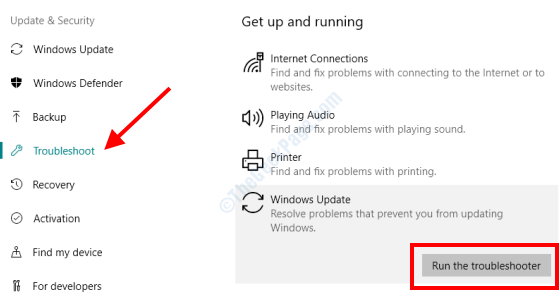
Alors que le dépanneur commence les diagnostics, suivez les instructions à l'écran pour terminer le processus.
Redémarrez votre ordinateur après et vérifiez si le problème persiste.
Pour les utilisateurs de Windows 11
1 - Recherche Dépannage des paramètres Dans la zone de recherche et cliquez sur le résultat de la recherche.
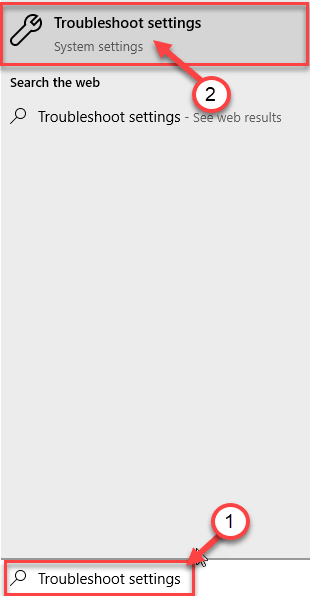
2 - Maintenant, cliquez sur Autres dépanneurs.
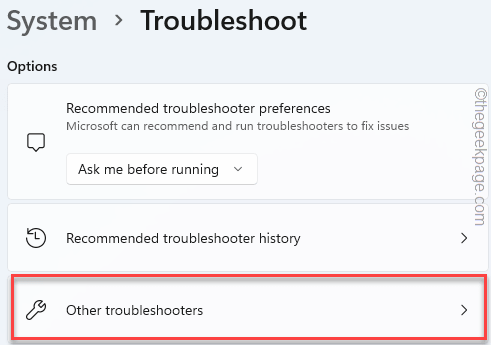
3 - Maintenant, courez Windows Update dépanneur à partir de là.
Solution 6: En renommant le dossier de distribution des logiciels
Le dossier de distribution dans Windows stocke tous les fichiers temporaires requis pour la mise à jour Windows. En le renommant, vous obligerez Windows à créer un nouveau dossier de distribution à partir de zéro et à libérer votre PC à partir de problèmes qui peuvent découler du dossier renommé.
Étape 1: Ouvrez l'invite de commande en mode admin. La procédure a déjà été discutée ci-dessus.
Étape 2: Dans la fenêtre d'invite de commande, tapez les commandes fournies ci-dessous et appuyez sur Entrer clé après avoir tapé chacune des commandes:
net stop wuauserv
Bits d'arrêt nets
Renommer C: \ Windows \ SoftwaredSistribution C: \ Windows \ SoftwaredSistribution.bak
net start wuauserv
Bits de démarrage net
Après avoir exécuté ces commandes, vous pouvez lancer Windows Update et voir si vous pouvez le réaliser avec succès.
Solution 7: En démarrant le service de préparation à l'application
Si le service de préparation à l'application n'est pas en cours d'exécution, vous obtenez peut-être l'erreur de modifications des mises à jour / annulation dans Windows 10. Assurez-vous que le service de préparation à l'application est en cours d'exécution.
Étape 1: Ouvrez le Prestations de service fenêtre en appuyant sur le Win + R touches et tapant prestations de service.MSC dans la boîte de course qui s'ouvre. appuie sur le D'accord clé.
Étape 2: Dans la liste des services que vous voyez dans la fenêtre des services, localisez Préparation de l'application service. Sélectionnez le service et cliquez sur le Commencer option.
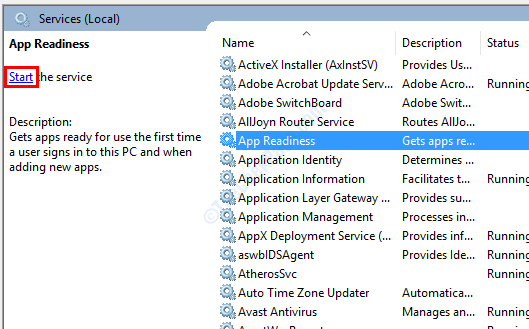
Une fois le service de préparation à l'application en cours d'exécution, essayez de mettre à jour Windows 10.
Solution 8: Effectuez une restauration du système
System Restore est un outil proposé par Microsoft dans Windows qui vous permet de restaurer votre PC aux paramètres à partir d'une date précédente sans entraver vos fichiers. En effectuant une restauration du système, notre objectif dans cette méthode sera de restaurer votre PC à un point où il fonctionnait bien et vous avez pu mettre à jour Windows 10 sans aucun problème.
Faites attention que vous ne pourrez effectuer une restauration du système sur votre PC si vous avez créé un point de restauration plus tôt. Si vous ne l'avez pas fait, vous ne pourrez pas réaliser ce processus. Cependant, je vous suggère d'essayer la méthode de toute façon, même si vous ne vous souvenez pas d'avoir créé un; Il pourrait y en avoir un sur votre système.
Vous pouvez vérifier ici comment effectuer une restauration du système sur Windows 10.
Après avoir réussi à effectuer une restauration du système sur votre PC, vous pouvez essayer de réaliser Windows 10 Update.
Solution 9: Activer la connexion comptabilité pour bloquer les mises à jour
Si vous faites face au même problème encore et encore avec les mises à jour, alors il doit y avoir quelque chose qui ne va pas avec le correctif de mise à jour. Dans ce scénario, tout ce que vous pouvez faire est de dissuader la mise à jour en activant la connexion avec Windows. Cela empêchera Windows de mettre à jour votre PC automatiquement. Une fois qu'une nouvelle mise à jour est disponible, vous pouvez désactiver la connexion mesurée et mettre à jour Windows 10.
Étape 1: Allez dans le coin inférieur à droite de votre écran et cliquez avec le bouton droit sur l'icône réseau, puis sélectionnez le Ouvrir le réseau et les paramètres de partage option.
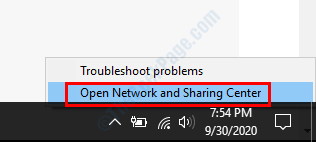
Étape 2: Maintenant, sélectionnez l'icône du réseau auquel vous êtes connecté. Sur l'écran suivant, bascule le bouton ci-dessous Connexion mesurée Pour l'allumer.
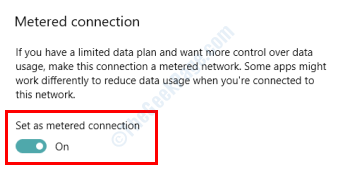
Mots de clôture
J'espère que les solutions ci-dessus vous ont aidé à vous débarrasser de la fois que nous n'avons pas pu terminer les mises à jour, l'annulation des modifications de l'erreur dans Windows 10. Si vous avez des questions, n'hésitez pas à nous le faire savoir dans la section des commentaires.
- « Microsoft Configuration Bootstrapper a cessé de fonctionner le correctif
- Le VPN L2TP / IPSec ne se connecte pas dans Windows 10 Fix »

