Gérer l'infrastructure Samba4 Active Directory à partir de Windows10 via RSAT - Partie 3

- 5029
- 916
- Noa Faure
Dans cette partie de la série d'infrastructures Samba4 AD DC Windows 10 machine dans un Samba4 royaume et comment administrer le domaine à partir d'un Windows 10 poste de travail.
Une fois par Windows 10 le système a été joint à Samba4 ad dc Nous pouvons créer, supprimer ou désactiver les utilisateurs et groupes de domaine, nous pouvons créer de nouveaux Unités organisationnelles, Nous pouvons créer, modifier et gérer la politique de domaine ou nous pouvons gérer le service DNS de domaine SAMBA4.
Toutes les fonctions ci-dessus et autres tâches complexes concernant l'administration de domaine peuvent être réalisées via n'importe quelle plate-forme Windows moderne à l'aide de RSAT - outils d'administration de serveur à distance Microsoft.
Exigences
- Créez une infrastructure AD avec Samba4 sur Ubuntu 16.04 - Partie 1
- Gérer l'infrastructure AD Samba4 à partir de la ligne de commande Linux - Partie 2
- Gérer le contrôleur de domaine AD Samba4 DNS et la politique de groupe à partir de Windows - partie 4
Étape 1: configurer la synchronisation du temps du domaine
1. Avant de commencer à administrer Samba4 addc depuis Windows 10 avec l'aide de RSAT Outils, nous devons connaître et prendre soin d'un service crucial requis pour un Active Directory Et ce service fait référence à une synchronisation temporelle précise.
La synchronisation du temps peut être offerte par NTP démon dans la plupart des distributions Linux. L'écart de période de temps maximale par défaut qu'une annonce peut prendre en charge 5 minutes.
Si la période de divergence est supérieure à 5 minutes, vous devez commencer à vivre diverses erreurs, le plus important concernant les utilisateurs d'annonces, les machines rejoints ou partager l'accès.
À installer Protocole de temps de réseau démon et NTP Utilitaire client dans Ubuntu, Exécuter la commande ci-dessous.
$ sudo apt-get install ntp ntpdate
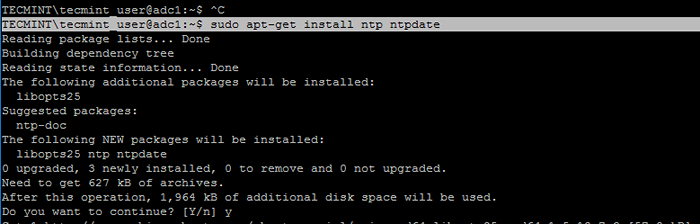 Installez NTP sur Ubuntu
Installez NTP sur Ubuntu 2. Ensuite, ouvrez et modifiez le fichier de configuration NTP et remplacez la liste de serveurs de pool NTP par défaut par une nouvelle liste de serveurs NTP qui sont situés géographiquement près de votre emplacement actuel d'équipement physique.
La liste des serveurs NTP peut être obtenue en visitant la page Web officielle du projet NTP Pool http: // www.piscine.NTP.org / en /.
$ sudo nano / etc / ntp.confli
Commentez la liste des serveurs par défaut en ajoutant un # Devant chaque ligne de piscine et ajoutez les lignes de pool ci-dessous avec vos serveurs NTP appropriés comme illustré sur la capture d'écran ci-dessous.
piscine 0.ro.piscine.NTP.org ibasset piscine 1.ro.piscine.NTP.org ibasset piscine 2.ro.piscine.NTP.org IBUSTST # Utilisez le serveur NTP d'Ubuntu comme repli. piscine 3.ro.piscine.NTP.org
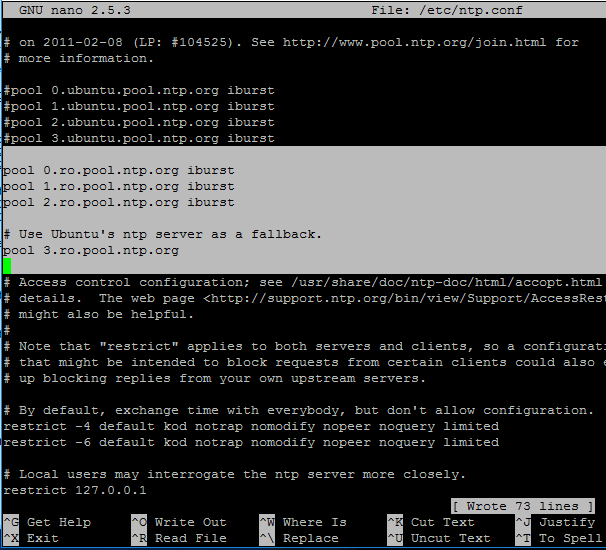 Configurer le serveur NTP dans Ubuntu
Configurer le serveur NTP dans Ubuntu 3. Maintenant, ne fermez pas encore le fichier. Déplacez-vous en haut en haut du fichier et ajoutez la ligne ci-dessous après l'instruction DriftFile. Cette configuration permet aux clients d'interroger le serveur à l'aide des demandes NTP signées AD.
ntpsigndsocket / var / lib / samba / ntp_signd /
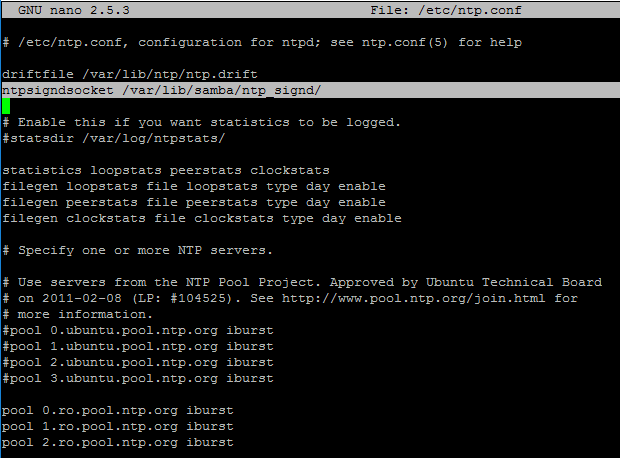 Synchroniser l'annonce avec NTP
Synchroniser l'annonce avec NTP 4. Enfin, passez au bas du fichier et ajoutez la ligne ci-dessous, comme illustré sur la capture d'écran ci-dessous, qui permettra aux clients réseau uniquement de demander l'heure sur le serveur.
restreindre par défaut kod nomodify notrap nopeer mssntp
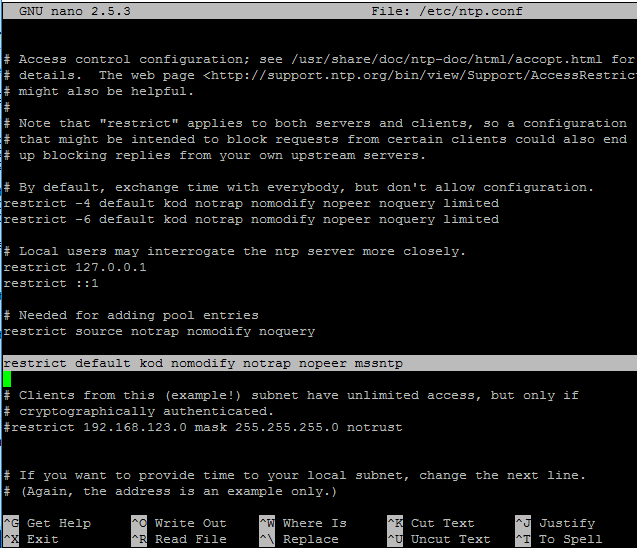 Interroger les clients sur le serveur NTP
Interroger les clients sur le serveur NTP 5. Une fois terminé, enregistrer et fermer le fichier de configuration NTP et accorder le service NTP avec les autorisations appropriées afin de lire le répertoire NTP_IGNED.
C'est le chemin du système où Samba ntp la douille est située. Ensuite, redémarrez NTP Daemon pour appliquer les modifications et vérifiez si NTP a des prises ouvertes dans votre table de réseau système à l'aide de la commande netstat combinée avec un filtre Grep.
$ sudo chown racine: ntp / var / lib / samba / ntp_signd / $ sudo chmod 750 / var / lib / samba / ntp_signd / $ sudo systemctl redémarrer ntp $ sudo netstat -Tulpn | grep ntp
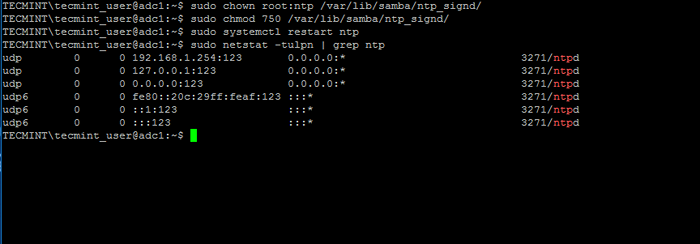 Accorder l'autorisation au NTP
Accorder l'autorisation au NTP Utilisez le ntpq utilitaire de ligne de commande pour surveiller le démon NTP avec le -p drapeau afin d'imprimer un résumé de l'état des pairs.
$ ntpq -p
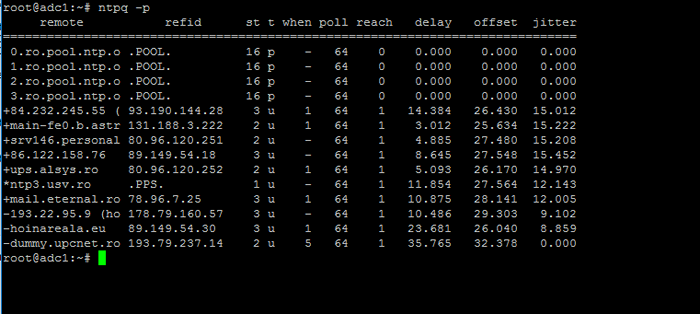 Surveiller le pool de serveurs NTP
Surveiller le pool de serveurs NTP Étape 2: Dépannage des problèmes de temps NTP
6. Parfois, le démon du NTP est coincé dans les calculs tout en essayant de synchroniser le temps avec un pair de serveur NTP en amont, ce qui en résulte les messages d'erreur suivants lorsque vous essayez manuellement de forcer la synchronisation du temps en exécutant ntpdate Utilité côté client:
# ntpdate -qu adc1 NTPDate [4472]: Aucun serveur adapté à la synchronisation trouvé trouvé
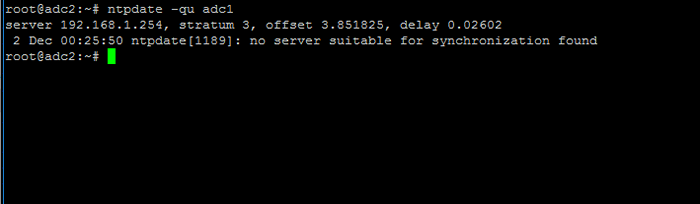 Erreur de synchronisation du temps NTP
Erreur de synchronisation du temps NTP Lors de l'utilisation ntpdate commander avec -d drapeau.
# ntpdate -d adc1.Tecmint.lan Le serveur a été abandonné: saut pas en synchronisation
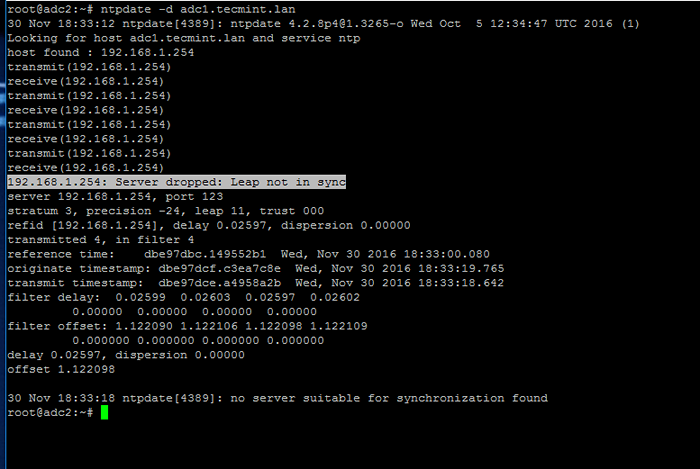 Le serveur NTP a abandonné le saut et non en synchronisation
Le serveur NTP a abandonné le saut et non en synchronisation 7. Pour contourner ce problème, utilisez l'astuce suivante pour résoudre le problème: sur le serveur, arrêtez le service NTP et utilisez le ntpdate Utilité client pour forcer manuellement la synchronisation du temps avec un pair externe en utilisant le -b Flag comme indiqué ci-dessous:
# systemctl stop ntp.service # ntpdate -b 2.ro.piscine.NTP.org [Votre_NTP_PER] # systemctl start ntp.service # statut systemctl ntp.service
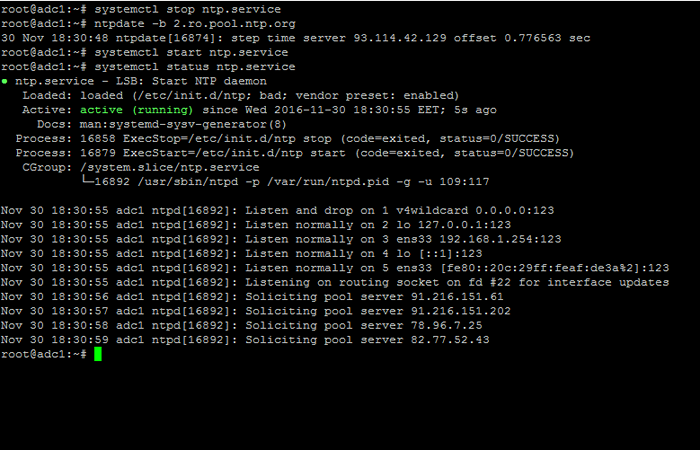 Force la synchronisation du temps NTP
Force la synchronisation du temps NTP 8. Une fois le temps de synchroniser avec précision, démarrez le démon NTP sur le serveur et vérifiez du côté client si le service est prêt à servir le temps pour les clients locaux en émettant la commande suivante:
# ntpdate -du adc1.Tecmint.lan [votre_adc_server]]
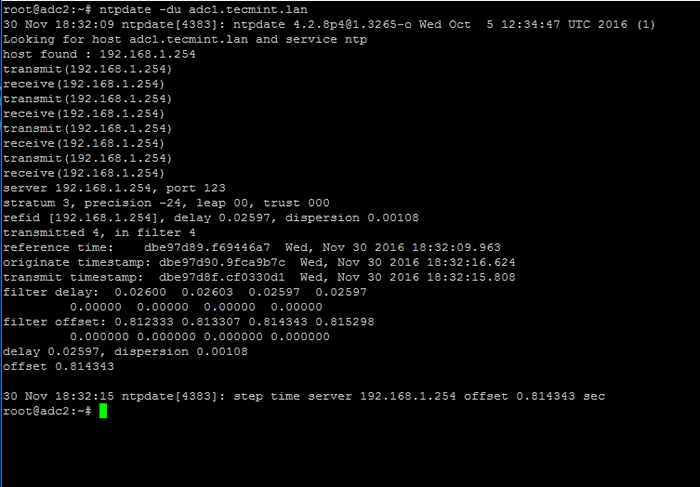 Vérifiez la synchronisation du temps NTP
Vérifiez la synchronisation du temps NTP À l'heure actuelle, le serveur NTP devrait fonctionner comme prévu.
Étape 3: Rejoignez Windows 10 dans le royaume
9. Comme nous l'avons vu dans notre tutoriel précédent, Samba4 Active Directory peut être géré à partir de la ligne de commande à l'aide de l'interface utilitaire Samba-Tool qui peut être accessible directement à partir de la console VTY du serveur ou connectée à distance via SSH.
Une autre alternative plus intuitivement et flexible serait de gérer notre Contrôleur de domaine AD Samba4 via Outils d'administration de serveur à distance Microsoft (RSAT) à partir d'une station de travail Windows intégrée dans le domaine. Ces outils sont disponibles dans presque tous les systèmes Windows modernes.
Le processus de rejoindre Windows 10 ou versions plus anciennes de Microsoft OS dans Samba4 AD DC est très simple. Tout d'abord, assurez-vous que votre poste de travail Windows 10 a le bon Samba4 dns ip Adresse configurée afin d'interroger le résolveur du royaume approprié.
Ouvrir Panneau de commande -> Réseau et Internet -> Centre de réseau et partage -> Carte Ethernet -> Propriétés -> Ipv4 -> Propriétés -> Utilisez les adresses du serveur DNS suivantes et placez manuellement l'adresse IP SAMBA4 AD à l'interface réseau comme illustré dans les captures d'écran ci-dessous.
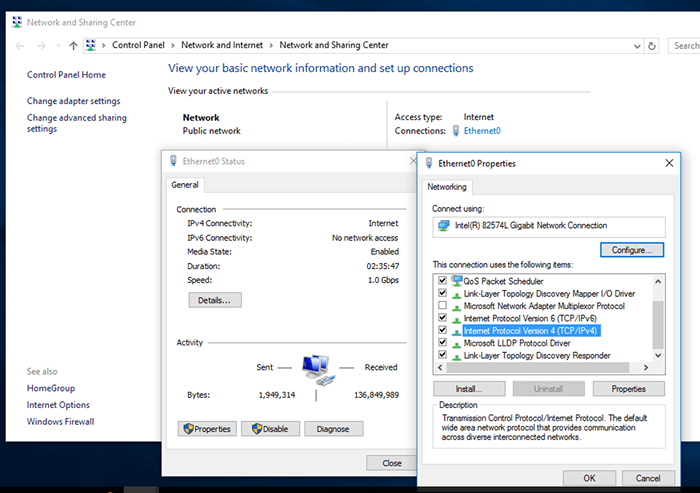 Rejoignez des fenêtres à Samba4 AD
Rejoignez des fenêtres à Samba4 AD 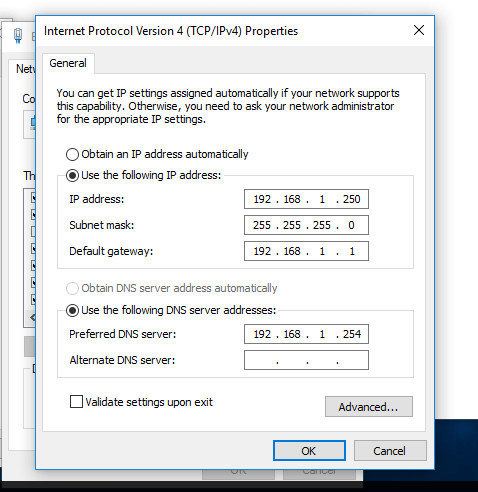 Ajouter l'adresse IP DNS et SAMBA4
Ajouter l'adresse IP DNS et SAMBA4 Ici, 192.168.1.254 est l'adresse IP de Contrôleur de domaine AD Samba4 Responsable de la résolution DNS. Remplacer l'adresse IP en conséquence.
dix. Ensuite, appliquez les paramètres réseau en frappant D'ACCORD bouton, ouvrez un Invite de commande et émettre un ping-ping Contre le nom de domaine générique et Samba4 Host FQDN pour tester si le royaume est accessible via la résolution DNS.
ping.lan ping adc1.Tecmint.lan
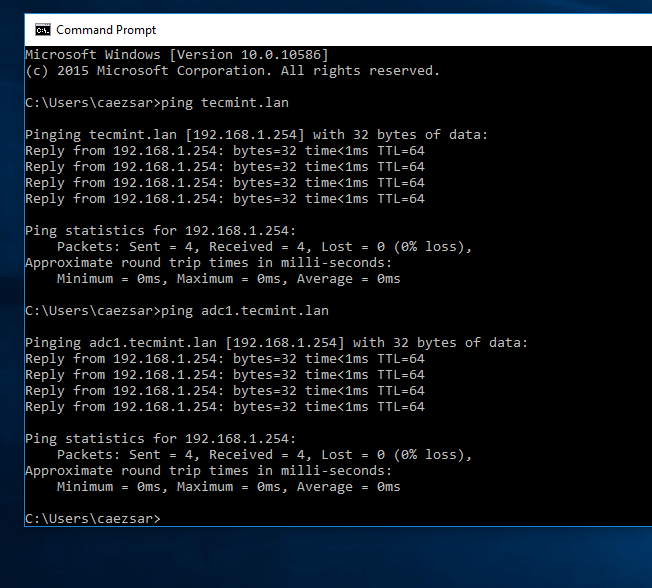 Vérifiez la connectivité réseau entre Windows et Samba4 AD
Vérifiez la connectivité réseau entre Windows et Samba4 AD 11. Si le résolveur répond correctement aux requêtes DNS du client Windows, vous devez vous assurer que le temps est synchronisé avec précision avec le royaume.
Ouvrir Panneau de commande -> Horloge, Langue et Région -> Définir l'heure et la date -> Onglet d'heure Internet -> Modifier les paramètres Et écrivez votre nom de domaine sur Synchronize avec et le champ du serveur Time Internet.
Faire une frappe Mettez à jour maintenant bouton pour forcer la synchronisation du temps avec le royaume et appuyer D'ACCORD Pour fermer la fenêtre.
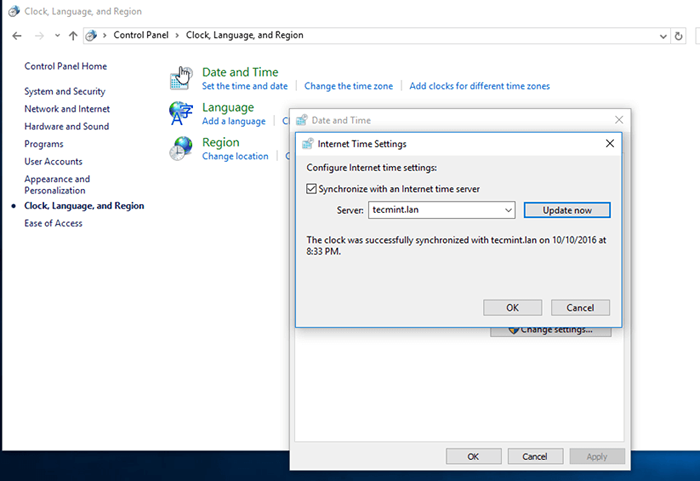 Synchroniser le temps avec le serveur Internet
Synchroniser le temps avec le serveur Internet 12. Enfin, rejoignez le domaine en ouvrant Propriétés du système -> Changement -> Membre du domaine, Écrivez votre nom de domaine, appuyez sur D'ACCORD, Entrez vos informations d'identification de compte administratif et appuyez sur votre domaine et frappez D'ACCORD encore.
Une nouvelle fenêtre pop-up devrait s'ouvrir en informant que vous êtes membre du domaine. Frapper D'ACCORD pour fermer la fenêtre contextuelle et redémarrer la machine afin d'appliquer les modifications de domaine.
La capture d'écran ci-dessous illustrera ces étapes.
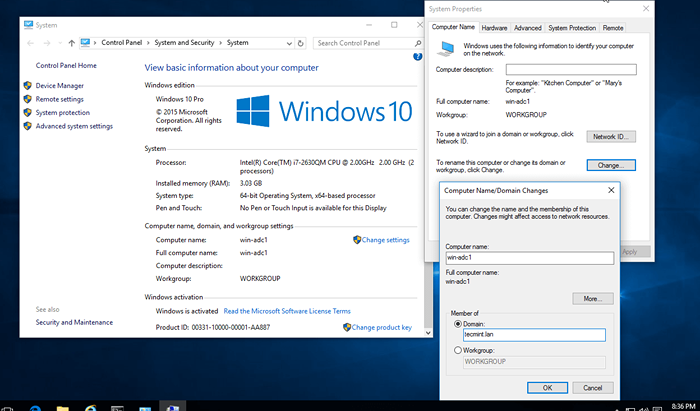 Rejoignez le domaine Windows à Samba4 AD
Rejoignez le domaine Windows à Samba4 AD 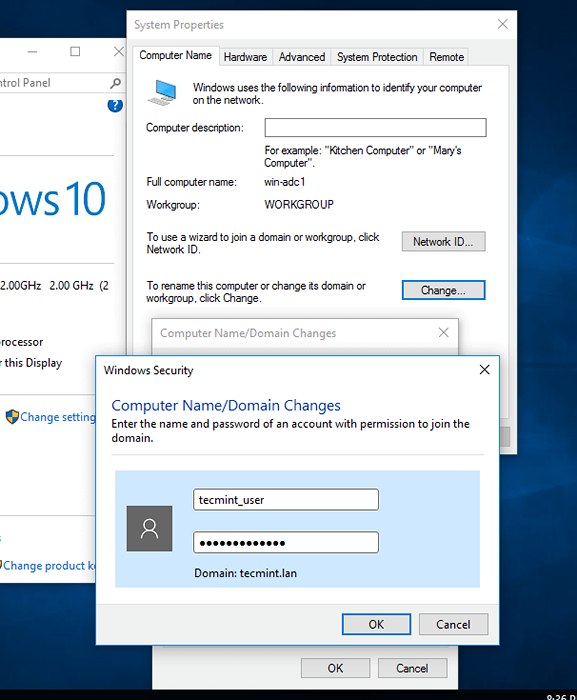 Entrez la connexion de l'administration du domaine
Entrez la connexion de l'administration du domaine 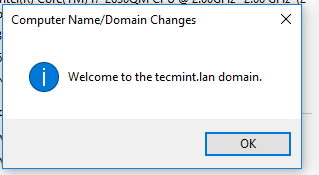 Domaine rejoint à la confirmation de l'annonce Samba4
Domaine rejoint à la confirmation de l'annonce Samba4 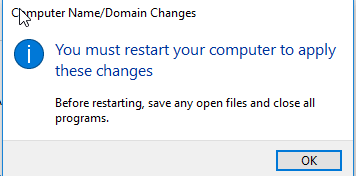 Redémarrez Windows Server pour les modifications
Redémarrez Windows Server pour les modifications 13. Après le redémarrage, frappez Autre Utilisateur et connexion à Windows avec un compte de domaine Samba4 avec privilèges administratifs et vous devriez être prêt à passer à l'étape suivante.
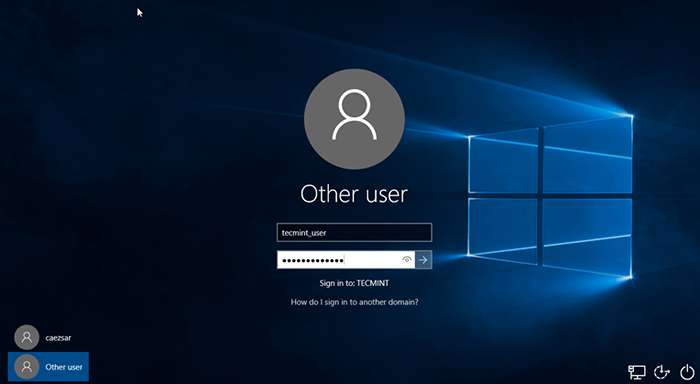 Connectez-vous aux fenêtres à l'aide du compte AD Samba4
Connectez-vous aux fenêtres à l'aide du compte AD Samba4 Étape 4: Administrer Samba4 AD DC avec RSAT
14. Outils d'administration de serveur à distance Microsoft (RSAT), qui sera davantage utilisé pour administrer Samba4 Active Directory, Peut être téléchargé à partir des liens suivants, selon votre version Windows:
- Windows 10: https: // www.Microsoft.com / en-us / téléchargement / détails.aspx?id = 45520
- Windows 8.1: http: // www.Microsoft.com / en-us / téléchargement / détails.aspx?id = 39296
- Windows 8: http: // www.Microsoft.com / en-us / téléchargement / détails.aspx?id = 28972
- Windows 7: http: // www.Microsoft.com / en-us / téléchargement / détails.aspx?id = 7887
Une fois le package d'installation de mise à jour pour la mise à jour pour Windows 10 a été téléchargé sur votre système, exécuter l'installateur, attendre que l'installation termine et redémarrer la machine pour appliquer toutes les mises à jour.
Après redémarrer, ouvrir Panneau de commande -> Programmes (Désinstaller un programme) -> Activer ou désactiver des fonctionnalités Windows Et vérifiez tout Outils d'administration du serveur distant.
Cliquez sur D'ACCORD Pour démarrer l'installation et après les finitions du processus d'installation, redémarrez le système.
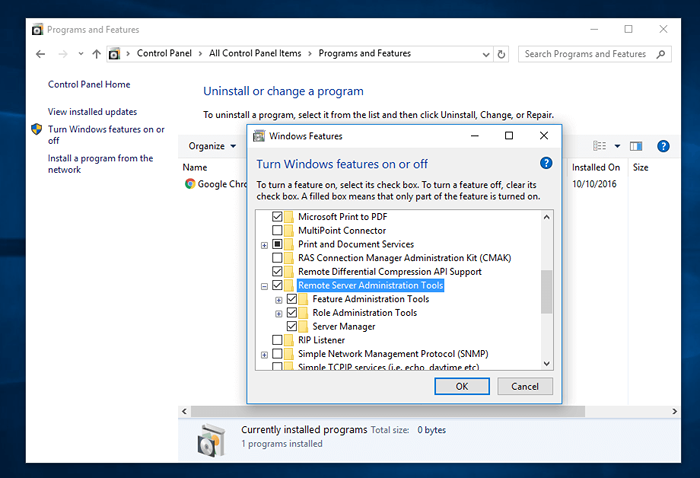 Administrer une annonce Samba4 depuis Windows
Administrer une annonce Samba4 depuis Windows 15. Accéder RSAT Les outils vont à Panneau de commande -> Système et sécurité -> Outils administratifs.
Les outils peuvent également être trouvés dans le Administratif Menu d'outils du menu Démarrer. Alternativement, vous pouvez ouvrir Windows MMC et ajouter des instantanés en utilisant le Déposer -> Ajouter enlever Menu instantanée.
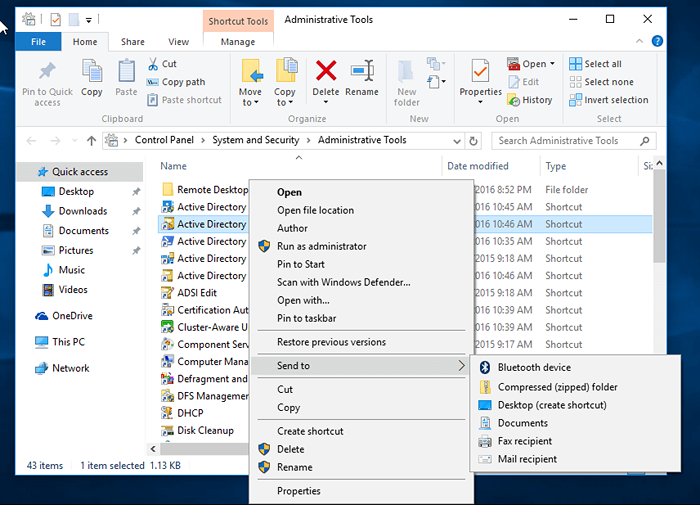 Accéder aux outils d'administration du serveur distant
Accéder aux outils d'administration du serveur distant Les outils les plus utilisés, tels que Ad uc, DNS et Gestion des politiques de groupe peut être lancé directement depuis le bureau en créant des raccourcis à l'aide de la fonctionnalité envoyée à partir du menu.
16. Vous pouvez vérifier RSAT fonctionnalité en ouvrant Ad uc et la liste des ordinateurs de domaine (la machine Windows nouvellement jointe devrait apparaître dans la liste), créez un nouveau Unité organisationnelle ou un nouvel utilisateur ou groupe.
Vérifiez si les utilisateurs ou les groupes avaient été correctement créés en émettant wbinfo Commande du côté serveur Samba4.
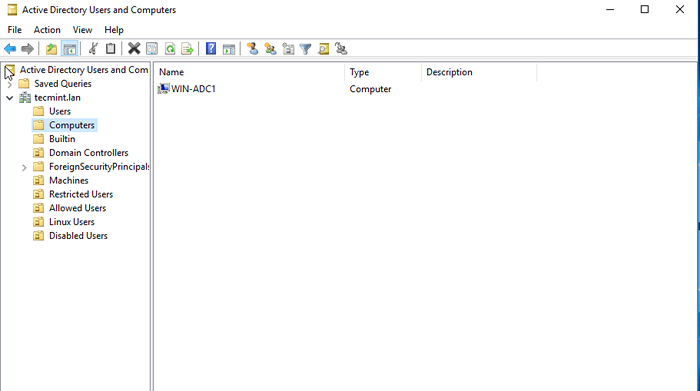 Utilisateurs et ordinateurs Active Directory
Utilisateurs et ordinateurs Active Directory 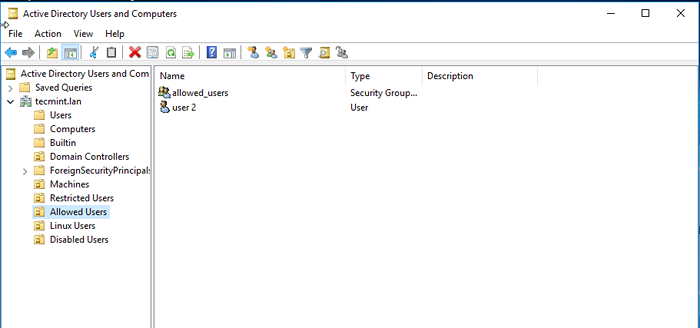 Créer des unités organisationnelles et de nouveaux utilisateurs
Créer des unités organisationnelles et de nouveaux utilisateurs 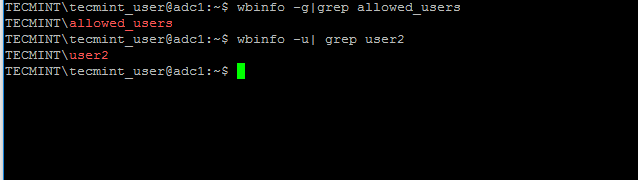 Confirmer les utilisateurs d'annonces Samba4
Confirmer les utilisateurs d'annonces Samba4 C'est ça! Dans la prochaine partie de ce sujet, nous couvrirons d'autres aspects importants d'un Samba4 Active Directory qui peut être administré via RSAT, tels que, comment gérer le serveur DNS, ajouter des enregistrements DNS et créer une zone de recherche DNS inverse, comment gérer et appliquer la politique de domaine et comment créer une bannière de connexion interactive pour vos utilisateurs de domaine.
- « Comment gérer l'infrastructure AD Samba4 à partir de la ligne de commande Linux - Partie 2
- Découvrez toutes les adresses IP des hôtes en direct connectés sur le réseau dans Linux »

