Démarrer manuellement et désactiver la maintenance automatique dans Windows 10/11
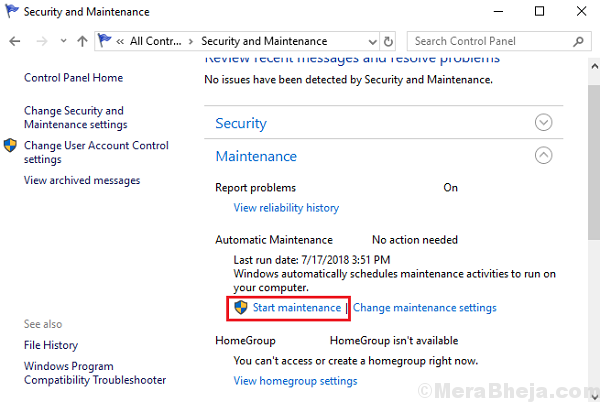
- 1599
- 117
- Rayan Lefebvre
La maintenance automatique est la fonctionnalité des systèmes Windows (en particulier Windows 10) qui effectue des tâches comme les diagnostics logiciels, la mise à jour Windows, les mises à jour logicielles, etc. Ces processus sont à la fois nécessaires et non interférents, ce qui signifie qu'ils fonctionneraient en arrière-plan pendant que vous effectuez votre travail. Cependant, ce n'est pas complètement vrai parce que même si les processus fonctionnent en arrière-plan, ils ralentissent le système.
Le RAM prend la charge de l'utilisation du disque alors que plusieurs processus essaient de rivaliser pour les ressources. Ainsi, Microsoft avec toutes ses fenêtres modifiées de sagesse, de sorte que ces processus d'arrière-plan fonctionnent à plein régime lorsque le système est inactif (c'est-à-dire. Lorsque nous ne l'utilisons pas pour notre propre travail).
Table des matières
- Démarrer manuellement la maintenance automatique dans Windows 10/11
- Utilisation de l'invite de commande
- Utilisation de PowerShell
- Modifier le calendrier de maintenance automatique dans Windows 10
- Désactiver la maintenance automatique dans Windows 10
Démarrer manuellement la maintenance automatique dans Windows 10/11
Cependant, parfois, nous ressentons le besoin de démarrer la maintenance automatique manuellement car nous ne pouvons pas attendre que le système soit laissé inactif. Ici comment démarrer la maintenance automatique dans Windows 10:
Utilisation du panneau de commande
1] Appuyez sur Win + R Pour ouvrir la fenêtre d'exécution et taper la commande panneau de commande. Appuyez sur Entrée pour ouvrir la fenêtre du panneau de configuration.
2] Cliquez sur Système et sécurité suivie par Sécurité et maintenance.
3] Développez Entretien puis sélectionner Démarrer l'entretien.
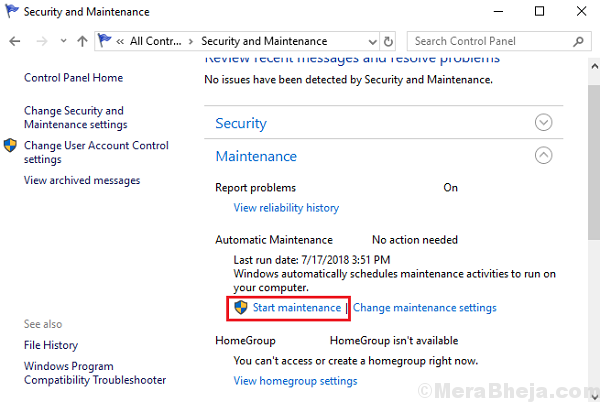
Cela démarre les processus de maintenance manuellement et si nous devons l'arrêter plus tard, cela pourrait être fait à partir de la même fenêtre.
Utilisation de l'invite de commande
Appuyez sur Win + R pour ouvrir la fenêtre Run, puis tapez CMD. Appuyez sur Entrée pour ouvrir la fenêtre d'invite de commande.
Commande pour démarrer la maintenance:
Démarrer manuellement la maintenance automatique: mschedex.EXE START
Commande pour arrêter la maintenance:
Arrêtez manuellement la maintenance automatique: mschedexe.EXE STOP
Utilisation de PowerShell
Appuyez sur Win + R pour ouvrir la fenêtre Run, puis tapez PowerShell. Appuyez sur Entrée pour ouvrir la fenêtre PowerShell. Les commandes pour démarrer et arrêter la maintenance sont les mêmes que celles discutées dans la méthode précédente pour l'invite de commande.
Modifier le calendrier de maintenance automatique dans Windows 10
1] Appuyez sur Win + R Pour ouvrir la fenêtre d'exécution et taper le panneau de commande de commande. Appuyez sur Entrée pour ouvrir la fenêtre du panneau de configuration.
2] Cliquez sur Système et sécurité suivie par Sécurité et maintenance.
3] Développez Entretien puis sélectionner Modifier les paramètres de maintenance.
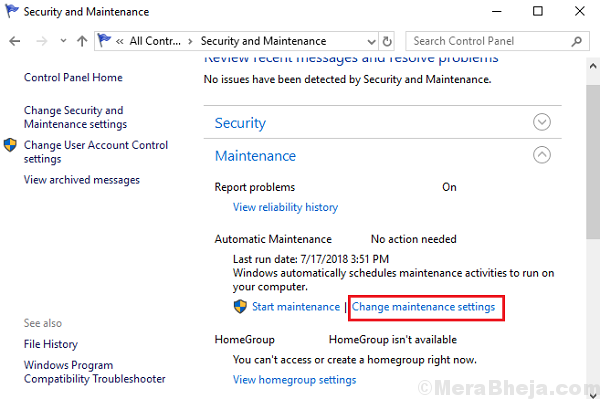
4] Sélectionnez l'heure à laquelle vous souhaitez exécuter les tâches de maintenance. Je le garde habituellement à des moments étranges comme 2h00 du matin.
5] Cochez la case «Autoriser l'entretien planifié Pour réveiller mon ordinateur à l'heure prévue ".
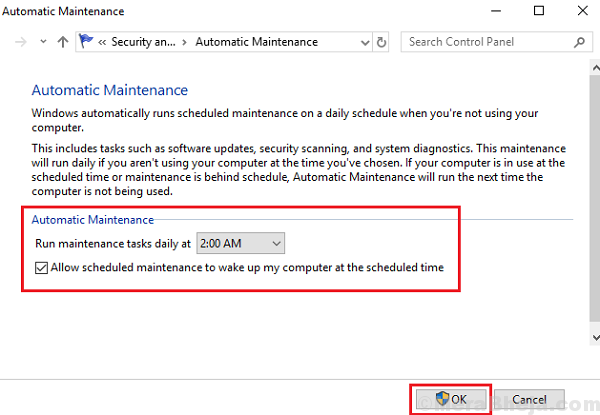
6] Redémarrage votre système.
Désactiver la maintenance automatique dans Windows 10
1] Appuyez sur Win + R Pour ouvrir la fenêtre d'exécution et taper la commande tâches.MSC. Presse Entrer Pour ouvrir le planificateur de tâches.
2] Accédez au chemin suivant:
Planificateur de tâches >> Bibliothèque du planificateur de tâches >> Microsoft >> Windows >> taskscheduler
3] Cliquez avec le bouton droit et sélectionnez Désactiver pour l'option suivante:
- Maintenance de ralenti
- Configurateur de maintenance
- Maintenance régulière
Redémarrage le système. J'espère que cela aide!
- « [Résolu] Le clavier Bluetooth arrête de fonctionner dans Windows 10, 11
- Comment activer / désactiver la lecture automatique dans Windows 10 »

