Microsoft Defender / Microsoft Security Client Erreur 0x80073B01 dans Windows 10 Correction
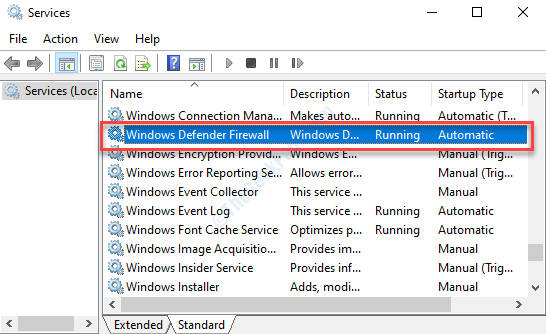
- 3703
- 746
- Rayan Lefebvre
Microsoft Defender est une application de sécurité intégrée qui offre à votre système une protection en temps réel contre les logiciels malveillants, les virus ou les logiciels espions qui peuvent affecter votre navigation Web, vos e-mails, vos applications et plus. Cependant, vous pouvez parfois voir l'erreur Microsoft Defender: 0x80073b01 dans votre PC Windows 10 pendant que vous essayez de démarrer l'application. L'erreur vous empêche de démarrer l'application.
Vous pouvez également ne pas être en mesure de trouver le défenseur Windows dans le panneau de configuration, ou peut-être recevoir des notifications qu'il est opérationnel ou peut recevoir des messages de mise à jour. Mais, quand vous essayez de le démarrer, ce n'est pas . Le code d'erreur: 0x80073b01 signifie qu'il existe un conflit entre l'application Microsoft Defender et un autre logiciel de sécurité sur votre système. L'erreur peut également apparaître s'il existe des fichiers corrompus bloquant qui pourraient le bloquer.
Bien que vous puissiez essayer de le réparer en utilisant un autre logiciel de sécurité ou une application de récupération, il y a de fortes chances qu'ils ne vous aideront pas. Cependant, nous avons quelques correctifs pour ce problème. Voyons comment le résoudre.
Table des matières
- Méthode 1: Vérifiez si Windows Defender Service est en cours d'exécution
- Méthode 2: En réinscrivant le fichier DLL Windows Defender
- Méthode 3: En exécutant la commande SFC / Scanow
- Méthode 4: En supprimant un programme antivirus tiers
Méthode 1: Vérifiez si Windows Defender Service est en cours d'exécution
Étape 1: Aller au Icône Windows (Commencer) en bas à gauche de votre bureau et tapez Prestations de service.
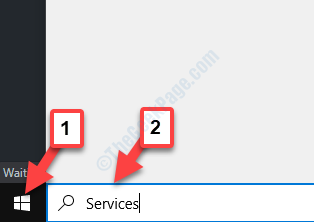
Étape 2: Cliquez sur le résultat pour ouvrir le Gestionnaire de services fenêtre.
Maintenant, naviguez vers le côté droit de la fenêtre et sous Des noms, Localiser Pare-feu de défenseur Windows.

Étape 3: Vérifiez si le Statut est En cours et le Type de démarrage est Automatique.
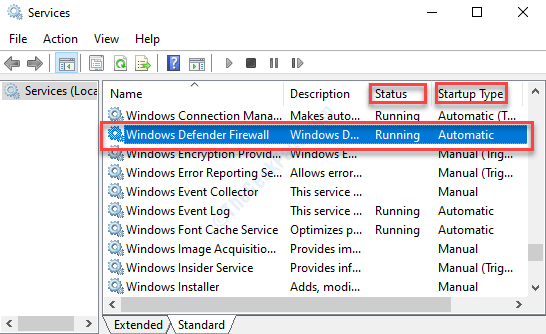
Étape 4: Si la Statut montre Arrêté et le Type de démarrage comme Manuel, ou l'un ou l'autre, cliquez avec le bouton droit sur le Windows Defender service et sélectionner Propriétés à partir du menu contextuel.
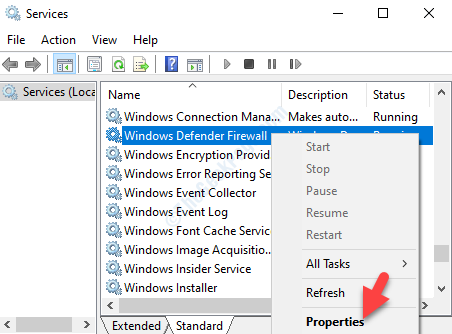
Étape 5: Maintenant, dans le Propriétés boîte de dialogue, sous le Général onglet, allez au Type de démarrage section et définir le champ sur Automatique, et sous le État du service Section, cliquez sur Commencer (le cas échéant) pour s'assurer que le État du service est En cours.
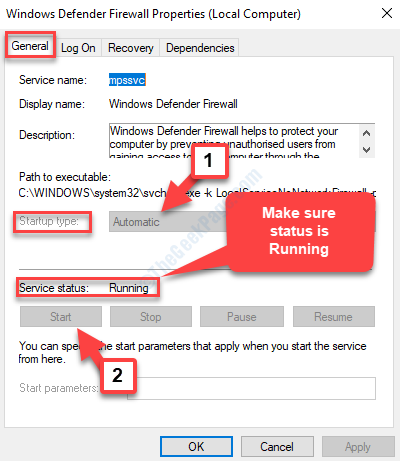
Presse Appliquer et puis D'ACCORD Pour enregistrer les modifications et quitter.
Étape 6: Une fois cela fait, retournez au Prestations de service fenêtre et recherchez:
- Protection des menaces avancées du défenseur Windows,
- Service d'inspection du réseau antivirus de Microsoft Defender,
- Service antivirus Microsoft Defender.
Maintenant, sélectionnez-les un par un, cliquez avec le bouton droit sur eux pour sélectionner Propriétés à partir du menu avec le bouton droit et définissez-leur le type de démarrage dans chacun d'eux pour Manuel.
Assurez-vous également que le État du service est En cours pour tous. Sinon, appuyez sur le Commencer bouton pour démarrer les services.
Maintenant, revenez en arrière et essayez de démarrer l'application Windows Defender et il devrait s'ouvrir maintenant. Si vous êtes toujours confronté à l'erreur, suivez la 2ème méthode.
Méthode 2: En réinscrivant le fichier DLL Windows Defender
Étape 1: Accédez à la Commencer bouton sur votre bureau et tapez Invite de commande Dans le champ de recherche.
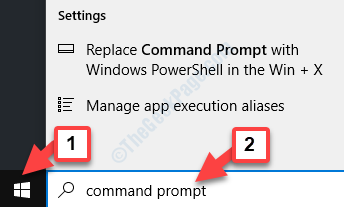
Étape 2: Cliquez avec le bouton droit sur le résultat et sélectionnez Exécuter en tant qu'administrateur à partir du menu avec le bouton droit pour ouvrir le Invite de commande en mode administrateur.
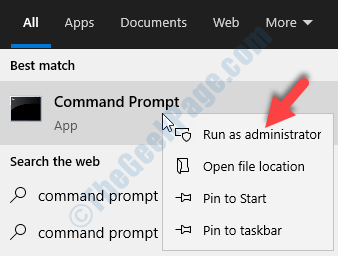
Étape 3: Dans le Invite de commande fenêtre, exécutez la commande ci-dessous un par un et frappez Entrer Après chaque commande.
REGSVR32 Wuaueng.DLL REGSVR32 WUCLTUI.DLL REGSVR32 Softpub.DLL REGSVR32 WANTRUST.DLL REGSVR32 INITPKI.DLL REGSVR32 WUPS.dll regsvr32 wuweb.DLL REGSVR32 ATL.DLL REGSVR32 MSSIP32.dll
Ces commandes réenregistreront chacun des DLL Windows Defender des dossiers.
Maintenant, redémarrez votre PC et essayez d'ouvrir l'application Windows Defender. Ça devrait fonctionner bien maintenant. Mais, si le problème persiste, essayez la 3e méthode.
Méthode 3: En exécutant la commande SFC / Scanow
Étape 1: appuie sur le Clé Windows + x ensemble sur votre clavier pour ouvrir le menu contextuel.
Étape 2: Dans le menu contextuel, sélectionnez Invite de commande (Administrer) ouvrir Invite de commande en mode administrateur.
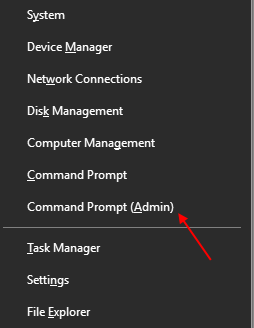
Étape 3: Maintenant, dans la fenêtre de l'invite de commande (mode administrateur), exécutez la commande ci-dessous et appuyez sur Entrée:
sfc / scanne
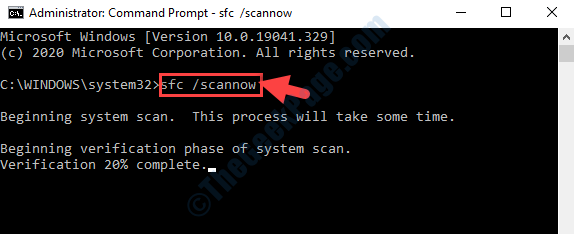
Il s'agit de la commande System File Checker et le processus prend un certain temps pour se terminer, alors attendez patiemment et une fois qu'il sera terminé, il affichera si des corruptions sont trouvées. Il corrige et restaure tous les fichiers brisés sur place.
Redémarrez l'ordinateur et les fichiers DLL sont remplacés par de nouveaux. Vous pouvez maintenant exécuter votre défenseur Windows et il ne devrait y avoir aucun problème.
Alternativement, vous pouvez également essayer la 4ème méthode.
Méthode 4: En supprimant un programme antivirus tiers
Comme discuté au début, un logiciel antivirus tiers est souvent l'une des principales causes du conflit avec l'application Windows Defender et donc vous voyez l'erreur Microsoft Defender: 0x80073b01 dans votre Windows 10 PC . Dans de tels cas, vous devrez désinstaller le programme antivirus tiers.
Étape 1: Accédez à la Commencer bouton en bas à gauche de votre bureau et tapez Panneau de commande.
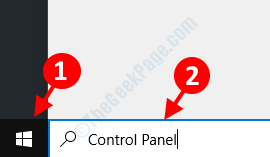
Étape 2: Maintenant, cliquez gauche sur le résultat du résultat ouvre le Panneau de commande fenêtre.
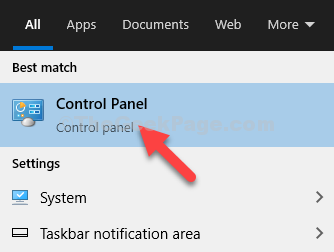
Étape 3: Dans le Panneau de commande Fenêtre de la maison, accédez à la Vu par champ en haut à droite de l'écran. Puis réglez le champ sur Catégorie en sélectionnant parmi la liste déroulante à côté.
Ensuite, faites défiler vers le bas et sous Programmes Section, cliquez pour ouvrir Désinstaller un programme.
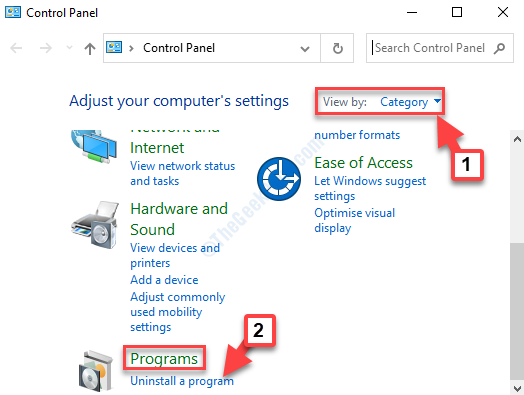
Étape 4: Maintenant, sous le Désinstaller ou changer un programme fenêtre, localisez le logiciel antivirus tiers de la liste (que vous avez installé récemment) et cliquez sur Désinstaller au sommet.
C'est tout. Suivez les étapes ci-dessus et vous ne devriez plus voir l'erreur Windows Defender. Vous pouvez maintenant ouvrir l'application Windows Defender.
- « MSDTC a rencontré une erreur dans Windows 10 Fix
- Windows n'a pas réussi à reprendre de Hibernate avec l'état d'erreur 0xc000009a dans Windows 10 »

