MSDTC a rencontré une erreur dans Windows 10 Fix
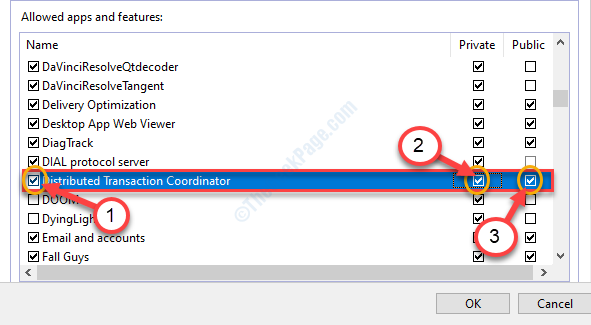
- 1216
- 102
- Zoe Dupuis
Coordinateur de transaction distribué de Microsoft (MSDTC) permet à une variété de gestionnaires de ressources de transformer sur un réseau. Dans le cas où si le DTC réseau est interdit sur un certain système à l'aide d'une configuration de réseau particulière, il peut interrompre la transaction. Dans ce cas, vous remarquerez un message d'erreur indiquant «MSDTC a rencontré un message d'erreur". Nous avons discuté de 4 correctifs facilement exécutables dans cet article. Suivez ces solutions étape par étape et le problème sera résolu très rapidement.
Table des matières
- Correction - 1 ajuster les paramètres DTC dans les services des composants
- Correction 2 - Autoriser MSDTC à travers le pare-feu
- Correction 3 - Modifier les règles du pare-feu
- FIX-4 Exclure MSDTC dans vos paramètres antivirus-
Correction - 1 ajuster les paramètres DTC dans les services des composants
Réglage des paramètres DTC dans Services de composants devrait résoudre ce problème.
1. Presse Clé Windows + R. Qui ouvrira la fenêtre de course.
2. Taper "dcomcnfg". Cliquer sur "D'ACCORD".
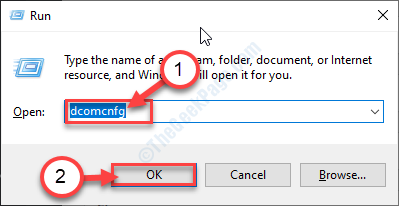
Services de composants sera lancé sur votre ordinateur.
3. Dans Services de composants, élargir le dossier de cette manière-
Mon ordinateur> coordinateur de transaction distribué
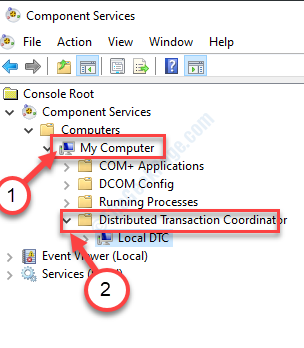
4. Clic-droit sur le "DTC local"Et puis cliquez sur"Propriétés".
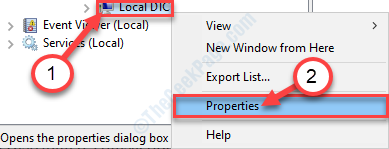
5. Quand le Propriétés DTC locales fenêtre, allez au «Sécurité»Onglet.
6. Vérifier l'option "Accès du DTC réseau".
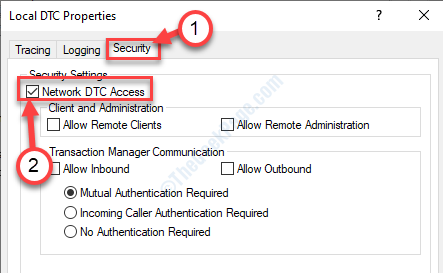
7. Sous le 'Communication du gestionnaire de transactions' section, vérifier le "Permettre à enthousiasme" politique.
8. N'oubliez pas cocher le "Permettre le sort" boîte.
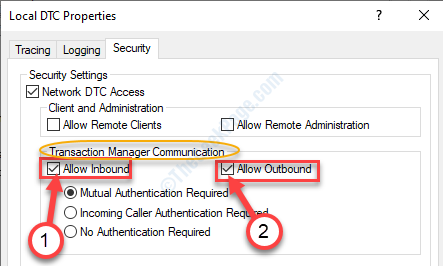
9. Après cela, cliquez sur "Appliquer"Et puis cliquez sur"D'ACCORD"Pour le sauver.
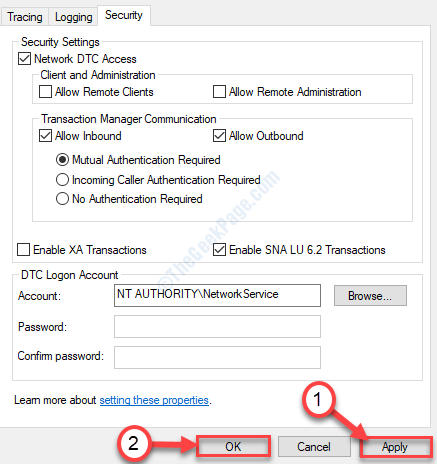
Cela devrait résoudre le problème.
Correction 2 - Autoriser MSDTC à travers le pare-feu
1. Rechercher "Autoriser les applications via le pare-feu Windows".
2. Ensuite, vous devez cliquer sur le "Autoriser les applications via le pare-feu Windows".
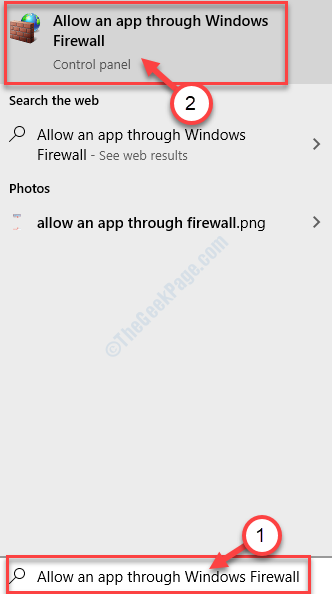
3. Quand le Applications autorisées La fenêtre apparaît sur l'écran, vous verrez une ligne 'Autoriser le pare-feu de défenseur Windows approfondi aux applications'.
4. Cliquez simplement sur "Modifier les paramètres".
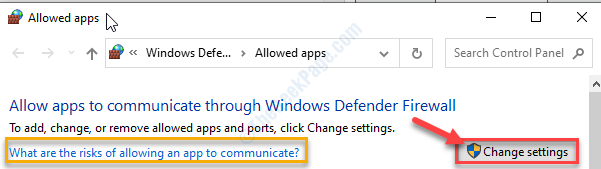
5. Maintenant, faites défiler la liste des applications jusqu'à ce que vous localisez le «Coordinateur des transactions distribuées". Vérifiez l'application.
6. Maintenant, donnez un cocher aux deux du «Privé" et "Public”Option pour permettre l'application sur n'importe quel réseau.
7. Ensuite, cliquez sur "D'ACCORD"Pour enregistrer ce paramètre.
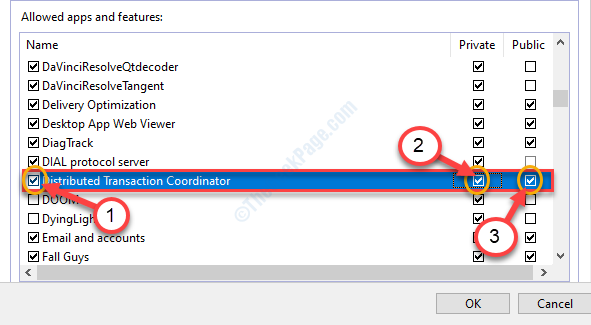
Maintenant, vérifiez si le MSDTC fonctionne ou non.
Correction 3 - Modifier les règles du pare-feu
Parfois, le protocole de routage entrant et sortant crée également quelques problèmes.
1. Au début, tout ce que vous avez à faire est d'appuyer surClé Windows + R'.
2. Ici, tapez ce code et cliquez sur "D'ACCORD".
pare-feu.cpl
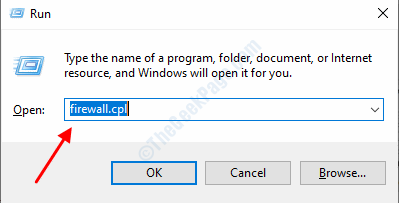
3. Quand le Pare-feu de défenseur Windows avec une sécurité avancée Ouvre, cliquez sur le "Réglages avancés".
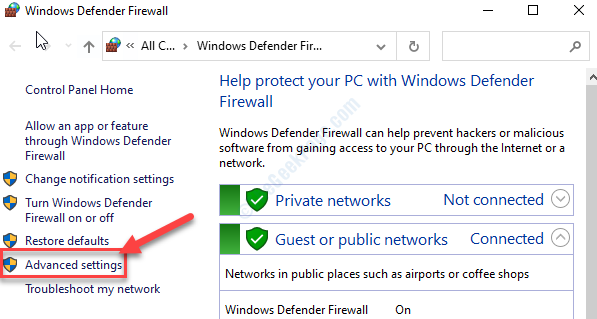
4. Sur le côté gauche, cliquez sur le "Règles entrantes".
5. Alors, clic-droit sur le "Routage et accès à distance (PPTP-in)"Et cliquez sur"Permettre la règle".
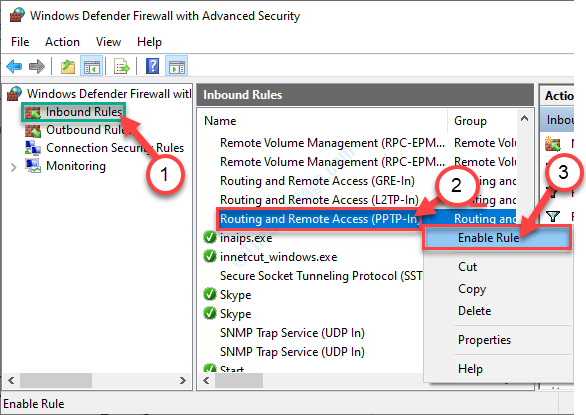
6. De même, vous devez activer le même type de règle pour les paramètres sortants.
7. Sélectionner "Règles sortantes". Faites défiler à travers le côté droit.
8. Clic-droit sur le "Routage et accès à distance (PPTP-out)"Et choisissez l'option"Permettre la règle«Pour l'activer sur votre ordinateur.
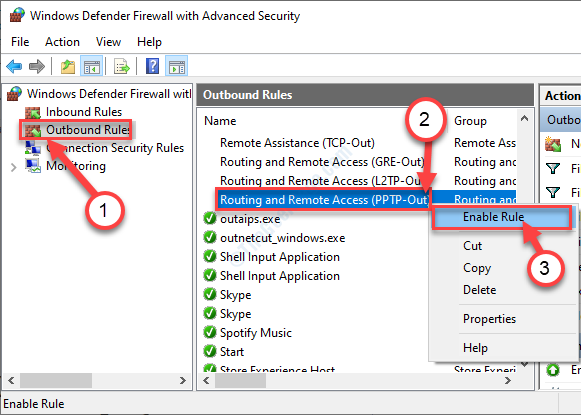
Ensuite, fermez le Pare-feu de défenseur Windows avec une sécurité avancée fenêtre.
Vérifiez si cela vous aide ou non.
FIX-4 Exclure MSDTC dans vos paramètres antivirus-
Il y a une chance que la connexion à MSDTC soit interdite par les paramètres antivirus. Vous devez l'exclure.
1. Rechercher 'Sécurité Windows'à partir de la zone de recherche.
2. Ensuite, cliquez sur le "Sécurité Windows«Pour y accéder.
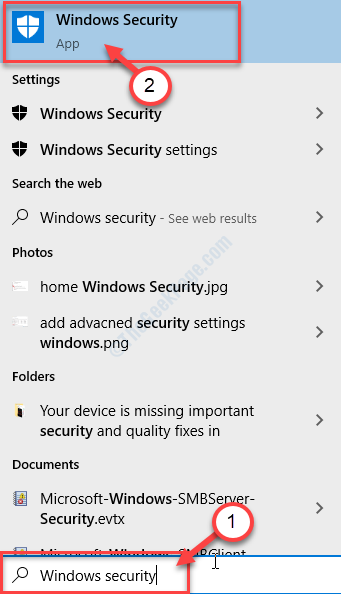
3. Après cela, sur le côté gauche, cliquez sur le "icône de la maison".
4. Ensuite, vous devez accéder au «Virus et protection des menaces".
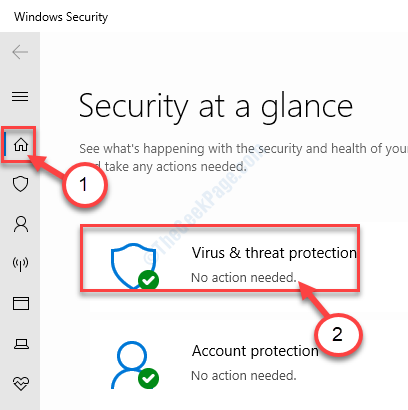
5. Dans Virus et protection des menaces Paramètres, cliquez sur le "Gérer les paramètres".
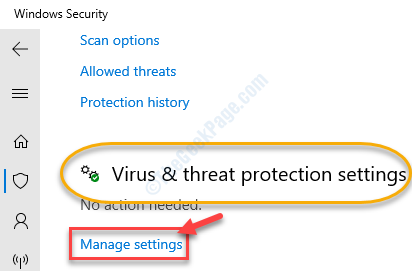
6. Faites défiler vers le bas jusqu'à ce que vous détectez le 'Exclusions' option.
7. Clique sur le "Ajouter ou supprimer les exclusions".
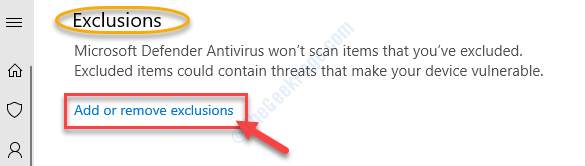
8. Maintenant, accédez à l'emplacement, faites défiler vers le bas et découvrez "msdtc.exe".
C: \ Windows \ System32
9. Sélectionner "msdtc.exe"Dans la liste et cliquez sur"Ouvrir".
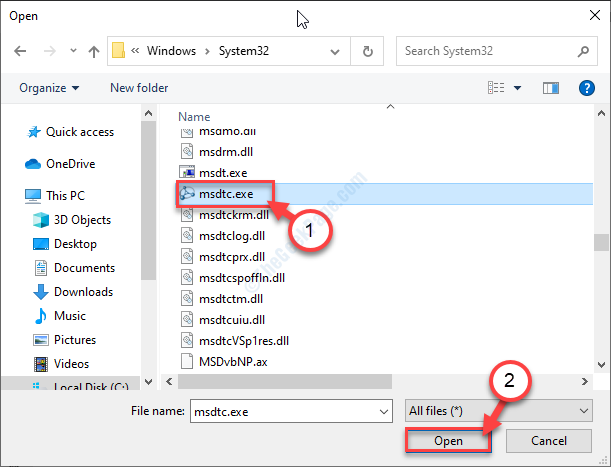
dix. Maintenant, vous remarquerez que «MSDTC» est inclus dans la liste des fichiers exclus.
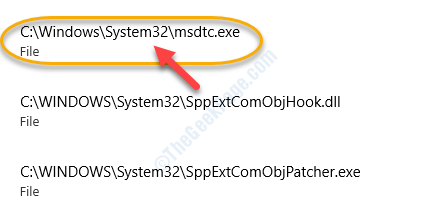
Fermer la Sécurité Windows fenêtre.
Redémarrage votre appareil. Après le redémarrage, vous ne verrez plus jamais «MSDTC a rencontré un message d'erreur».
- « Comment vérifier la marque, le modèle et les autres spécifications du fabricant de RAM dans Windows 10/11
- Microsoft Defender / Microsoft Security Client Erreur 0x80073B01 dans Windows 10 Correction »

