Windows n'a pas réussi à reprendre de Hibernate avec l'état d'erreur 0xc000009a dans Windows 10
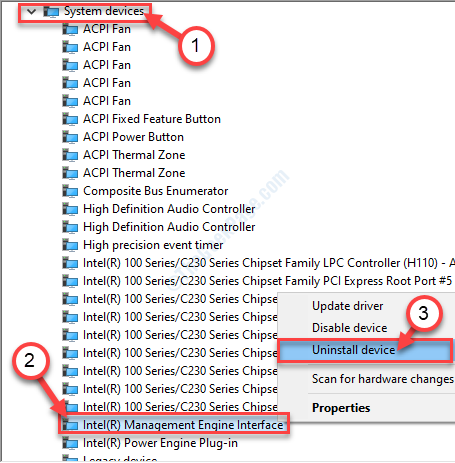
- 1754
- 417
- Emilie Colin
Windows passe automatiquement en mode sommeil si vous le laissez seul pendant un certain temps. Vous pouvez avoir votre appareil Windows 10 en cours d'exécution simplement en un clic de souris ou appuyer sur une touche à partir de votre clavier. Mais dans certains cas, les utilisateurs se plaignent que leur ordinateur ne se réveille pas d'hibernation, ce qui oblige l'utilisateur. Ils voient un statut d'erreur - 0xc000009a. Appliquez ces correctifs faciles pour résoudre rapidement le problème.
Table des matières
- Correction - 1 Modifier les paramètres d'alimentation
- Correction - 2 Désinstaller et réinstaller imei
- Fix - 3 réglé sur le mode BIOS hérité
Correction - 1 Modifier les paramètres d'alimentation
La modification des paramètres d'alimentation devrait résoudre ce problème.
1. En appuyant sur le Clé Windows avec le 'R'clé, vous pouvez accéder au Courir fenêtre.
2. En cette Courir fenêtre, type "CMD". Puis appuyez 'Ctrl + Shift + Entrée' ensemble.
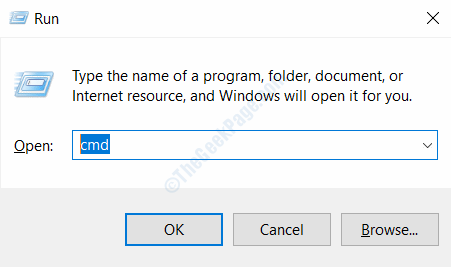
3. Pour consulter les états de sommeil disponibles, saisissez ceci powercfg commande et frapper Entrer.
PowerCFG / A
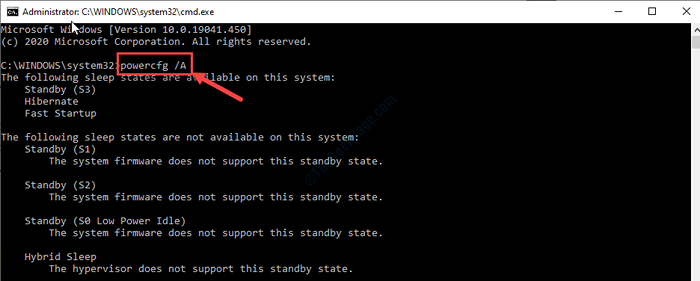
4. Maintenant, vous devez exécuter ce code simple pour exécuter ce code pour identifier les informations des minuteries de sillage.
PowerCFG / Waketimers
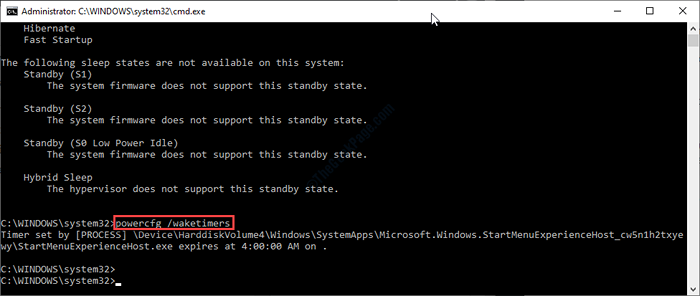
5. Pour savoir ce qui a réveillé votre appareil la dernière fois, exécutez cette commande-
PowerCFG / Lastwake
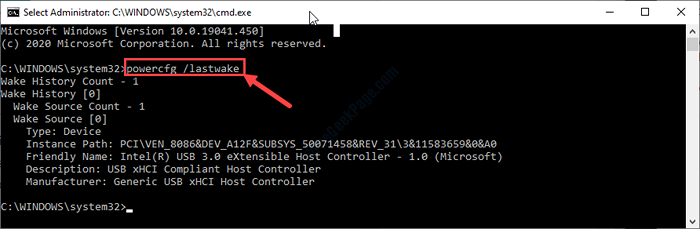
6. Enfin, pour identifier la liste des appareils qui peuvent réveiller votre système du sommeil, copier coller Cette ligne unique et frappe Entrer.
PowerCFG / DeviceQuery Wake_armed
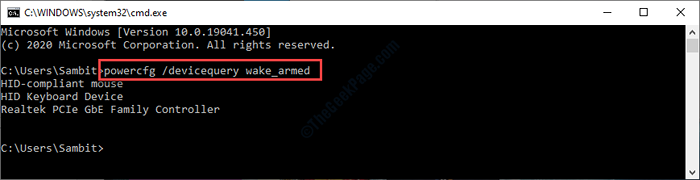
Vous pouvez savoir ce qui a causé le problème en premier lieu. La désinstallation et la réinstallation de la même chose vous aideraient à résoudre le problème.
De nombreux utilisateurs ont découvert que le Interface du moteur Intel Management (Imei) est le principal coupable derrière ce problème.
Correction - 2 Désinstaller et réinstaller imei
Certains utilisateurs se sont plaints du Interface du moteur Intel Management (Imei) a réveillé leurs ordinateurs.
1. appuie sur le Clé Windows avec le 'X' clé.
2. Ensuite, cliquez sur le "Gestionnaire de périphériques".
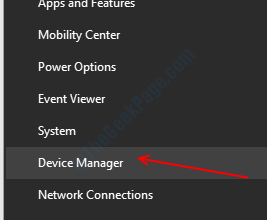
3. Maintenant, cliquez simplement sur le "Dispositifs système".
4. Alors, clic-droit sur le "Interface du moteur Intel Management"Et puis cliquez sur"Désinstallation de l'appareil".
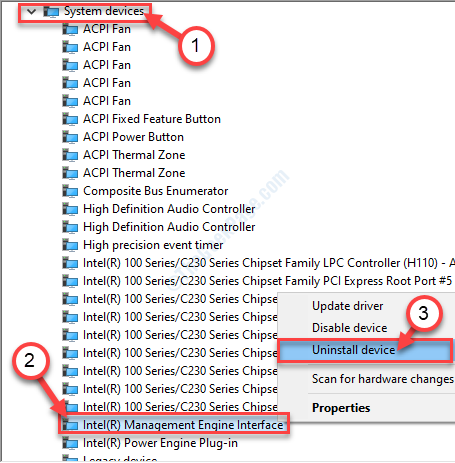
5. Après cela, cliquez sur le "Désinstaller" option.
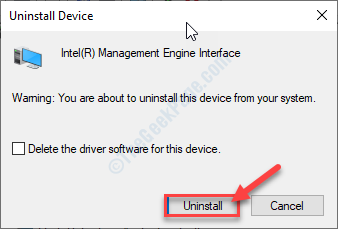
Une fois que vous avez désinstallé le Imei Conducteur, fermez la fenêtre et redémarrez votre appareil.
Après avoir redémarré, tout ira bien.
NOTE-
Certains utilisateurs ont également reconnu que le 'Contrôleur IDE SATA AHCI'a provoqué cette erreur sur leurs appareils. Soit vous pouvez le désinstaller et redémarrer votre appareil (en suivant la méthode précédente), soit en arrière le pilote.
Étapes pour recaper le contrôleur SATA AHCI-
1. Ouvrir le Gestionnaire de périphériques encore.
2. Développer "Contrôleurs IDE ATA / ATAPI”En-tête dans Gestionnaire de périphériques.
3. Double cliquer sur le "Contrôleur SATA AHCI".
4. Allez au «Conducteur»Onglet. Ensuite, cliquez sur le "Rouler le conducteur".
Le conducteur sera soutenu sur votre ordinateur.
Fix - 3 réglé sur le mode BIOS hérité
1. Au début, vous devez cliquer sur le Recherche boîte puis écrivez "Modifier les options de démarrage avancées".
2. Maintenant, cliquez sur "Modifier les options de démarrage avancées".
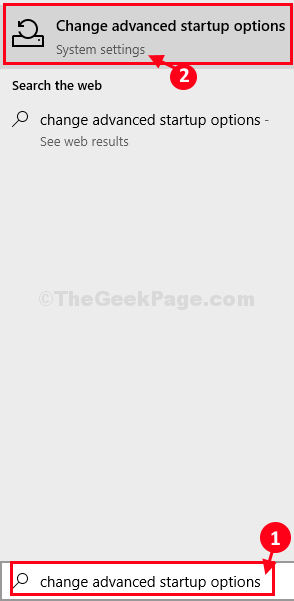
3. Cliquez simplement sur le "Redémarrer maintenant”Option, sous Démarrage avancé paramètres,
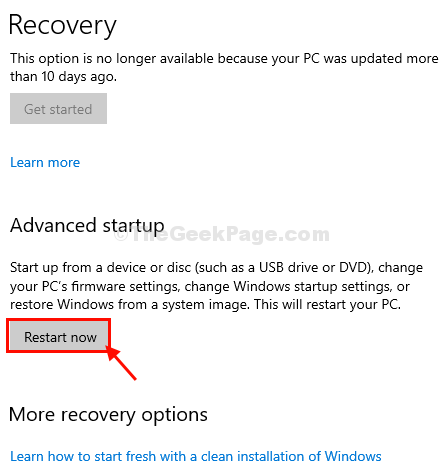
4. Ce que vous avez besoin, c'est de cliquer sur "Dépanner".
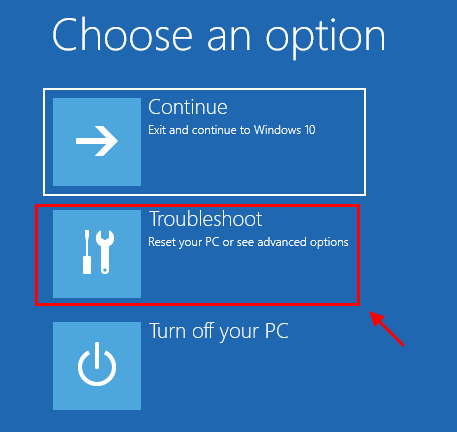
5. Après cela, choisissez "Options avancées".
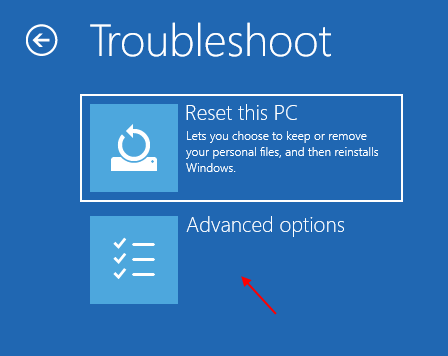
6. Quand le Options avancées La fenêtre apparaît, cliquez sur "Paramètres du micrologiciel UEFI".
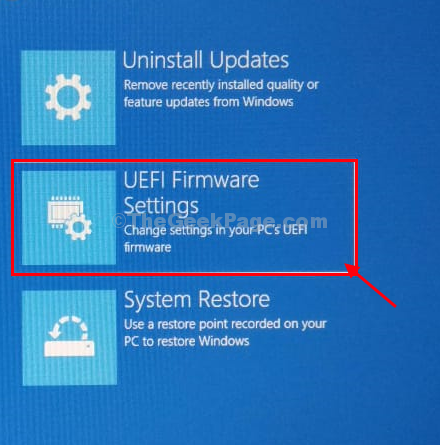
7. Ensuite, cliquez sur "Redémarrage«Pour redémarrer votre ordinateur dans les paramètres du BIOS.

8. Lorsque l'ordinateur démarre, appuyez sur le «Supprimer"* Clé de votre clavier pour ouvrir la configuration du BIOS sur votre ordinateur.
* NOTE- Généralement, cette clé varie au fabricant. Ce sont la variété des clés-
ESC, F1, F2, F10, F11, F12 ou supprimer

9. Quand le Bios La configuration s'ouvre, allez au «Botte”Tab par touche Arrow.
dix. Après cela, accédez à la «Option de liste de démarrage”À l'aide du clavier puis appuyez sur Entrer.
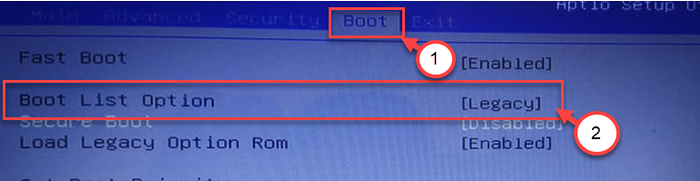
11. Alors choisi "Héritage«De la liste puis frappez Entrer pour sélectionner Bios hérités mode.
12. Maintenant, appuyez sur "F10«Pour enregistrer les paramètres de votre ordinateur.

13. Après cela, sélectionnez "Oui«Pour enfin enregistrer et quitter les paramètres du BIOS sur votre ordinateur.
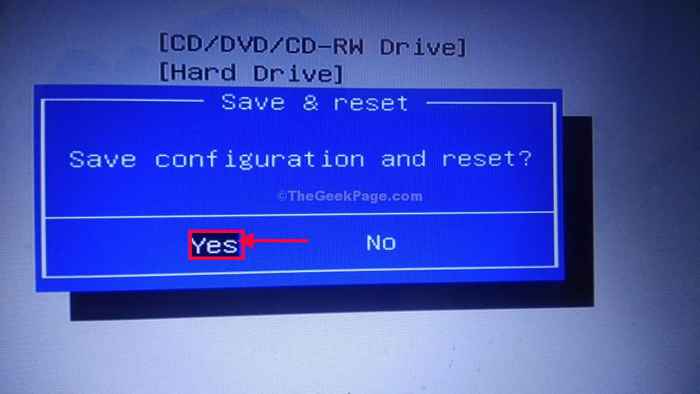
Votre ordinateur sera redémarré.
Après avoir redémarré, j'ai endormi votre ordinateur et essayez de le réveiller. Il fonctionnera correctement.
- « Microsoft Defender / Microsoft Security Client Erreur 0x80073B01 dans Windows 10 Correction
- Comment réparer les coffrets corrompus.Fichier DLL dans Windows 10/11 »

