Microsoft Edge Bing Search ouvrant un nouvel onglet à chaque fois [résolu]
![Microsoft Edge Bing Search ouvrant un nouvel onglet à chaque fois [résolu]](https://ilinuxgeek.com/storage/img/images_1/microsoft-edge-bing-search-opening-new-tab-every-time-[solved].png)
- 1244
- 0
- Rayan Lefebvre
De nombreux utilisateurs de Windows ont récemment signalé que chaque fois qu'ils utilisent la recherche de Bing et cliquent sur l'un des résultats, il s'ouvre dans un nouvel onglet dans le navigateur Microsoft Edge. Ce problème n'apparaît que lorsqu'ils utilisent la recherche Bing et non Google Search.
Certains utilisateurs ont également rencontré ce problème lors de l'utilisation également de l'application Google Chrome. Après avoir analysé cela, nous avons obtenu des informations selon lesquelles cela pourrait être dû aux modifications des paramètres des résultats de la recherche dans le profil de recherche Bing.
Si vous êtes également confronté à ce problème et que vous souhaitez arrêter d'ouvrir les résultats de la recherche Bing dans un nouvel onglet au lieu du même onglet, suivez les étapes expliquées ci-dessous sur la façon de le résoudre.
Comment arrêter les résultats de recherche Bing ouverts dans un nouvel onglet à chaque fois
Étape 1: ouvrez l'application du navigateur Web sur votre système en appuyant sur le les fenêtres clé et tapage Microsoft Edge.
Étape 2: sélectionnez le Microsoft Edge navigateur des résultats de recherche comme indiqué dans la capture d'écran ci-dessous.
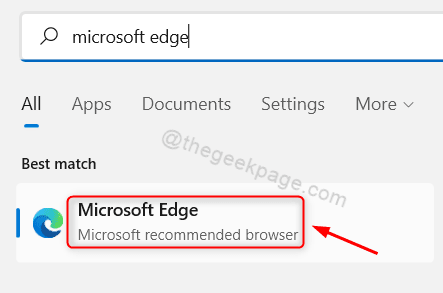
Étape 3: Dans un nouvel onglet, tapez bing.com dans la barre d'adresse et appuyez sur le Entrer clé.
Étape 4: Une fois l'ouverture de la page d'accueil de Bing, cliquez sur le icône du hamburger sur le côté droit de la page Bing.
Étape 5: cliquez maintenant Paramètres pour l'étendre puis sélectionner le Plus option comme indiqué dans la capture d'écran ci-dessous.
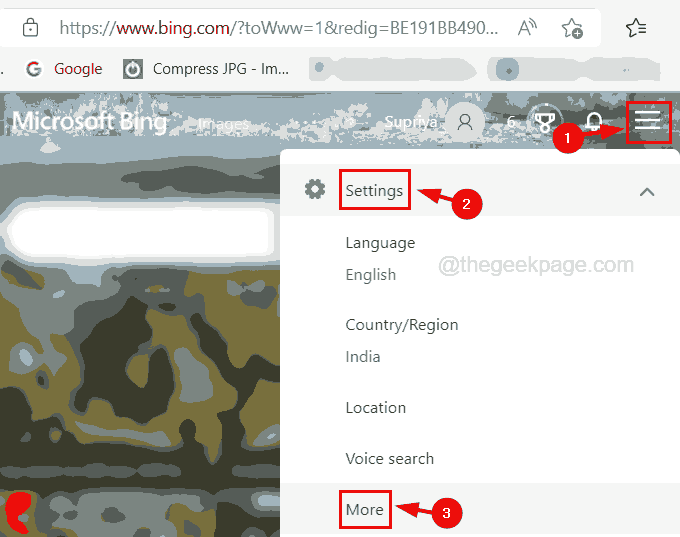
Étape 6: Cela ouvre la page des paramètres de recherche.
Étape 7: Faites défiler la page vers le bas et décochez le Ouvrez les liens à partir des résultats de recherche dans un nouvel onglet ou une nouvelle fenêtre et Ouvrir les liens à partir de nouvelles en résulte un nouvel onglet ou une nouvelle fenêtre cocher les cases.
Étape 8: Une fois terminé, vous devez cliquer sur le Sauvegarder bouton en bas de la page comme indiqué ci-dessous.
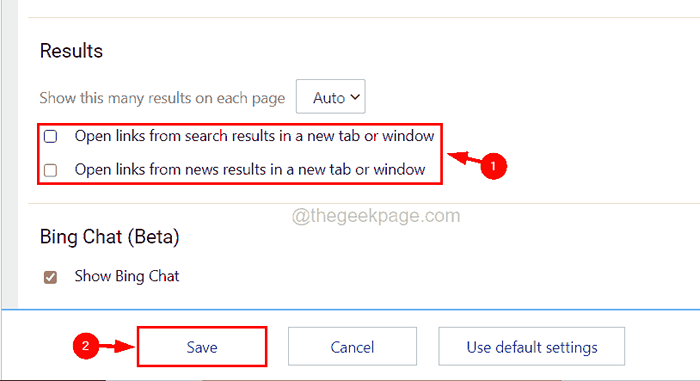
Étape 9: Une fois les paramètres enregistrés, vous pouvez fermer le navigateur Microsoft Edge.
- « Le thème sombre ne fonctionne pas sur File Explorer pour Windows 10
- Comment corriger l'application des paramètres qui s'écrase fréquemment sur Windows 11 »

