Razer Huntsman Clavier à la traîne dans Windows 10/11 Correction
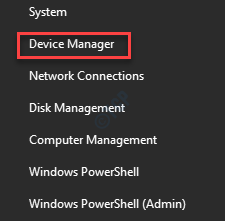
- 1586
- 63
- Rayan Lefebvre
Certains utilisateurs se sont récemment plaints de faire face à un problème de décalage chaque fois qu'ils branchent leur clavier Razer Huntsman. Bien que cela semble proéminent dans le mini-cas de Razer Huntsman, il peut également être vu dans d'autres variantes de clavier Razer. Si vous ressentez un décalage ou le crash de la barre des tâches, suivez ces correctifs faciles pour résoudre rapidement le problème.
Solution de contournement -
1. Essayez de brancher le clavier Razer Huntsman vers un autre port de votre ordinateur.
2. Si un autre ordinateur est disponible, branchez-le sur cet appareil. Vérifiez plus loin si cela fonctionne ou non.
Correction 1 - Désactiver les appareils conformes à HID
Vous devez désinstaller tous les appareils conformes de votre ordinateur.
1. Tout d'abord, appuyez sur le 'Clé Windows + x'Keys ensemble.
2. Ensuite, cliquez sur le "Gestionnaire de périphériques«Pour accéder au gestionnaire de périphériques.
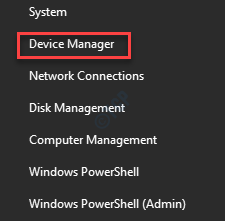
3. Une fois que le gestionnaire de périphériques s'ouvre, développer le "Dispositifs d'interface humaine".
4. Ici, vous verrez une liste d'appareils conformes à HID.
5. Cliquez avec le bouton droit sur le premier appareil "Dispositif de contrôle des consommateurs conforme à HID"Sur la liste et cliquez sur"Désactiver l'appareil«Pour le désactiver sur votre ordinateur.
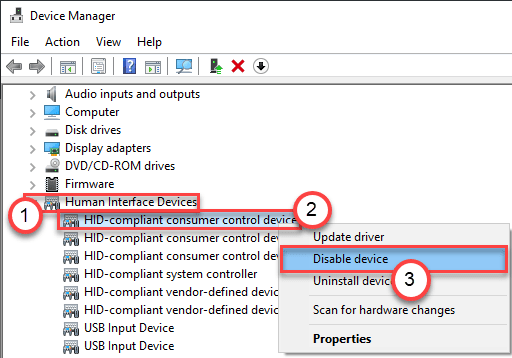
6. Après cela, cliquez avec le bouton droit sur le deuxième appareil de cette liste et cliquez sur «Désactiver l'appareil«Pour désactiver l'appareil.
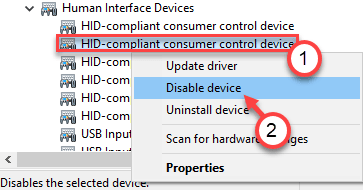
7. De cette façon, désactivez tous les appareils HID de cette liste.
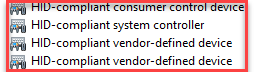
Une fois que vous avez désactivé tous les appareils HID, redémarrage Votre ordinateur une fois.
Après avoir redémarré votre ordinateur, déconnectez et retravaillez le mini clavier Razer Huntsmans au système.
Vérifiez si le problème est toujours là ou non. Si Windows s'écrase / décalé, alors l'un de ces appareils est la cause profonde de votre problème.
Vous devez prendre l'aide de la méthode d'essais et d'erreurs pour trier ce qui est réellement à l'origine de ce problème.
1. Ouvrez à nouveau le gestionnaire de périphériques.
2. Ensuite, réactivez les appareils HID que vous avez désactivés en premier lieu.
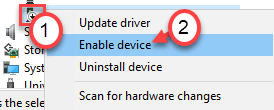
3. Redémarrage l'ordinateur une fois.
4. Branchez le clavier Razer.
Après avoir activé l'appareil et branché l'appareil si vos fenêtres sont en retard ou en plantage, comprenez que cet appareil particulier était le principal coupable.
Vous pouvez désinstaller ou désactiver cet appareil particulier pour vous débarrasser du problème.
- « Comment arrêter les applications à s'introduire automatiquement sur la barre des tâches
- Microsoft Edge continue de se faire le correctif par défaut de la visionneuse PDF »

