Le statut de Microsoft Teams ne met pas à jour? 10 correctifs pour essayer

- 3819
- 936
- Emilie Colin
Êtes-vous incapable de mettre à jour votre statut dans les équipes Microsoft? Apparais-tu toujours «hors ligne» ou «loin» dans les équipes? Les recommandations de dépannage de cet article devraient vous aider à résoudre le problème.
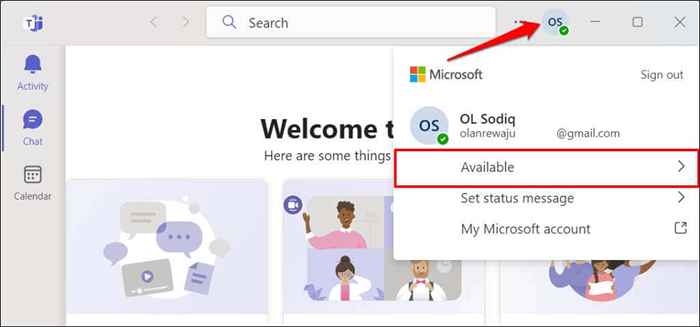
- Sélectionnez l'option d'état de réinitialisation.
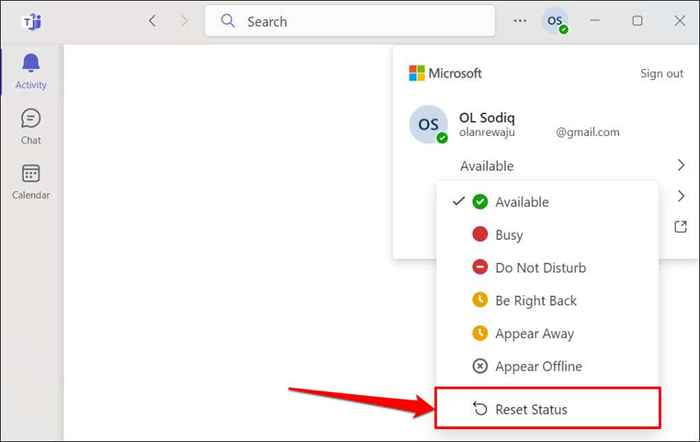
Sélectionnez une nouvelle option d'état et vérifiez si Microsoft Teams met à jour votre statut.
3. Vérifiez la santé du service des équipes Microsoft
L'application Microsoft Teams pourrait ne pas mettre à jour votre statut si les équipes connaissent des temps d'arrêt liés au serveur.
Visitez les portails Microsoft Service Health ou Office Service dans votre navigateur Web et vérifiez si Microsoft Teams est opérationnel.
Une icône de coche verte à côté de «Teams (Client)» signifie que le service est opérationnel, tandis qu'une icône rouge X indique des problèmes avec les équipes.
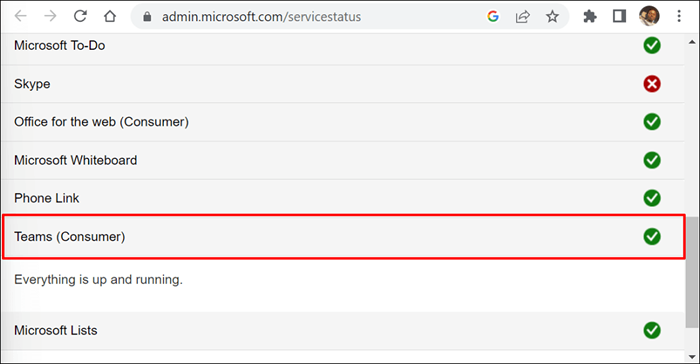
Les temps d'arrêt ou la panne liés au serveur sont souvent fixés dans un flash. Contactez le support Microsoft si le problème persiste pendant des heures ou des jours.
4. Force Show et Redémarrer les équipes Microsoft
Force-Quitting et réouverture l'application Teams a résolu les problèmes de statut de certains utilisateurs de l'équipe dans ce fil Reddit.
Force Quit Microsoft Teams via Windows Task Manager
Suivez les étapes ci-dessous pour forcer les équipes clôturées sur votre PC Windows.
- Appuyez sur Ctrl + Shift + ESC pour lancer le gestionnaire de tâches Windows.
- Sélectionnez Microsoft Teams et sélectionnez le bouton de tâche finale dans le menu supérieur.
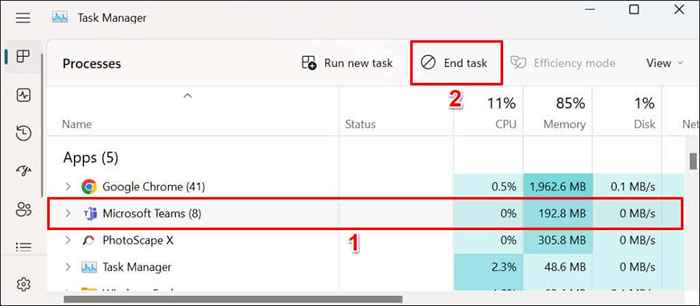
Alternativement, cliquez avec le bouton droit sur les équipes Microsoft et sélectionnez la tâche de fin dans le menu contextuel.
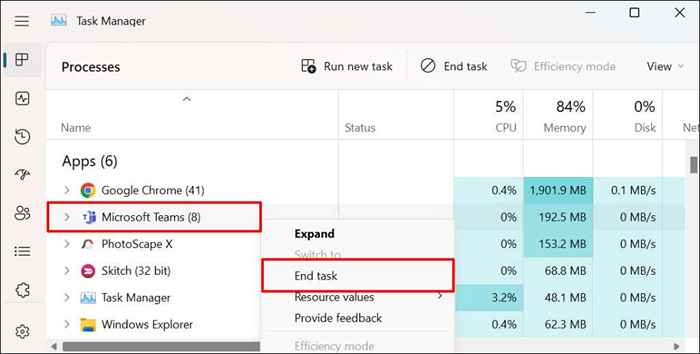
Vous pouvez également forcer les équipes Microsoft à QUIT dans le menu des paramètres Windows.
Forcez les équipes de quitter via le menu des paramètres Windows
- Accédez à Paramètres> Applications> Applications installées, sélectionnez l'icône à trois points à côté des équipes Microsoft et sélectionnez Options avancées.
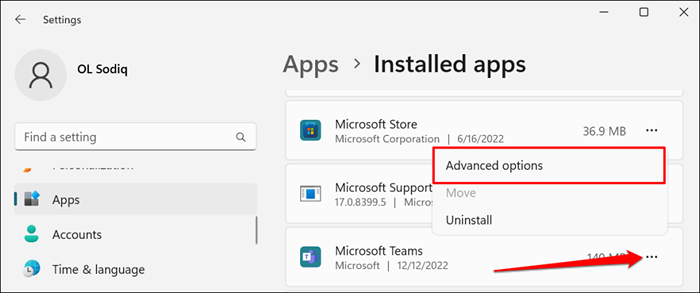
- Faites défiler vers la section «Terminer» et sélectionnez le bouton Terminer pour forcer les équipes Microsoft-Forced.
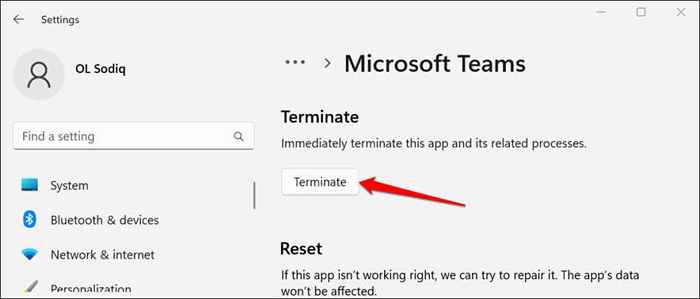
Force quitte les équipes Microsoft dans MacOS
- Appuyez sur Commande + Option + ESC pour ouvrir la fenêtre «Force Quit Applications».
- Sélectionnez Microsoft Teams et sélectionnez le bouton Force Quit.
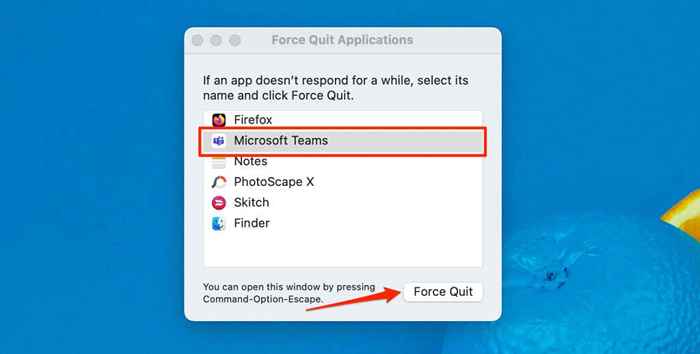
- Sélectionnez Force Quit à nouveau sur l'invite de confirmation.
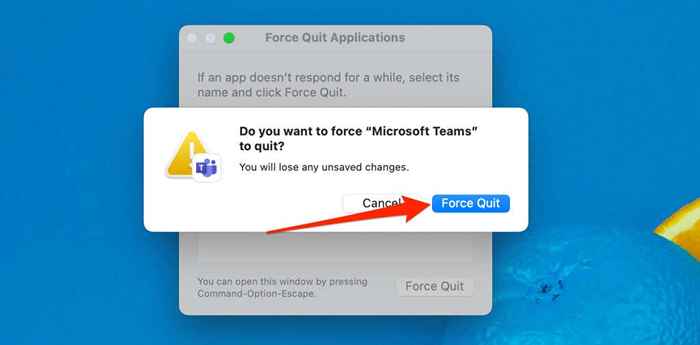
5. Mettre à jour les équipes Microsoft
La mise à jour de l'application Microsoft Teams sur votre appareil peut corriger les bogues qui provoquent un dysfonctionnement de certaines fonctionnalités.
Mettez à jour les équipes Microsoft pour la maison ou les petites entreprises (Windows)
Suivez les étapes ci-dessous pour mettre à jour la version «Accueil ou petite entreprise» des équipes Microsoft.
- Ouvrez l'application Microsoft Teams sur votre ordinateur, sélectionnez l'icône à trois points à côté de la barre de recherche et sélectionnez Paramètres.
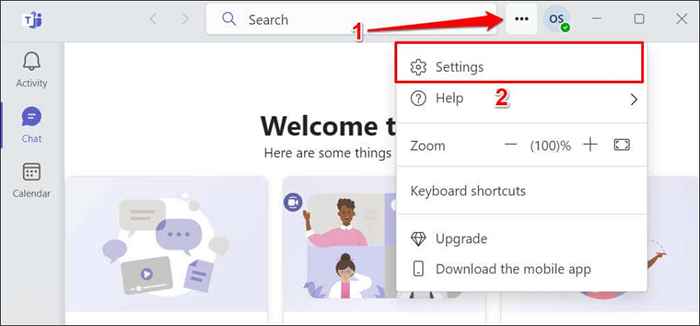
- Sélectionnez à propos des équipes dans le coin inférieur à gauche.
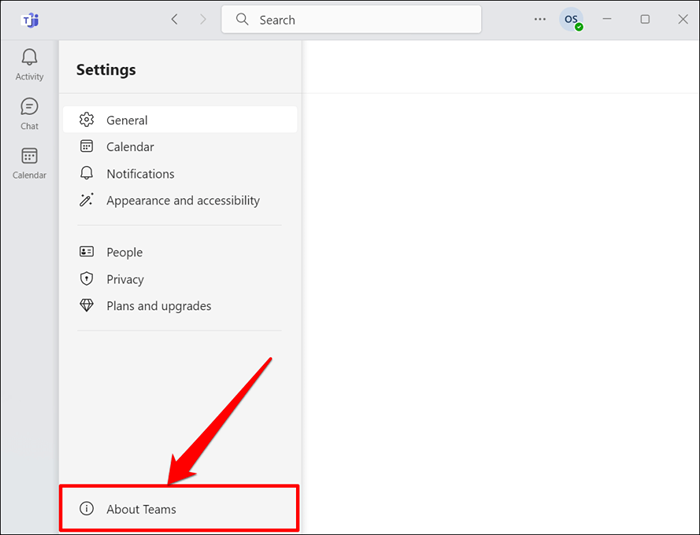
Les équipes installeront automatiquement une mise à jour si vous avez une version d'application obsolète.
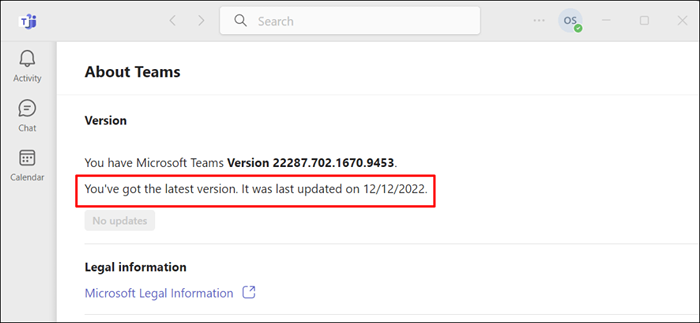
Mettez à jour les équipes Microsoft pour le travail ou l'école (Windows)
Suivez les étapes ci-dessous pour mettre à jour la version «travail ou école» des équipes Microsoft.
- Ouvrez les équipes Microsoft, sélectionnez l'icône à trois points à côté de l'image / icône du profil et sélectionnez Vérifier les mises à jour.
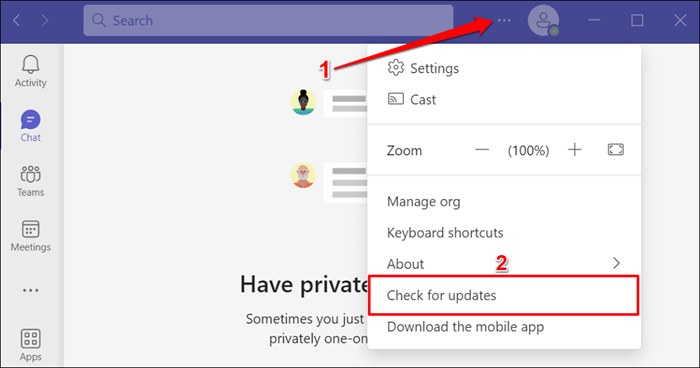
- Attendez pendant que Microsoft Teams télécharge et installe la dernière version de l'application en arrière-plan.
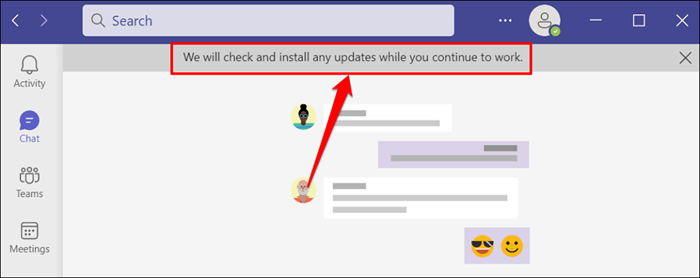
- Sélectionnez s'il vous plaît actualiser maintenant pour terminer la mise à jour de l'application.
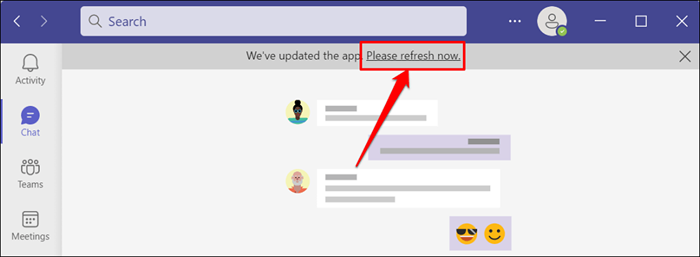
Mettre à jour les équipes Microsoft sur macOS
- Ouvrez les équipes Microsoft, sélectionnez l'icône à trois points à côté de votre photo de profil et sélectionnez Vérifier les mises à jour.
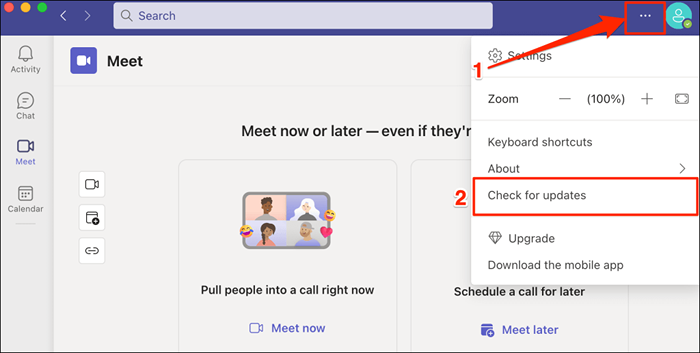
Microsoft Teams se metra automatiquement à jour en arrière-plan.
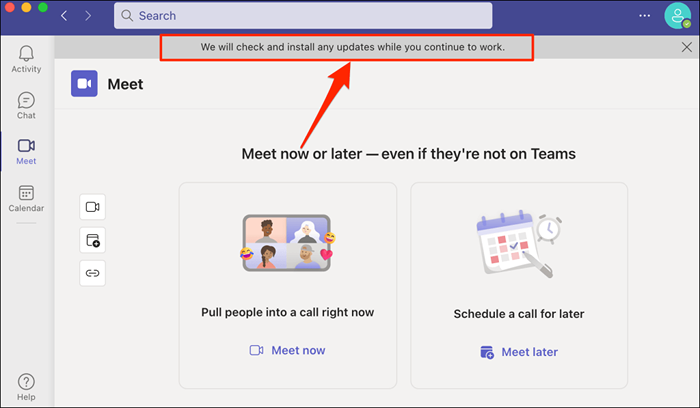
- Attendez un message de réussite «Nous avons mis à jour l'application» et sélectionnez Refreindre maintenant pour installer la mise à jour.
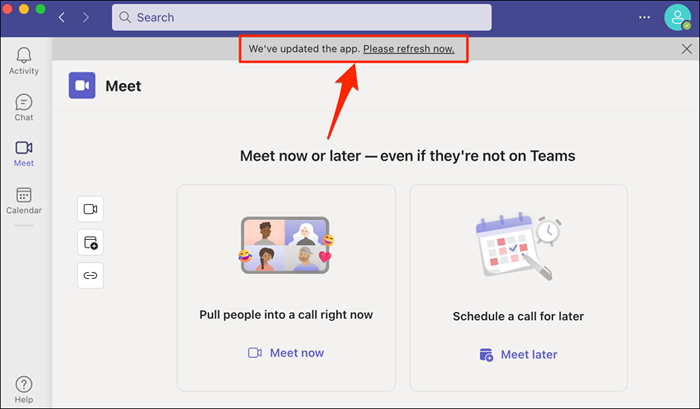
Essayez de modifier votre statut lorsque l'application revient. Effacer le cache des équipes Microsoft si le problème persiste.
6. Cache des équipes Microsoft effacer
Les équipes Microsoft créent des fichiers de cache pour aider l'application à fonctionner en douceur. Ces fichiers de cache deviennent parfois corrompus, ce qui fait que les équipes de Microsoft.
Effacer les fichiers de cache des équipes Microsoft actualisent l'application et lui permet de mettre à jour correctement votre statut.
Effacer le cache des équipes Microsoft sous Windows
Fermez les équipes Microsoft et suivez ces étapes pour supprimer ses fichiers de cache.
- Appuyez sur la touche Windows + R pour ouvrir la boîte de course Windows.
- Coller% AppData% \ Microsoft \ Teams dans la case Run et sélectionnez OK.
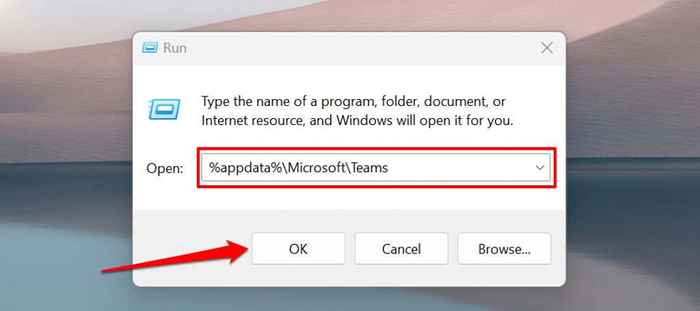
- Appuyez sur Ctrl + A et sélectionnez l'icône de bac dans le menu supérieur pour supprimer tous les fichiers du dossier.
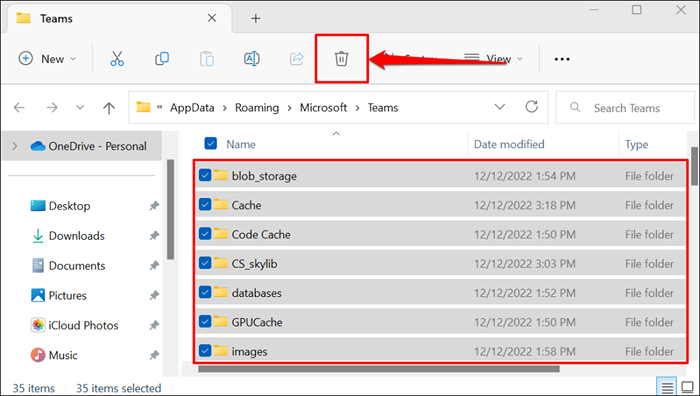
Fermez l'explorateur de fichiers, rouvrez les équipes et essayez à nouveau de mettre à jour votre statut.
Effacer le cache des équipes Microsoft sur Mac
Fermez ou forcer les équipes Microsoft à QUIT et suivez les étapes ci-dessous pour effacer le cache de l'application sur votre Mac.
- Ouvrez Finder, Sélectionnez Go dans la barre de menu et sélectionnez Aller dans le dossier.
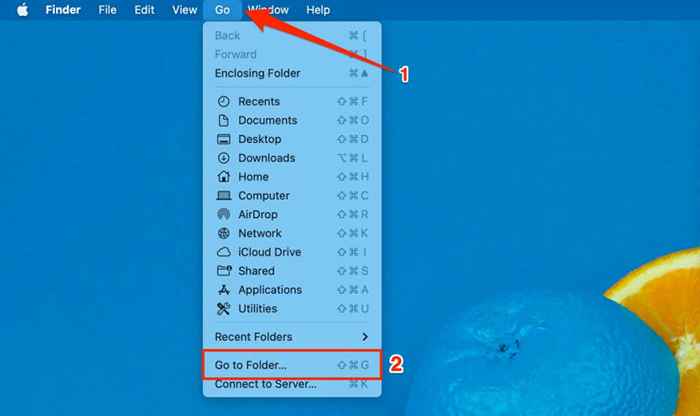
- Coller ~ / bibliothèque / support d'application / Microsoft / Teams dans la boîte de dialogue et appuyez sur Retour.
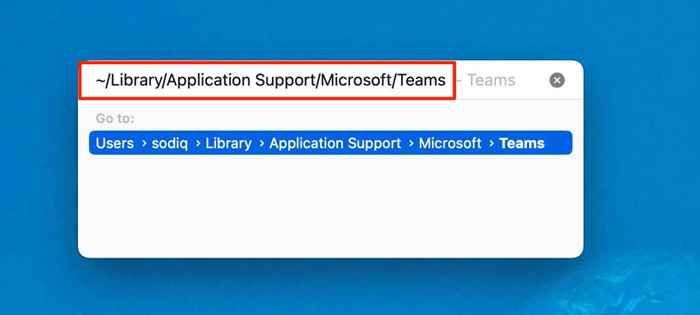
- Appuyez sur Commande + A pour sélectionner tous les éléments du dossier. Ensuite, cliquez avec le bouton droit sur la sélection et sélectionnez Déménager vers Bin.
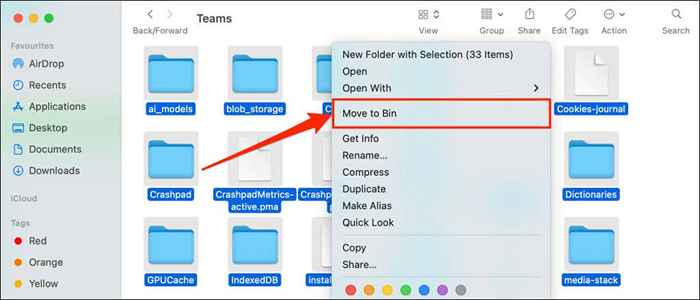
Rouvrir les équipes après avoir effacé ses fichiers de cache et vérifier si vous pouvez mettre à jour votre statut.
7. Réparer et réinitialiser les équipes Microsoft
Réparez les équipes Microsoft sur votre PC Windows si l'application ne met pas à jour votre statut.
Terminer ou fermer les équipes Microsoft-fermer et suivre les étapes ci-dessous pour réparer
- Accédez à Paramètres> Applications> Applications installées, sélectionnez l'icône à trois points à côté des équipes Microsoft et sélectionnez Options avancées.
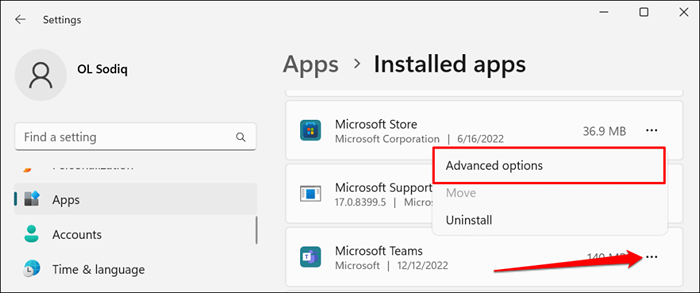
Dans Windows 10, accédez à Paramètres> Applications> Applications et fonctionnalités et sélectionnez l'icône de menu à côté des équipes Microsoft.
- Faites défiler vers la section «Réinitialiser» et sélectionnez le bouton de réparation.
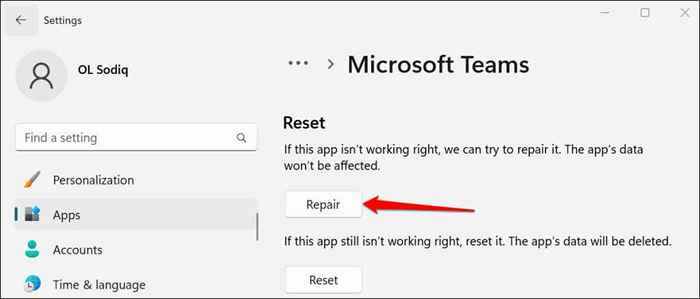
Redémarrez les équipes Microsoft et essayez de mettre à jour votre statut lorsque vous voyez une icône de coche à côté du bouton «Réparer».
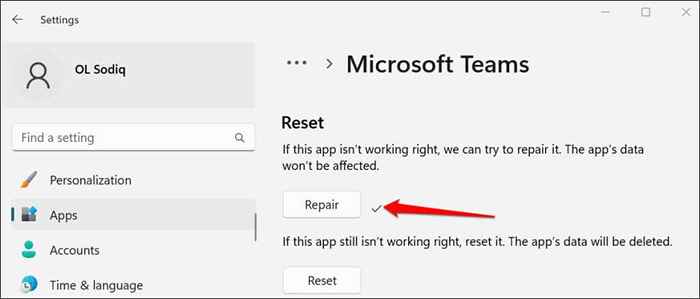
Réinitialisez les équipes Microsoft si l'application ne met pas à jour votre statut après l'opération de réparation. Notez que les équipes de réinitialisation supprimeront les données de l'application et déconnecteront votre compte.
- Retournez à la page «Options avancées» des équipes Microsoft (voir étape n ° 1) et sélectionnez le bouton de réinitialisation dans la section «Réinitialiser».
- Sélectionnez à nouveau réinitialiser sur la fenêtre contextuelle pour continuer.
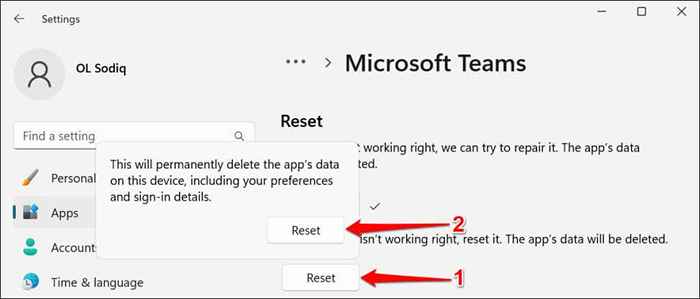
- Rouvrir les équipes lorsque l'opération de réinitialisation est terminée. Connectez-vous au compte de votre équipe et vérifiez si vous pouvez mettre à jour votre statut.
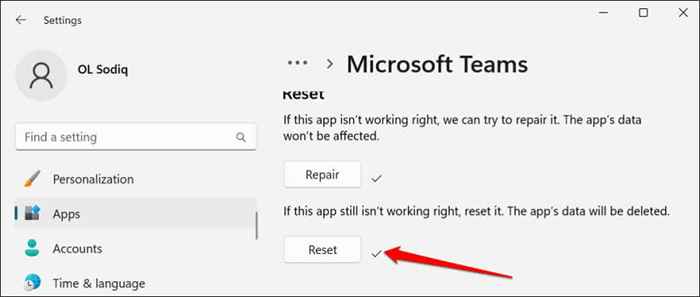
8. Dé-registre les équipes comme application de chat pour le bureau
Les équipes peuvent modifier automatiquement votre statut si c'est l'application de chat par défaut de votre ordinateur pour les applications de bureau. Suivez les étapes ci-dessous pour désinscrire les équipes comme application de chat pour le bureau.
- Ouvrez les équipes, sélectionnez l'icône à trois points dans le coin supérieur droit et sélectionnez Paramètres.
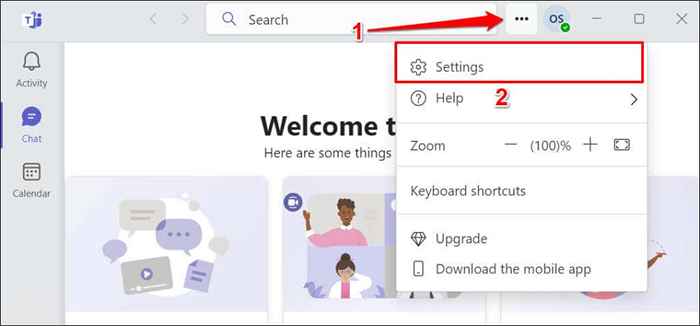
- Dans l'onglet «Général», décochez les équipes de registre comme application de chat pour Office.
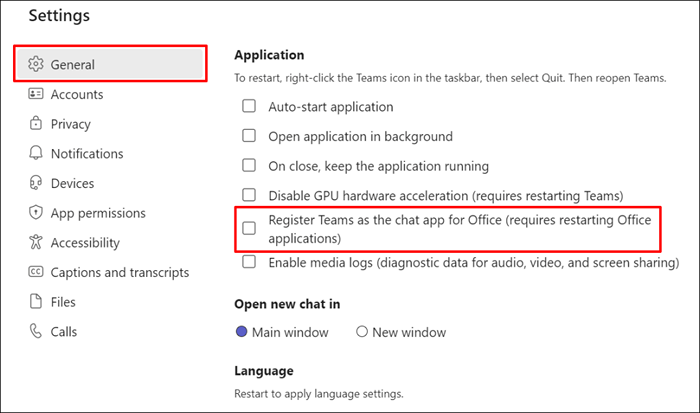
Fermez et rouvrez l'application et vérifiez si les équipes cessent de modifier automatiquement votre statut.
9. Modifier le mode de coexistence dans le centre d'administration des équipes Microsoft
Si vous avez récemment mis à niveau votre organisation ou votre équipe de Skype pour les entreprises aux équipes Microsoft, l'application (I.e., Équipes) par défaut un mode de coexistence «îles».
Le mode coexistence des îles permet aux utilisateurs de votre organisation d'utiliser Skype pour les entreprises et les équipes simultanément. Un inconvénient du mode îles, cependant, est qu'il gâche parfois les mises à jour de statut d'équipe.
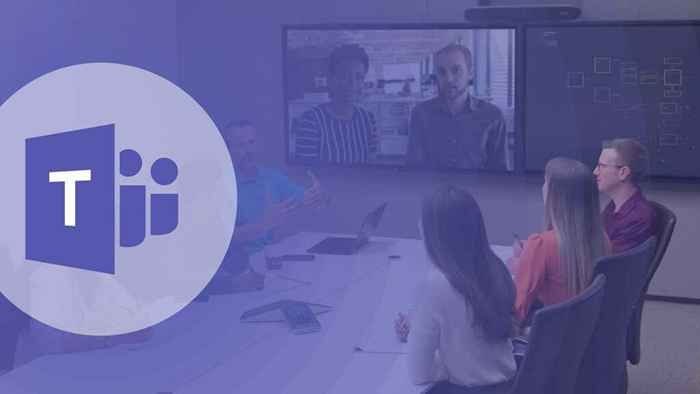
Si les utilisateurs de votre organisation ne peuvent pas mettre à jour leur statut, modifiez le mode de coexistence en «équipes uniquement» dans le Microsoft Teams Admin Center.
Ouvrez le centre d'administration des équipes Microsoft et allez dans les équipes> Mettez les paramètres de mise à niveau des équipes. Sélectionnez les équipes uniquement dans le menu déroulant «Mode de coexistence» et sélectionnez Enregistrer.
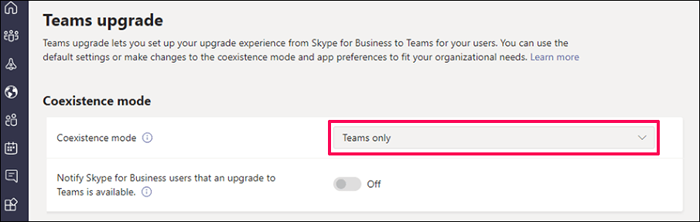
dix. Modifiez votre statut sur les équipes pour le Web ou le mobile
Essayez de modifier votre statut dans les applications mobiles ou Web des équipes si les clients de bureau ne mettent pas à jour votre statut.
Modifier le statut sur les applications mobiles des équipes
- Ouvrez l'application mobile des équipes (Android ou iOS) et appuyez sur votre photo de profil dans le coin supérieur gauche.
- Appuyez sur votre état actuel (en dessous de votre nom de profil ou de votre e-mail) et sélectionnez votre état préféré.
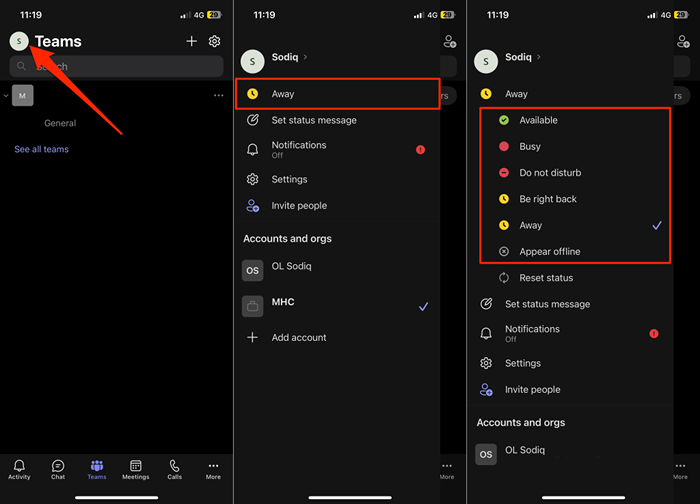
Modifier le statut sur les équipes pour le Web
- Visiter les équipes.Microsoft.com dans votre navigateur et connectez-vous avec votre compte Microsoft pour accéder à l'application Web Teams.
- Sélectionnez votre photo de profil dans le coin supérieur droit.
- Sélectionnez l'état actuel et modifiez-le par votre préférence.
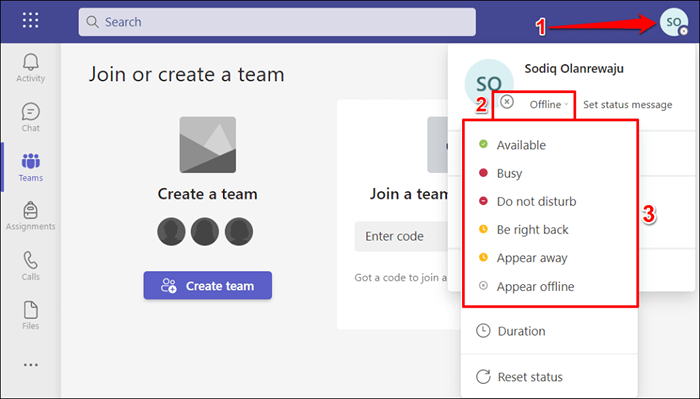
Correction des mises à jour de l'état des équipes Microsoft
Redémarrez votre ordinateur, désinstallez et réinstallez les équipes Microsoft, ou contactez le support Microsoft si les équipes ne mettent toujours pas à jour votre statut.
- « Comment diffuser Disney Plus sur Discord
- Comment insérer, supprimer ou modifier un commentaire dans Microsoft Word »

