MS Word n'a pas pu créer le fichier de travail. Vérifiez la variable de l'environnement de température
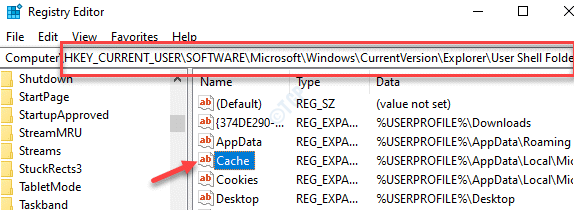
- 3006
- 603
- Romain Martinez
Lors de l'ouverture du document Word MS Office, vous pouvez rencontrer un message d'erreur » Word n'a pas pu créer le fichier de travail. Vérifiez la variable de l'environnement de température". Vous pouvez également voir ce message d'erreur, lorsque vous essayez de prévisualiser un document Word avec .docx ou .Extension de fichier xlsx à l'aide de l'explorateur de fichiers. En fait, vous pouvez également rencontrer cette erreur tout en démarrant d'autres applications Microsoft Office comme Excel, Outlook, etc. Bien qu'il y ait des raisons différentes qui peuvent provoquer cette erreur, il existe plusieurs façons de résoudre ce problème. Voyons comment.
Table des matières
- Méthode 1: En modifiant les paramètres du registre
- Méthode 2: Désactiver le volet d'aperçu
- Méthode 3: Créez les dossiers de température de l'application Office à l'aide de l'invite de commande
- Méthode 4: Créer des variables d'environnement
- Méthode 5: Supprimer la clé de prévisualisation Office 64 bits de l'éditeur de registre
- Méthode 6: Modifier l'emplacement des fichiers Internet temporaire pour Internet Explorer
- Méthode 7: Vérifiez les autorisations du dossier InetCache
- Méthode 8: via Windows File Explorer
- Méthode 9: Configurez à nouveau le mot Microsoft
Méthode 1: En modifiant les paramètres du registre
Étape 1: appuie sur le Win + R clé de raccourci pour ouvrir le Exécuter la commande fenêtre.
Étape 2: Dans le Exécuter la commande champ de recherche, type regedit et frapper Entrer Pour ouvrir le Éditeur de registre fenêtre.
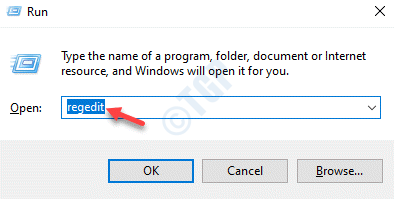
Étape 3: Copiez et collez le chemin ci-dessous dans le Éditeur de registre barre d'adressage et coup Entrer:
Hkey_current_user \ logiciel \ Microsoft \ Windows \ CurrentVersion \ Explorer \ User Shell dosstes
Maintenant, allez sur le côté droit du volet et double-cliquez sur le Cache chaîne.
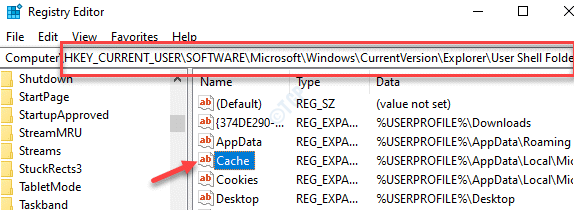
Étape 4: Dans le Modifier la chaîne boîte de dialogue qui s'ouvre, remplacez le Données de valeur champ avec le chemin ci-dessous.
% UserProfile% \ AppData \ Local \ Microsoft \ Windows \ Fichiers Internet temporaires
Presse D'ACCORD Pour enregistrer les modifications et quitter.
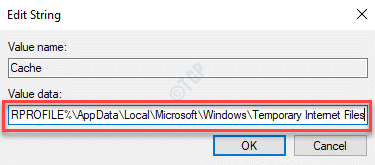
Maintenant, fermez toutes les applications et redémarrage Votre PC. Essayez d'ouvrir le document Word maintenant, et vous ne devriez plus voir d'erreur.
Méthode 2: Désactiver le volet d'aperçu
Désactiver le volet d'aperçu dans votre ordinateur Windows, puis réessayer.
Ouvrez l'explorateur de fichiers, cliquez sur VEW et désactivez-le.
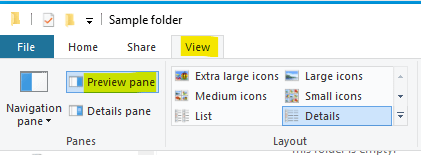
Si vous êtes un utilisateur de Windows 11, cliquez sur voir , puis cliquez sur montrer Et puis décoche prévisualisation.
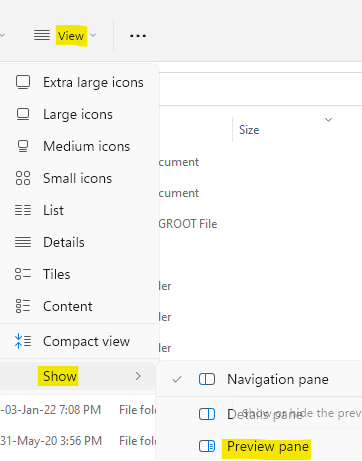
Méthode 3: Créez les dossiers de température de l'application Office à l'aide de l'invite de commande
Étape 1: Recherche CMD Dans la recherche de la barre des tâches Windows. Lorsque l'icône de l'invite de commande apparaît.
Étape 2:Ensuite, cliquez avec le bouton droit sur cela et choisissez Exécuter en tant qu'administrateur.
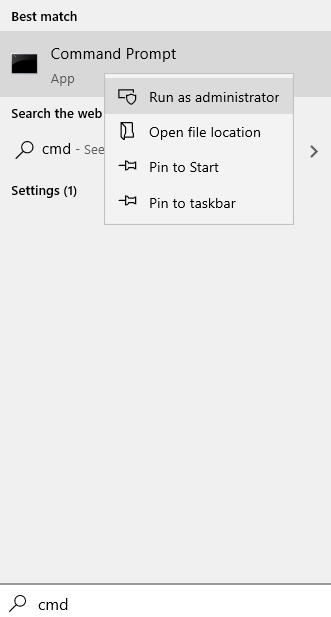
Étape 3: Dans le Invite de commande (administrer) Fenêtre, tapez la commande ci-dessous et appuyez sur Entrer:
CD / D% UserProfile% \ AppData \ Local \ Microsoft \ Windows \ InetCache MD Contenu.Contenu MD Word.Perspectives
Maintenant, fermez la fenêtre de l'invite de commande et redémarrez votre PC. Vous pouvez maintenant ouvrir normalement votre document Word normalement.
Méthode 4: Créer des variables d'environnement
1 - Presse Clé Windows + R ensemble pour ouvrir courir.
Écrire sysdm.cpl et cliquez D'ACCORD.
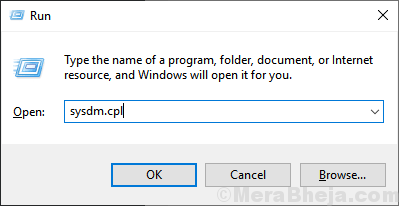
2 - Cliquez sur avancé puis cliquez sur Variables d'environnement.
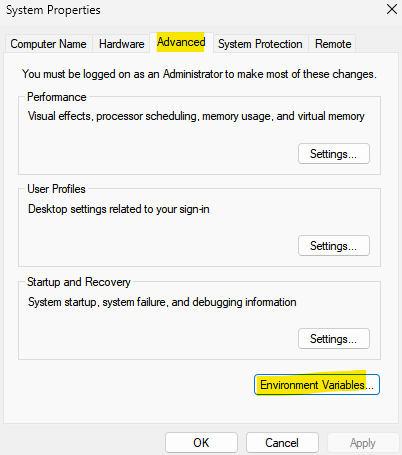
3 - Variables utilisateur Section, cliquez Nouveau bouton
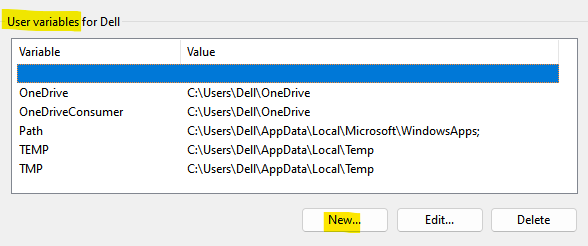
4 - Dans le champ de nom de variable, type %profil de l'utilisateur%
Aussi, dans le champ de valeur variable, coller C: \ Users \ Username
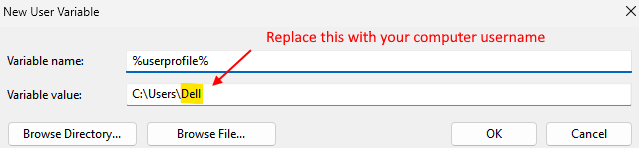
Cliquez sur OK et fermez les fenêtres
Méthode 5: Supprimer la clé de prévisualisation Office 64 bits de l'éditeur de registre
Étape 1: Aller au Commencer et taper Regedit Dans la barre de recherche Windows.
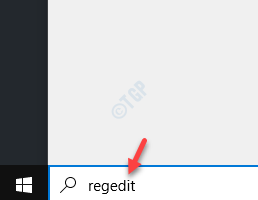
Étape 2: Cliquez sur le résultat pour ouvrir le Éditeur de registre fenêtre.
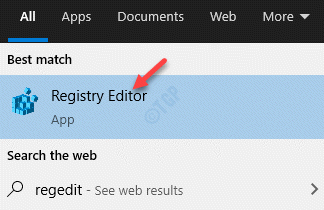
Étape 3 - Une fois que le registre s'ouvre, appuyez sur Ctrl + f et copier et coller la clé ci-dessous. Maintenant, cliquez sur trouver Suivant pour trouver la clé.
84F66100-FF7C-4FB4-B0C0-02CD7FB668FE
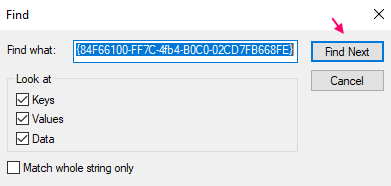
Étape 4 - Si vous trouvez la clé, clic droit et supprimer il.
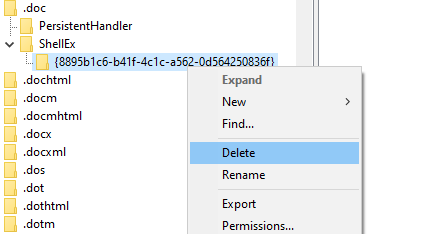
Fermer la Éditeur de registre et redémarrez votre PC. Maintenant, essayez d'ouvrir le document Word et il devrait s'ouvrir normalement.
*Note - Avant de modifier les paramètres du registre, la création du fichier de sauvegarde des données de registre.
Cela appliquera désormais les paramètres au registre.
Méthode 6: Modifier l'emplacement des fichiers Internet temporaire pour Internet Explorer
Étape 1: Cliquez avec le bouton droit sur le Commencer menu et sélectionner Courir du Exécuter la commande.
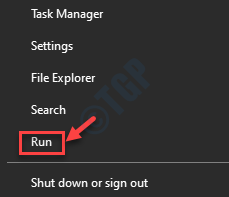
Étape 2: Dans le Exécuter la commande fenêtre, tape inetcpl.cpl et presser D'ACCORD Pour ouvrir le Propriétés Internet boîte de dialogue.
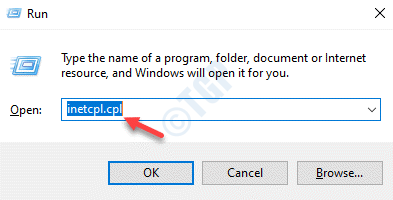
Étape 3: Sous le Général onglet, allez au Historique de navigation Section et cliquez sur Paramètres.
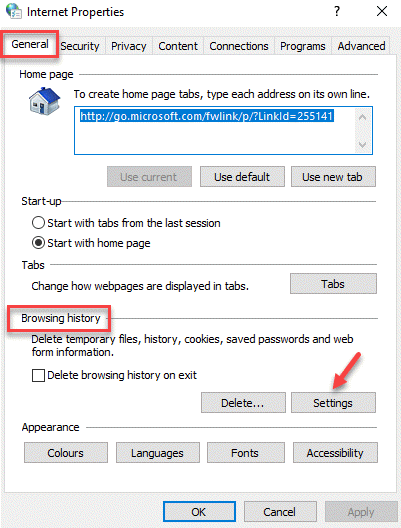
Étape 4: Il ouvre le Paramètres de données du site Web fenêtre. Ici, sous le Fichiers Internet temporaires onglet, allez vers le bas et sélectionnez le Dossier de déplacement bouton.
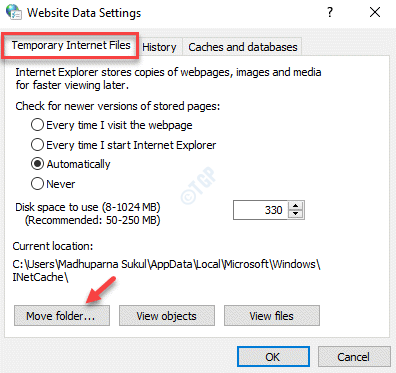
Étape 5: Dans le Parcourir le dossier fenêtre, accédez au chemin ci-dessous:
C: \ Users \\ AppData \ Local \ Microsoft \ Windows
Ici, remplacez la partie en surbrillance ci-dessus par votre dossier de nom d'utilisateur, c'est-à-dire après le Utilisateurs dossier, sélectionnez votre dossier de nom d'utilisateur.
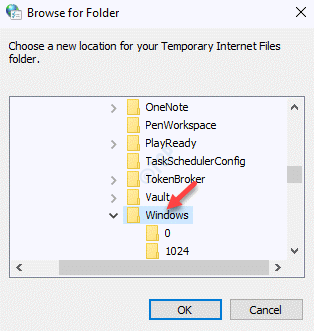
Étape 6: Dans le les fenêtres dossier, vous trouverez un dossier appelé Inetcache.
Maintenant, fermez simplement le Parcourir le dossier fenêtre.

Étape 7: Fermer la Paramètres de données du site Web boîte de dialogue.
Presse D'ACCORD pour quitter le Propriétés Internet fenêtre.
Redémarrez votre PC et l'erreur MS Word doit être résolu maintenant.
Méthode 7: Vérifiez les autorisations du dossier InetCache
Étape 1: Aller à Commencer et taper Invite de commande dans le les fenêtres barre de recherche.
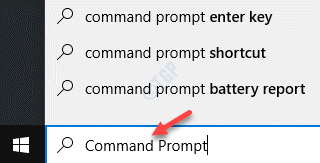
Étape 2: Cliquez avec le bouton droit sur le résultat et sélectionnez Exécuter en tant qu'administrateur ouvrir Invite de commande avec les droits administratifs.
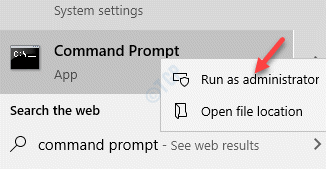
Étape 3: Maintenant, exécutez la commande ci-dessous dans le Invite de commande (administrer) fenêtre et frapper Entrer:
ICACLS% UserProfile% \ AppData \ Local \ Microsoft \ Windows \ InetCache
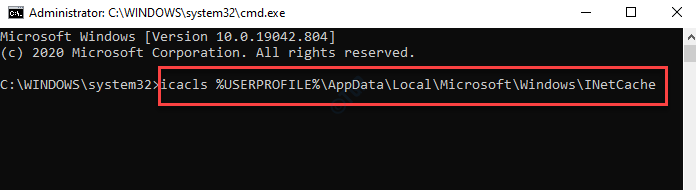
*Note - Assurez-vous que l'autorisation affiche comme ci-dessous dans le Invite de commande:
«NT Authority \ System: (i) (Oi) (CI) (F) Builtin \ Administrateurs: (i) (OI) (CI) (F) Desktop-31mdjsd \ User_Name: (i) (OI) (CI) ( F)".
Maintenant, sortez de l'invite de commande et redémarrez votre PC. Le mot MS ou l'une des applications MS Office ne devraient plus afficher l'erreur.
Méthode 8: via Windows File Explorer
Étape 1: appuie sur le Win + E L'exclusion claire sur votre clavier pour ouvrir le Explorateur de fichiers.
Étape 2: Dans le Explorateur de fichiers fenêtre, allez au Voir Onglet de l'onglet, cliquez sur Afficher / masquer Pour étendre la section et sélectionner Articles cachés.
Cela dévoilera tous les articles cachés dans le Explorateur de fichiers.
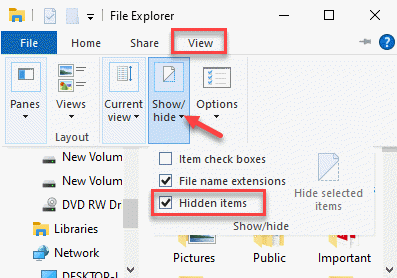
Étape 3: Maintenant, accédez à l'emplacement ci-dessous:
C: \ Users \% UserProfile% \ AppData \ Local \ Microsoft \ Windows
Clique sur le Inetcache dossier.
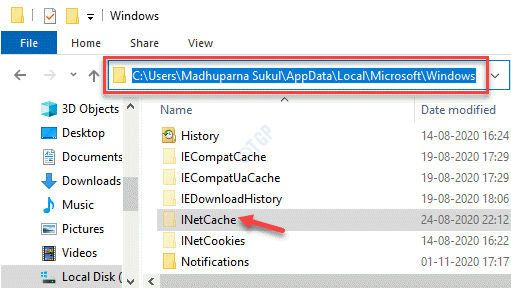
Étape 4: Chercher Contenu.Mot dossier.
Sélectionnez-le et frappez Supprimer.
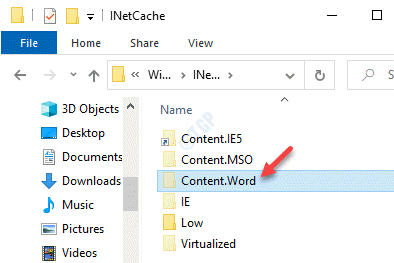
Méthode 9: Configurez à nouveau le mot Microsoft
Étape 1: Horpulation droite sur Commencer et sélectionner Courir à partir du menu.
Cela ouvrira le Exécuter la commande fenêtre.
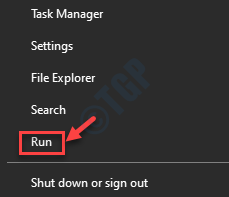
Étape 2: Maintenant, tapez la commande ci-dessous dans le champ de recherche et appuyez sur Entrer:
vainqueur.exe / r
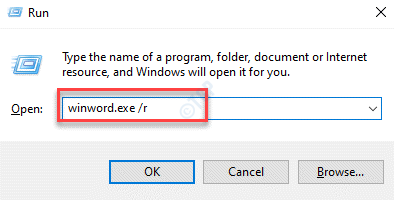
Attendez un certain temps car il faut quelques minutes pour que le processus termine.
Cela réinscrira l'application Office et configurera même les fichiers de bureau qui sont nécessaires pour corriger l'erreur. Une fois terminé, vérifiez si le document Word est ouvert ou si les applications MS Office fonctionnent bien.
- « Vous devez activer la protection du système sur ce correctif
- Le serveur ne s'est pas inscrit auprès de DCOM dans le correctif de délai d'expiration requis »

