Le serveur ne s'est pas inscrit auprès de DCOM dans le correctif de délai d'expiration requis
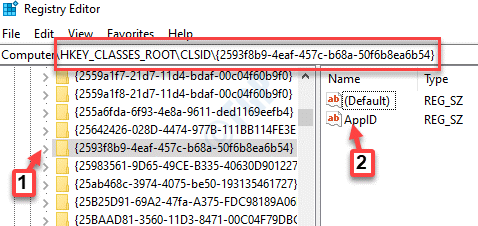
- 3189
- 867
- Thomas Richard
Si vous voyez et un message d'erreur disant: "Le serveur ne s'est pas inscrit auprès de DCOM dans le délai requis", Cela signifie qu'un ou plusieurs du modèle d'objet composant distribué (DCOM) ne sont pas en mesure de s'inscrire dans la période spécifiée. DCOM est un ensemble de concepts et d'interfaces de programme de Microsoft qui permet la communication entre les composants logiciels (applications client et serveur) sur un réseau. L'erreur est assez courante et ne nuise généralement pas à votre système, cependant, il peut parfois devenir séreux et peut finir par verrouiller votre disque dur à 100% d'utilisation ou en déshabiller le son du système. Bien qu'il puisse y avoir plusieurs raisons pour lesquelles vous voyez cette erreur, comme les informations d'identification incompatibles, les paramètres de pare-feu ou les paramètres DCOM incompatibles, la raison exacte n'est toujours pas connue. Nous avons quelques solutions de contournement pour vous qui peuvent vous aider à vous débarrasser du «Le serveur ne s'est pas inscrit auprès de DCOM dans le délai requis”Erreur comme ci-dessous.
Table des matières
- Méthode 1: En modifiant les autorisations d'accès dans la sécurité COM
- Méthode 2: En modifiant le type de démarrage dans la publication des ressources de découverte de fonction
- Méthode 3: Désactiver Autoriser les téléchargements à partir d'autres PC
- Méthode 4: En exécutant Windows, le dépanneur
- Méthode 5: Réinitialisez les autorisations DCOM par défaut
- Méthode 6: Vérifiez les variables de l'environnement dans les propriétés du système
- Méthode 7: Utilisation de l'éditeur de registre
Méthode 1: En modifiant les autorisations d'accès dans la sécurité COM
Étape 1: Cliquez avec le bouton droit sur Commencer menu et sélectionner Courir Pour ouvrir le Exécuter la commande.
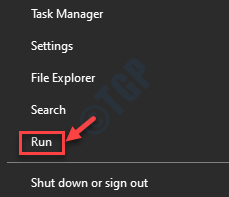
Étape 2: Dans le Exécuter la commande champ de recherche, type dcomcnfg et frapper Entrer Pour ouvrir le Services de composants fenêtre.
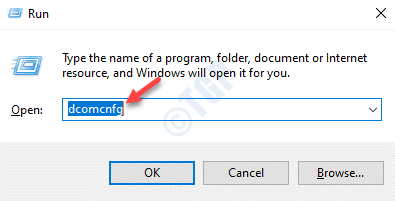
Étape 3: Dans le Services de composants fenêtre, sur le côté droit du volet, double-cliquez sur le Des ordinateurs dossier.
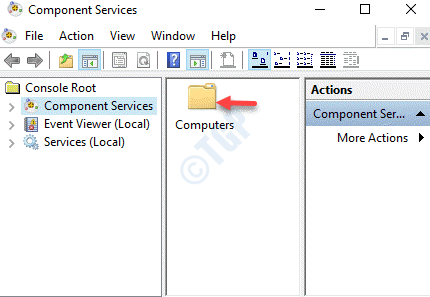
Étape 4: Ensuite, cliquez avec le bouton droit sur Mon ordinateur et sélectionner Propriétés.
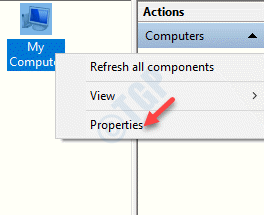
Étape 5: Dans le Mes propriétés informatiques boîte de dialogue, sélectionnez le COM Sécurité Tab et moins Autorisation d'accès Section, cliquez sur le Modifier la valeur par défaut bouton.
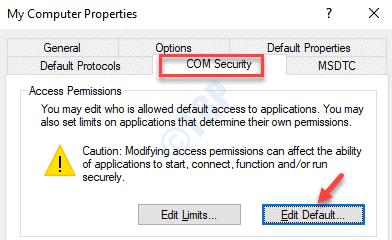
Étape 6: Dans le Droit d'accès fenêtre, sous Sécurité par défaut, aller au Noms de groupe ou d'utilisateurs liste. Ensuite, sélectionnez SOI et assurez-vous que le sous le Autorisations pour soi Section, la Permettre boîtes à côté des deux Accès local et Accès à distance sont marquées.
Sinon, cochez les deux cases à Permettre autorisation.
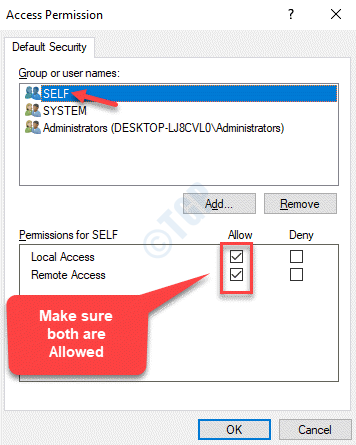
Étape 7: Répéter le Étape 6 pour les deux SYSTÈME et Administrateurs groupe. Assurez-vous les deux Autorisation locale et Accès à distance sont Autorisé Pour les deux groupes.
Presse D'ACCORD Pour enregistrer les modifications et quitter.
Maintenant, appuyez sur Appliquer et puis D'ACCORD Pour enregistrer les modifications et quitter Services de composants.
Redémarrez votre PC et vous ne devriez pas voir le «Le serveur ne s'est pas inscrit auprès de DCOM dans le délai requis»Erreur plus.
Méthode 2: En modifiant le type de démarrage dans la publication des ressources de découverte de fonction
Étape 1: appuie sur le Win + R touches ensemble sur votre clavier pour ouvrir le Exécuter la commande boîte.
Étape 2: Taper prestations de service.MSC dans le Exécuter la commande Box de recherche et appuyer Entrer Pour ouvrir le Service Fenêtre Manager.
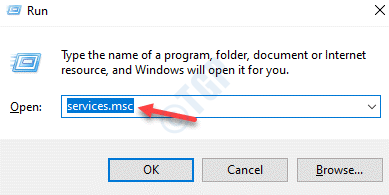
Étape 3: Dans le Prestations de service fenêtre, naviguez vers le côté droit du volet.
Maintenant, sous le Nom Colonne Recherche pour Fonction Discovery Resource Publication Service et double-cliquez dessus pour ouvrir son Propriétés fenêtre.
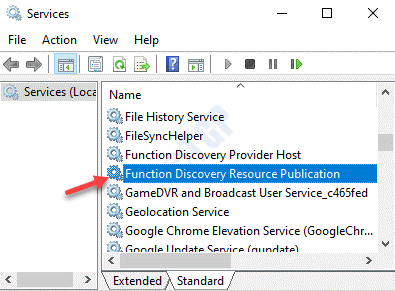
Étape 4: Dans le Propriétés fenêtre, sous le Général onglet, allez au Type de démarrage champ et réglez-le sur Automatique (démarrage retardé).
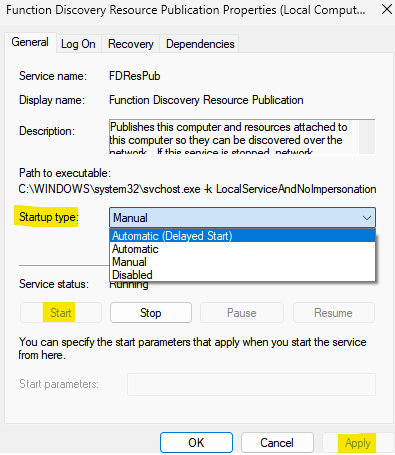
Assurez-vous également que le État du service est En cours. Sinon, cliquez sur le Commencer bouton pour commencer à exécuter le service.
Presse Appliquer et puis D'ACCORD Pour enregistrer les modifications et quitter.
Sortez la fenêtre du gestionnaire de services et redémarrez votre PC. L'erreur devrait maintenant disparaître et vous pouvez continuer à utiliser votre PC normalement.
Méthode 3: Désactiver Autoriser les téléchargements à partir d'autres PC
Apparemment, le «Le serveur ne s'est pas inscrit auprès de DCOM dans le délai requis»Une erreur peut également se produire lorsque les téléchargements Autoriser à partir d'autres options PCS dans les mises à jour Windows sont activées. Par conséquent, la désactivation de ces options peut résoudre le problème. Voyons comment.
Étape 1: appuie sur le Win + X Chauffement de la touche sur votre clavier et sélectionnez Courir Pour ouvrir le Exécuter la commande fenêtre.
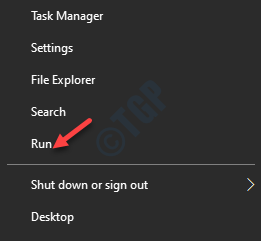
Étape 2: Maintenant, tapez CONTRÔLE MISE À JOUR dans le Exécuter la commande Box de recherche et appuyer Entrer Pour ouvrir le Windows Update se présenter Paramètres.
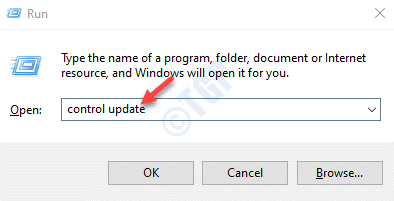
Étape 3: Dans le Windows Update page, allez sur le côté droit du volet, faites défiler vers le bas et cliquez sur Options avancées.
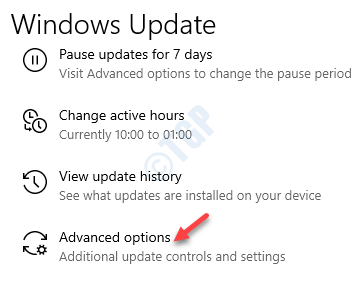
Étape 4: Dans le Options avancées fenêtre, faites défiler vers le bas et cliquez sur Optimisation de la livraison.
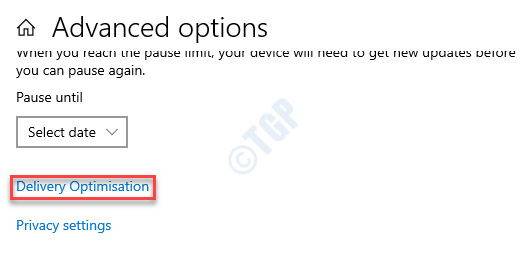
Étape 5: Dans la fenêtre suivante, faites défiler vers le bas et allez à Autoriser les téléchargements à partir d'autres PC.
Déplacez le curseur vers la gauche pour désactiver l'option.
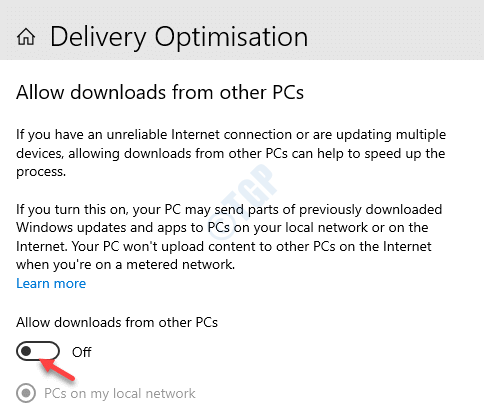
Une fois cela fait, le «Le serveur ne s'est pas inscrit auprès de DCOM dans le délai requis»L'erreur devrait disparaître maintenant.
Pour les utilisateurs de Windows 11
1: appuie sur le Win + X Chauffement de la touche sur votre clavier et sélectionnez Courir Pour ouvrir le Exécuter la commande fenêtre.
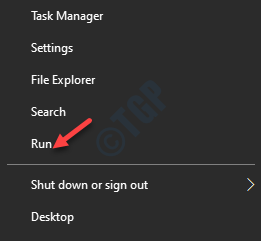
2: Maintenant, tapez CONTRÔLE MISE À JOUR dans le Exécuter la commande Box de recherche et appuyer Entrer Pour ouvrir le Windows Update se présenter Paramètres.
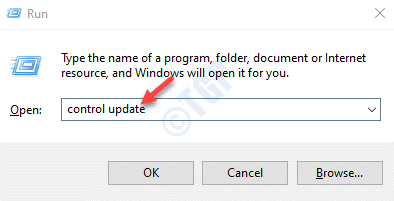
3 - Cliquez sur Options avancées.
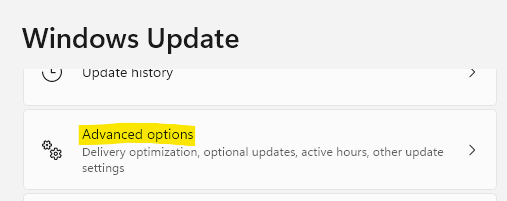
4 - Dans la fenêtre des options avancées, faites défiler vers le bas et cliquez sur Optimisation de la livraison.
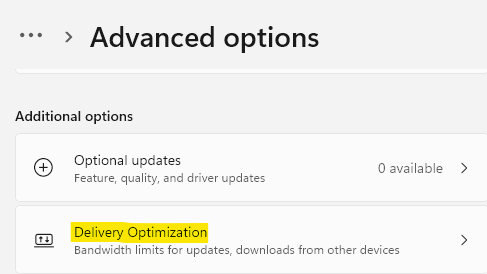
5 - Dans la fenêtre suivante, faites défiler vers le bas et désactiver Autoriser les téléchargements à partir d'un autre PCs.
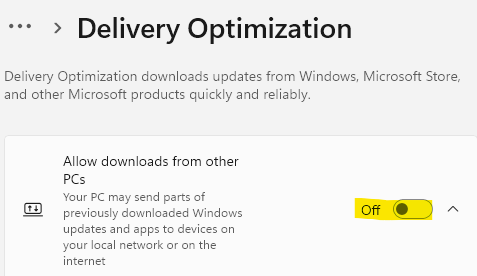
Méthode 4: En exécutant Windows, le dépanneur
Il y a des chances que l'erreur soit due à un problème de certification lié aux applications Windows Store. Si c'est le problème qui cause l'erreur, vous pouvez essayer d'exécuter le dépanneur Windows et voir si le problème est résolu. Voici comment résoudre le problème:
Étape 1: Cliquez avec le bouton droit sur Commencer et sélectionner Courir ouvrir Exécuter la commande.
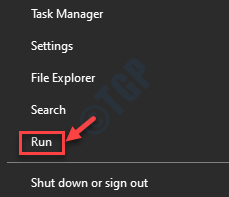
Étape 2: Dans le Courir Champ de recherche de commande, écrivez contrôle.exe / nom Microsoft.Dépannage et presser D'ACCORD Pour ouvrir le Dépannage de Windows fenêtre Paramètres.
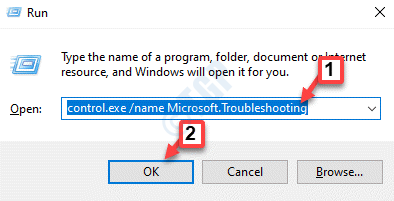
Étape 3: Sur le côté droit du volet, faites défiler vers le bas et cliquez sur Dépanneurs supplémentaires.
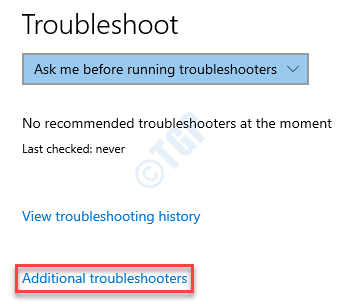
Étape 4: Ensuite, sous le Se lever et courir Section, cliquez sur Windows Update.
Maintenant, cliquez sur Exécutez le dépanneur.
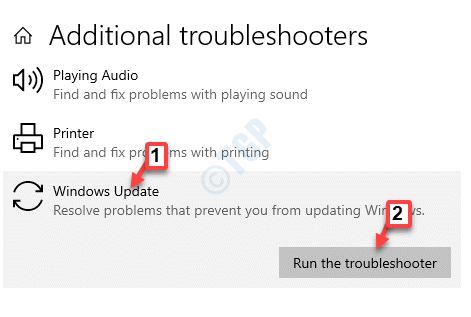
Étape 5: Maintenant, laissez le dépanneur exécuter le scan et détecter tous les problèmes. Si des problèmes trouvés, il les réparera automatiquement.
Redémarrez votre PC et vous ne devriez plus voir le message d'erreur.
Méthode 5: Réinitialisez les autorisations DCOM par défaut
Étape 1: appuie sur le Win + R Clé de raccourci sur votre clavier pour ouvrir Exécuter la commande.
Étape 2: Dans le Exécuter la commande Boîte de recherche, tapez dcomcnfg et presser D'ACCORD.
Étape 3: Cela ouvrira le Services de composants fenêtre à nouveau.
Maintenant, naviguez vers le côté droit du volet et double-cliquez sur le Ordinateur dossier.
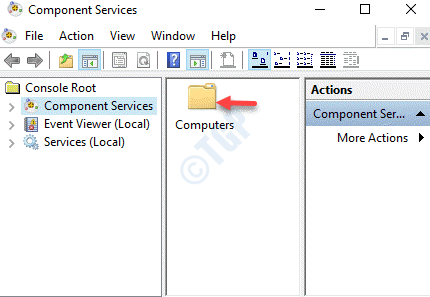
Étape 4: Ensuite, cliquez avec le bouton droit sur le Mon ordinateur dossier et sélectionnez Propriétés.
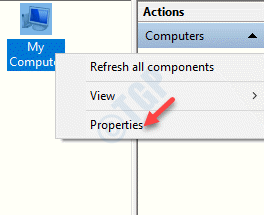
Étape 5: Dans le Mes propriétés informatiques fenêtre, cette fois, allez au Propriétés par défaut languette.
Assurez-vous que le Niveau d'authentification par défaut est réglé sur Connecter et Niveau d'usurpation par défaut est réglé sur Identité.
Maintenant, décochez la boîte à côté de Activer le com distribué sur cette option d'ordinateur.
Presse Appliquer et puis D'ACCORD Pour enregistrer les modifications et quitter.
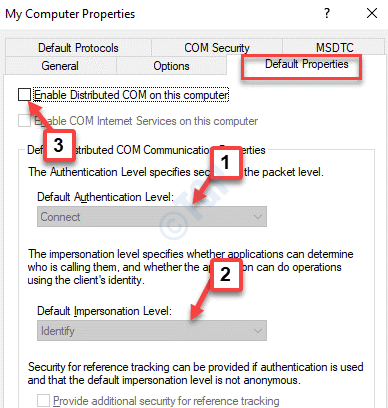
Une fois le COM désactivé, redémarrez votre PC et vous ne devriez pas vivre le «Le serveur ne s'est pas inscrit auprès de DCOM dans le délai requis»Erreur plus.
Méthode 6: Vérifiez les variables de l'environnement dans les propriétés du système
Étape 1: appuie sur le Win + R touches ensemble sur votre clavier pour ouvrir le Exécuter la commande boîte.
Étape 2: Dans le Exécuter la commande, taper sysdm.cpl dans la boîte de recherche et appuyer Entrer Pour ouvrir le Propriétés du système fenêtre.
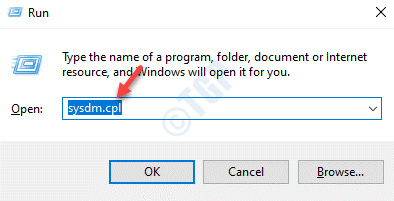
Étape 3: Dans le Propriétés du système fenêtre, sélectionnez le Avancé onglet puis cliquez sur le Variables d'environnement fenêtre.
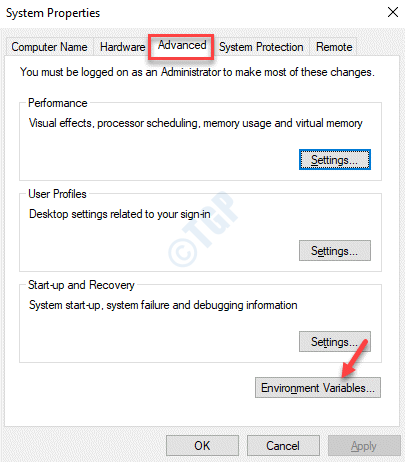
Étape 4: Dans le Variables d'environnement fenêtre, allez au Variables système section et double-cliquez sur le Chemin pour ouvrir son Modifier les variables d'environnement boîte de dialogue.
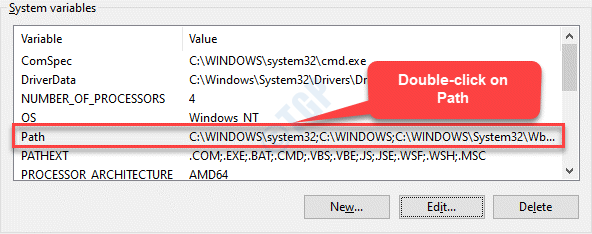
Étape 5: Assurez-vous que le Modifier les variables d'environnement la fenêtre contient % SystemRoot% \ system32 \ wbem; comme l'un des chemins.
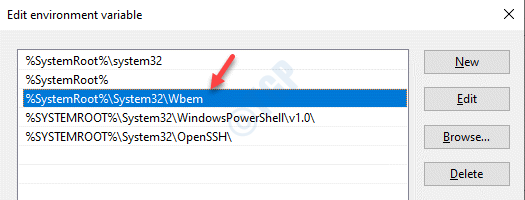
*Note - Si ce n'est pas dans la liste, cliquez sur Nouveau, Et puis dans la nouvelle ligne, ajoutez le type % SystemRoot% \ system32 \ wbem; et presser D'ACCORD Pour enregistrer les modifications et quitter.
Maintenant, redémarrez votre PC et l'erreur ne devrait pas revenir.
Méthode 7: Utilisation de l'éditeur de registre
Étape 1: appuie sur le Win + R Clé de raccourci sur votre clavier pour ouvrir le Exécuter la commande boîte.
Étape 2: Dans le Exécuter la commande fenêtre, tape regedit dans la boîte de recherche et appuyer Entrer.
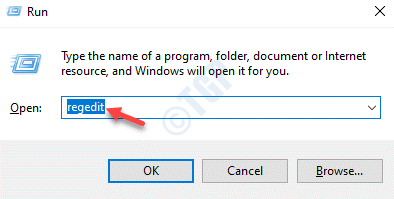
Étape 3: Dans le Éditeur de registre fenêtre qui s'ouvre, accédez au chemin ci-dessous:
HKEY_CLASSES_ROOT \ CLSID \ GUID
*Note - tapez le Guidage après ClSid \, qui a été affiché dans la description du message d'erreur.
Par exemple, le message d'erreur dans notre cas a affiché le Guidage comme "2593F8B9-4EAF-457C-B68A-50F6B8EA6B54".
Maintenant, allez sur le côté droit du volet et double-cliquez sur Identifiant d'application Pour ouvrir le Modifier la chaîne boîte de dialogue.
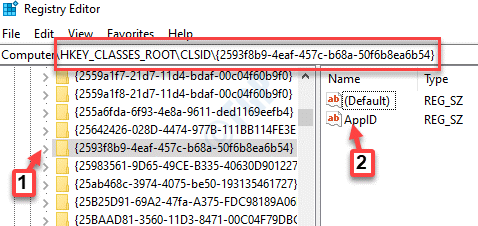
Étape 4: Dans le Modifier la chaîne boîte de dialogue, copier le Données de valeur.
Presse D'ACCORD pour quitter.
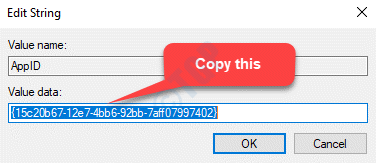
Étape 5: Maintenant, copiez et collez le chemin ci-dessous dans la fenêtre de l'éditeur de registre:
Hkey_classes_root \ appid \
appuie sur le Ctrl + f Clé de raccourci sur votre clavier et collez le Appid Vous avez copié dans Étape 4.
Maintenant, cliquez avec le bouton droit sur le Appid et sélectionner Autorisation.
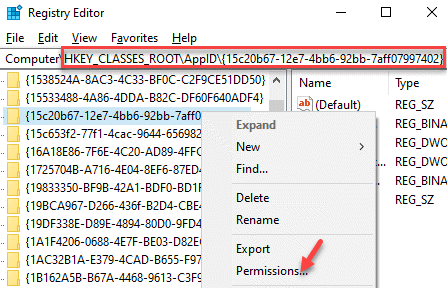
Étape 6: Dans le Autorisation fenêtre, cliquez sur le Ajouter bouton.
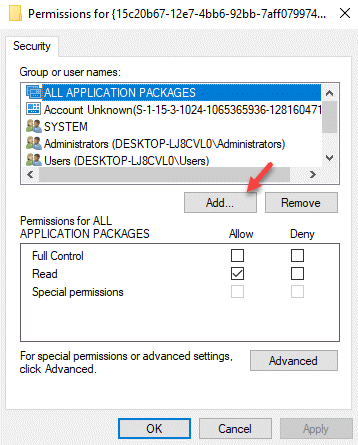
Étape 7: Ensuite, dans le Sélectionnez des utilisateurs ou des groupes, clique sur le Avancé bouton.
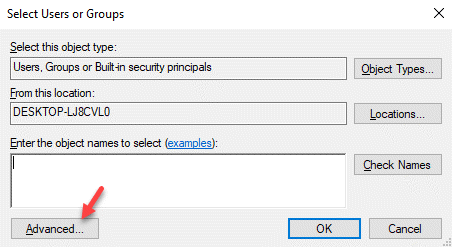
Étape 8: Dans la fenêtre suivante, cliquez sur Trouve maintenant.
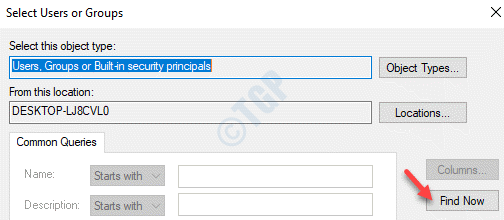
Étape 9: Maintenant, sous le Résultats de recherche champ, sélectionnez SERVICE LOCAL et presser D'ACCORD pour enregistrer les modifications et revenir au Autorisation fenêtre.
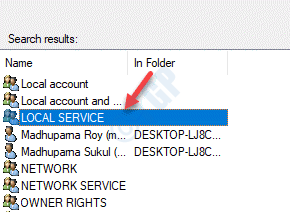
Étape 10: Dans le Autorisation fenêtre, sélectionnez SERVICE LOCAL et assurez-vous sous le Autorisations pour le service local Section, assurez-vous de cocher la case sous Permettre pour Controle total.
Presse Appliquer et puis D'ACCORD Pour enregistrer les modifications et quitter.
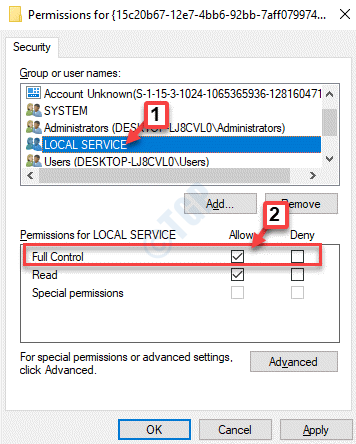
Quittez l'éditeur du registre et redémarrez votre PC. Attendez un jour et vous ne devriez plus voir l'erreur.
- « MS Word n'a pas pu créer le fichier de travail. Vérifiez la variable de l'environnement de température
- Comment corriger les fichiers supprimés ne s'affichent pas dans le problème des bacs de recyclage dans Windows 10 »

