Comment vérifier la marque, le modèle et les autres spécifications du fabricant de RAM dans Windows 10/11
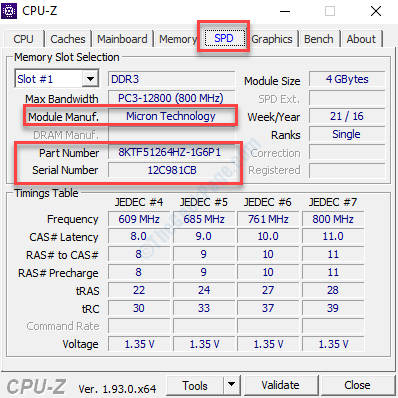
- 3352
- 482
- Rayan Lefebvre
Vous vous demandez pourquoi vous auriez besoin de connaître la marque, le modèle ou les autres spécifications de PC RAM dans Windows 10 ou Windows 11? Eh bien, il y a de nombreuses raisons pour lesquelles nous pouvons vous dire.Que vous souhaitiez vérifier la mémoire de votre système, car il fonctionne lentement en raison de certaines applications ou jeux, et vous devez augmenter la RAM, ou que vous souhaitez trouver un kit de mise à niveau approprié de la bonne vitesse, de la taille et du fabricant, ayant le nom de la marque RAM , une partie et le numéro de série pourraient s'avérer à portée.
De plus, il peut également vous aider lors du dépannage de votre système avec le support technique. Bien que la connaissance des détails de la mémoire ou d'autres spécifications soit utile, de nombreux utilisateurs ne savent pas où vérifier ces détails. Dans cet article, nous vous guiderons comment vérifier la marque de Ram, le modèle et d'autres spécifications de PC dans Windows 10.
Méthode 1: Trouvez la marque RAM et le modèle à l'aide de CPU-Z (logiciel libre)
Étape 1: Visitez le site officiel de CPU-Z Pour télécharger la dernière version de son logiciel gratuit pour Windows 10 en cliquant sur le lien ci-dessous:
https: // www.cpuide.com / Softwares / CPU-Z.html
Étape 2: Aller au SPD onglet, et ici, vous pouvez trouver le Marque, Modèle NAME, Numéro d'article et le Numéro de série du bélier utilisé dans votre système.
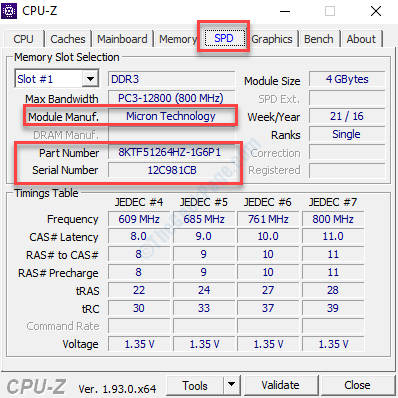
C'est tout. Donc, c'est la façon dont vous vérifiez votre marque de RAM PC, le modèle et d'autres spécifications de Windows 10.
Méthode 1: Utilisation de l'invite de commande
Comment vérifier le fabricant de RAM
Étape 1: Aller à Commencer et taper Invite de commande Dans la boîte de recherche.

Étape 2: Cliquez avec le bouton droit sur le résultat et sélectionnez Exécuter en tant qu'administrateur Pour ouvrir le Invite de commande en mode administrateur.

Étape 3: Copiez et collez la commande ci-dessous dans le Invite de commande (admin) fenêtre et frapper Entrer Pour exécuter la commande:
WMIC MemoryChip Get Devicelocator, fabricant
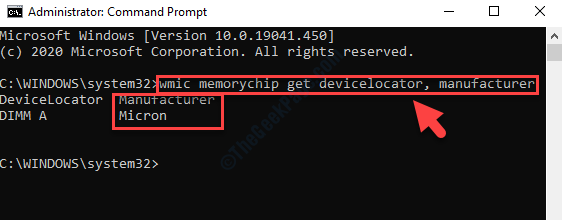
Vous pouvez trouver le nom de marque du RAM sous Fabricant section.
Comment vérifier le numéro de pièce RAM
Étape 1: Aller à Commencer et taper Invite de commande Dans la boîte de recherche.

Étape 2: Cliquez avec le bouton droit sur le résultat et sélectionnez Exécuter en tant qu'administrateur Pour ouvrir le Invite de commande en mode administrateur.

Étape 3: Exécutez la commande ci-dessous dans le Invite de commande (admin) et frapper Entrer:
WMIC MemoryChip Get Devicelocator, PartNumber
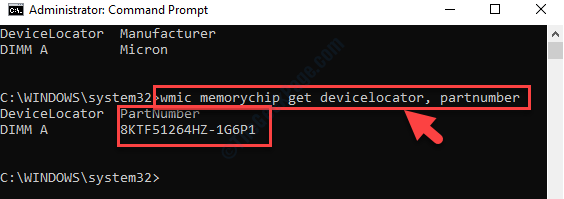
Vérifier la numéro d'identifiant de produit du bélier sous le Numéro d'article section.
Comment vérifier le numéro de série RAM
Étape 1: Aller à Commencer et taper Invite de commande Dans la boîte de recherche.

Étape 2: Cliquez avec le bouton droit sur le résultat et sélectionnez Exécuter en tant qu'administrateur Pour ouvrir le Invite de commande en mode administrateur.

Étape 3: Dans le Invite de commande (admin) fenêtre, exécutez la commande ci-dessous pour obtenir le numéro de série Pour toutes les puces de mémoire:
WMIC MemoryChip Get Devicelocator, SerialNumber
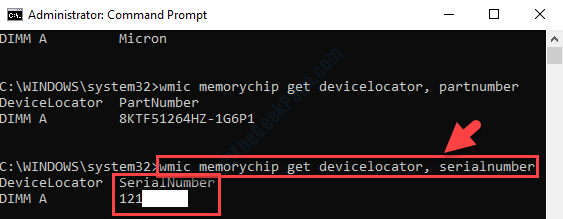
Notez l'identifiant de produit unique dans la section SerialNumber.
Comment vérifier la capacité de la RAM
Cela vous aidera à trouver la capacité totale de chaque module de mémoire et de l'ensemble du système.
Comment vérifier la taille de la RAM par module
Étape 1: Aller à Commencer et taper Invite de commande Dans la boîte de recherche.

Étape 2: Cliquez avec le bouton droit sur le résultat et sélectionnez Exécuter en tant qu'administrateur Pour ouvrir le Invite de commande en mode administrateur.

Étape 3: Dans le Invite de commande (admin) fenêtre, tapez la commande ci-dessous et frappez Entrer pour déterminer le Taille RAM:
WMIC MemoryChip Get Devicelocator, Capacité
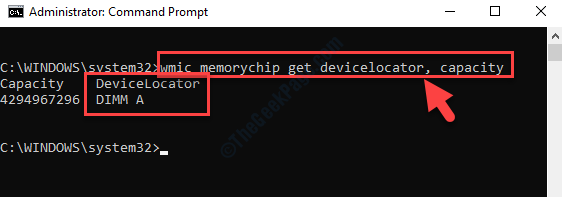
Trouvez la taille / la capacité des RAM / S sur votre système sous le Capacité section.
*Note - La taille de la bénage est indiquée dans octets. Donc, pour obtenir les informations GB (gigaoctets), divisez simplement le numéro par 1073741824 (1 Go).
Comment vérifier la taille totale de la mémoire du système
Étape 1: Aller à Commencer et taper Invite de commande Dans la boîte de recherche.

Étape 2: Cliquez avec le bouton droit sur le résultat et sélectionnez Exécuter en tant qu'administrateur Pour ouvrir le Invite de commande en mode administrateur.

Étape 3: Pour déterminer la capacité de mémoire totale de votre système, exécutez la commande ci-dessous et appuyez sur Entrer:
Systeminfo | Findstr / C: "Mémoire physique totale"
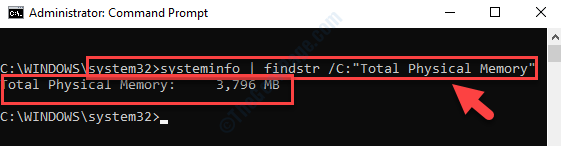
Il montre la mémoire physique totale de votre système.
Comment vérifier la vitesse RAM
Cela vous aidera à trouver la capacité totale de chaque module de mémoire et de l'ensemble du système.
Comment vérifier la taille de la RAM par module
Étape 1: Aller à Commencer et taper Invite de commande Dans la boîte de recherche.

Étape 2: Cliquez avec le bouton droit sur le résultat et sélectionnez Exécuter en tant qu'administrateur Pour ouvrir le Invite de commande en mode administrateur.

Étape 3: Copiez la commande ci-dessous et collez-le dans le Invite de commande (admin) fenêtre. Maintenant, frappez Entrer Pour découvrir la vitesse de la mémoire:
WMIC MemoryChip Get Devicelocator, Speed
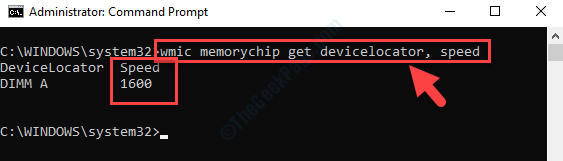
Vérifiez la vitesse de nos bâtons de mémoire sous le Vitesse section.
Comment vérifier le type de mémoire
Étape 1: Aller à Commencer et taper Invite de commande Dans la boîte de recherche.

Étape 2: Cliquez avec le bouton droit sur le résultat et sélectionnez Exécuter en tant qu'administrateur Pour ouvrir le Invite de commande en mode administrateur.

Étape 3: Exécutez la commande ci-dessous dans le Invite de commande (admin) Pour découvrir le type de mémoire et appuyer Entrer:
WMIC MemoryChip Get Devicelocator, MemoryType
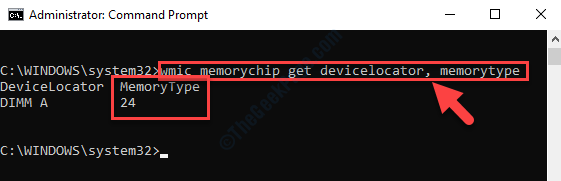
Étape 4: Le type de module de mémoire utilisé dans votre système dépend du numéro que vous avez obtenu sous le MémoryType section.
Par exemple, le MémoryType affiché ici est 24, ce qui signifie que votre système est Ddr3 modules.
Se référer à la liste de Types de mémoire Ci-dessous, vous aide à décider quel module de mémoire est utilisé:
0: inconnu.1: Autre.2: dram.3: DRAM synchrone.4: cache dram.5: Edo.6: Edram.7: Vram.8: Sram.9: Ram.10: Rom.11: flash.12: eeprom.13: Feprom.14: eprom.15: Cdram.16: 3dram.17: Sdram.18: Sgram.19: rdram.20: DDR.21: DDR2.22: DDR2 FB-DIMM.24: DDR3.25: FBD2.
Comment vérifier le facteur de formulaire de mémoire
Cette commande vous aide à identifier le facteur de forme (Dimm ou sodimm) est utilisé par le Modules RAM:
Étape 1: Aller à Commencer et taper Invite de commande Dans la boîte de recherche.

Étape 2: Cliquez avec le bouton droit sur le résultat et sélectionnez Exécuter en tant qu'administrateur Pour ouvrir le Invite de commande en mode administrateur.

Étape 3: Dans le Invite de commande (Administrer) Fenêtre, exécutez la commande ci-dessous pour obtenir le facteur de forme de mémoire:
WMIC MemoryChip Get Devicelocator, FormFactor
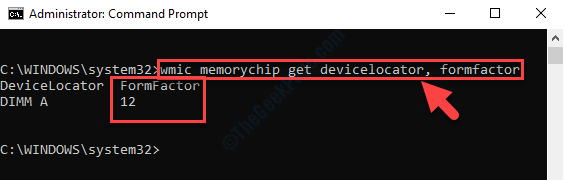
Maintenant, si vous voyez le numéro 12 sous le Facteur de forme Section, cela signifie que votre système utilise Sodimm modules, et si le nombre vu est 8, alors le module utilisé est Carreau.
Se référer à la liste de facteurs de forme Ci-dessous, vous aide à décider quel module est utilisé:
0: inconnu.1: Autre.2: siroter.3: plonger.4: zip.5: SOJ6: propriétaire.7: Simm.8: DIMM.9: TSOP.10: PGA.11: Rimm.12: sodimm.13: Srimm.14: SMD.15: SSMP.16: QFP.17: TQFP.18: Soic.19: LCC.20: plcc.21: BGA.22: FPBGA.23: LGA.24: FB-DIMM.
Comment vérifier les détails complets de la mémoire
Ici, vous obtiendrez tous les détails importants liés au RAM avec une seule commande.
Étape 1: Aller à Commencer et taper Invite de commande Dans la boîte de recherche.

Étape 2: Cliquez avec le bouton droit sur le résultat et sélectionnez Exécuter en tant qu'administrateur Pour ouvrir le Invite de commande en mode administrateur.

Étape 3: Pour afficher les détails de la mémoire complète, tapez la commande ci-dessous et appuyez sur Entrer:
WMIC MemoryChip Liste complète
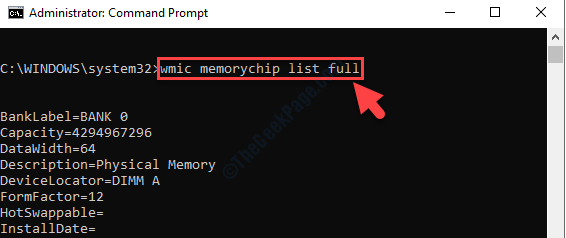
Cela affichera des détails tous liés au module RAM utilisé dans votre système.
Étape 4: Alternativement, si vous souhaitez afficher uniquement des détails spécifiques, exécutez la commande ci-dessous et appuyez sur Entrer:
WMIC MemoryChip Get Devicelocator, Fabricant, PartNumber, SerialNumber, Capacité, Speed, MemoryType, FormFactor
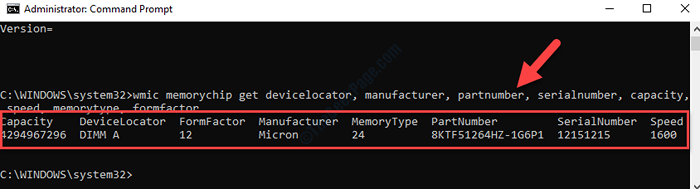
Cependant, si vous voulez une méthode alternative où vous pouvez voir tous les détails de RAM à la fois, suivez la 2ème méthode.
- « Windows n'a pas pu rechercher l'erreur des imprimantes à votre réseau dans Windows 10
- MSDTC a rencontré une erreur dans Windows 10 Fix »

