MSI Realtek HD Audio Manager ne fonctionne pas correctement
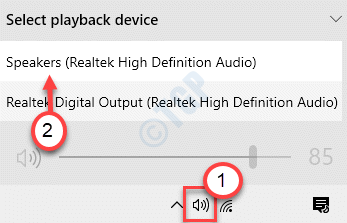
- 2014
- 328
- Victor Charpentier
Certains utilisateurs de MSI se plaignent d'un problème qu'ils rencontrent avec le gestionnaire audio MSI Realtek HD sur leur système. En entrant dans les profondeurs du problème, nous avons découvert que le problème peut inclure l'absence soudaine de gestionnaire audio REALTEK HD du système affecté, du chargement lent et d'autres problèmes aléatoires. Ce problème peut être problématique pour les utilisateurs réguliers, mais il existe des résolutions rapides pour résoudre le problème avec un effort minimal.
Table des matières
- Correction 1 - Désinstaller l'application MSI
- Correction 2 - Désinstaller le pilote audio Realtek
- Correction 3 - Vérifiez si l'audio RealTek est réglé correctement
- Correction 4 - Réparer le pilote Realtek
- Correction 5 - Inspectez la connexion externe du haut-parleur
- Correction 6 - Activer le contrôleur audio HD
Correction 1 - Désinstaller l'application MSI
Certains utilisateurs ont résolu le problème simplement en désinstallant l'application MSI de leur système.
1. appuie sur le Clé Windows + R.
2. Ensuite, tapez "appwiz.cpl". Cliquer sur "D'ACCORD".
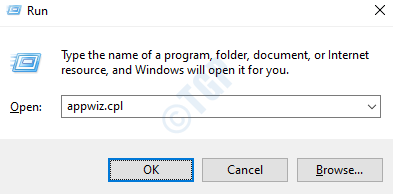
3. Dans la liste des applications, cliquez avec le bouton droit sur le logiciel MSI problématique et cliquez sur «Désinstaller".
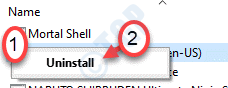
4. Ensuite, cliquez avec le bouton droit sur le «REALTEK Audio Manager"Et cliquez sur"Désinstaller".
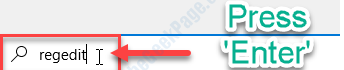
Une fois que vous avez désinstallé les deux logiciels, redémarrage le système.
5. Après cela, type "regedit”Dans la zone de recherche et appuyez sur Entrer.
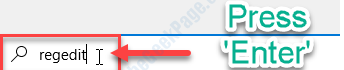
6. Lorsque l'éditeur de registre s'ouvre, cliquez sur "Modifier"Et cliquez sur"Trouver… ".
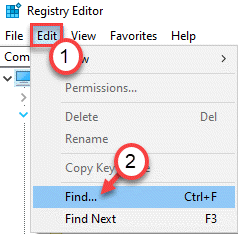
7. Après cela, type "Nahimique"Dans la case 'Find What'.
8. Cliquer sur "Trouver ensuite«Pour rechercher la clé associée.
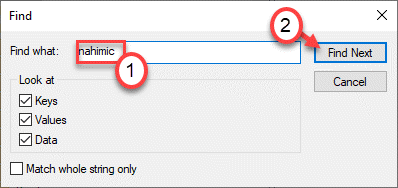
9. Lorsque la touche apparaît sur votre écran, cliquez avec le bouton droit dessus et cliquez sur "Supprimer«Pour supprimer la clé de votre système.
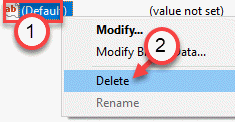
De plus, appuyez sur le «F3«Recherchez la touche suivante et supprimez-la aussi.
Répétez ce processus jusqu'à ce qu'il n'y ait pas de clés associées à «Nahimique". Vous remarquerez un message comme celui-ci -
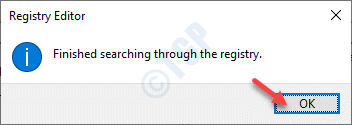
Vous pouvez maintenant aller sur le site Web MSI et télécharger le dernier pilote audio pour votre système.
De même, vous devez télécharger la dernière version du pilote audio realtek hd pour votre système. Installez ces pilotes et redémarrez le système, si nécessaire.
Cela devrait résoudre le problème dans la plupart des cas.
Correction 2 - Désinstaller le pilote audio Realtek
Essayez de désinstaller le pilote audio Realtek de votre système.
1. appuie sur le Clé Windows + R Clés ensemble.
2. Puis écrire "devmgmt.MSC"Et cliquez sur"D'ACCORD".
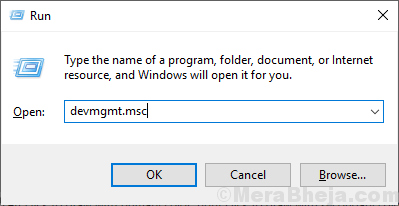
3. Après cela, élargissez le «Contrôleurs de son, vidéo et jeu" section.
4. Maintenant, afin de désinstaller l'adaptateur particulier, clic-droit sur le "Pilote audio realtek"Et puis cliquez sur le"Désinstallation de l'appareil".
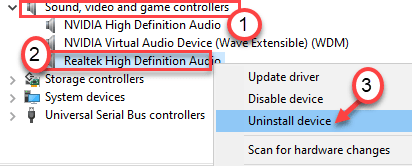
5. Cliquer sur "Oui”Pour confirmer la non-installation du conducteur.
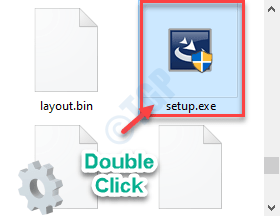
Après ça, simplement redémarrage Votre ordinateur une fois. Cela chargera le pilote par défaut pour le pilote audio realtek.
Si le conducteur n'est toujours pas là, suivez ces étapes-
Ouvrez la fenêtre du gestionnaire de périphériques.
un. Dans le gestionnaire de périphériques, cliquez sur "Action".
b. Après cela, cliquez sur "Scanner les modifications matérielles".
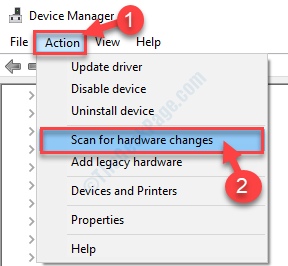
Cela devrait vous aider.
Correction 3 - Vérifiez si l'audio RealTek est réglé correctement
Si vous avez plusieurs périphériques audio connectés à votre appareil, il est possible que vous n'utilisiez pas Realtek Audio.
1. Cliquez avec le bouton droit sur l'icône du haut-parleur dans la barre des tâches et choisissez le «Audio Realtek«De la liste des conférenciers.
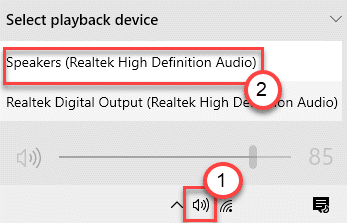
Essayez une fois de plus du gestionnaire audio realtek hd. Vérifiez si cela fonctionne pour vous ou non.
Correction 4 - Réparer le pilote Realtek
Vous pouvez réparer le pilote RealTek sur votre système qui à son tour résoudra le problème auquel vous êtes actuellement confronté.
1. Vous devez télécharger la dernière version du pilote Realtek.
2. Dézip le fichier téléchargé. Aller à l'emplacement où vous avez extrait le fichier.
3. Dans le dossier Driver, double cliquer sur "Installation".
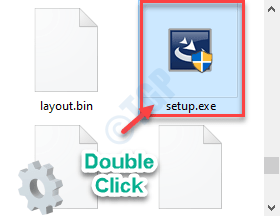
4. Lorsque le pilote audio Realtek apparaît, cliquez sur "Réparation".
5. Cliquer sur "Suivant".
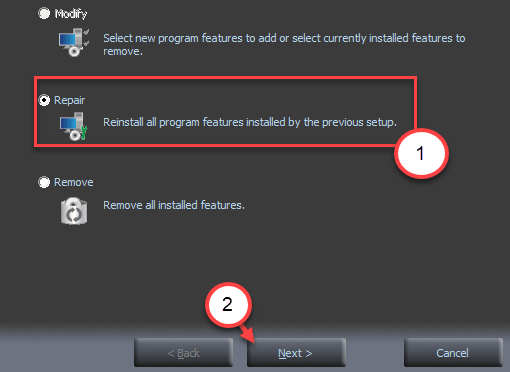
Attendez la configuration pour réparer le pilote et installer le dernier pilote sur votre ordinateur.
6. Cliquer sur "Finir«Pour fermer la fenêtre.

Cela devrait résoudre le problème auquel vous êtes actuellement confronté.
Correction 5 - Inspectez la connexion externe du haut-parleur
Parfois, la connexion à l'orateur externe peut survenir ce problème. Suivez ces instructions pour résoudre le problème.
1. Ouvrir Console audio realtek sur ton ordinateur.
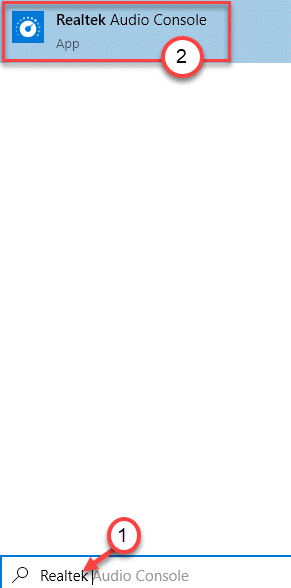
NOTE- Dans le cas où, si vous ne trouvez pas la 'Realtek Audio Console' sur votre ordinateur, vous pouvez facilement le télécharger depuis MS Store sur votre ordinateur. Cliquez simplement sur ce lien et installez-le sur votre ordinateur.
2. Une fois que cette fenêtre s'ouvre, cliquez sur les «Paramètres avancés de l'appareil».
3. Ensuite, branchez le haut-parleur externe sur votre PC.
Découvrez si la prise correspondante est allumée ou non.
Correction 6 - Activer le contrôleur audio HD
1. Au début, éteignez votre ordinateur.
2. Après un certain temps, allumez votre ordinateur. Lorsque votre ordinateur est en train de se poursuivre, vous devez appuyer sur le «Supprimer"* Clé de votre clavier pour accéder à la configuration du BIOS sur votre système.
* NOTE-
La clé réelle pour ouvrir les paramètres de votre système varie d'un fabricant à l'autre. Ci-dessous, nous avons mentionné l'ensemble des clés qui devraient fonctionner-
ESC, F1, F2, F10, F11, F12 ou supprimer

3. Une fois le MSI Bios Le réglage apparaît, accédez aux «paramètres» sur le côté gauche.
4. Dans les paramètres «avancés», définissez le «Contrôleur audio HD" pour "Activé".
5. Encore une fois, appuyez sur la touche particulière pour sauvegarder les paramètres.
[Exemple - c'est le «F10»Clé pour ce système. Cela peut être différent pour votre système.]]

4. Après cela, sélectionnez "Oui«Pour enfin enregistrer et quitter les paramètres du BIOS sur votre ordinateur.
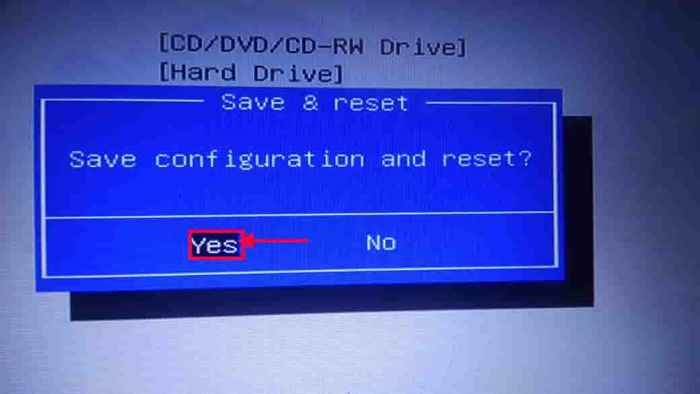
Redémarrez normalement votre ordinateur. Regardez à nouveau le problème.
- « Le nom du périphérique local est déjà utilisé
- Comment changer l'icône d'un raccourci dans Windows 10/11 facilement »

