L'opération ne s'est pas terminée avec succès car le fichier contient un virus

- 1294
- 215
- Victor Charpentier
Lorsque vous essayez d'accéder à un fichier contenant une utilité potentiellement nocive, la sauvegarde du système de défense votre ordinateur arrêtera instantanément l'opération que le fichier essaie de faire. Dans les secondes qui ont suivi, un message d'erreur sera visible sur votre écran indiquant - 'L'opération ne s'est pas terminée avec succès car le fichier contient un virus'. Dans presque tous les cas, le fichier peut contenir des logiciels malveillants qui peuvent endommager les fichiers système. Mais dans le cas où ce message d'erreur s'affiche dans tous les cas, alors il y a un problème.
Table des matières
- Correction 1 - Désactiver brièvement la sécurité de Windows
- Correction 2 - Ajoutez l'exécutable à l'exception
- Correction 3 - Scan the Windows Explorer
- Correction 4 - Effacer les paramètres de sauvegarde Windows
- Correction 5 - Exécutez l'application en mode sans échec
Correction 1 - Désactiver brièvement la sécurité de Windows
Si vous êtes convaincu que le fichier est à 100% normal, vous pouvez désactiver Windows Security (ou tout autre programme antivirus) et vérifier.
1. Taper "Sécurité Windows"Dans la boîte de recherche.
2. Ensuite, cliquez sur "Sécurité Windows«Pour y accéder.

3. Maintenant, dans le Sécurité Windows fenêtre, cliquez sur "Virus et protection des menaces".
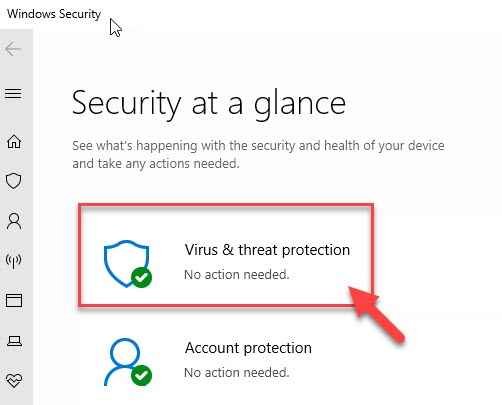
4. Vous devez cliquer sur le "Gérer les paramètres«Des« paramètres de protection des virus et des menaces ».
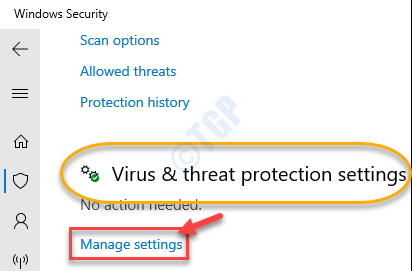
5. Dans Paramètres de protection des virus et des menaces, dans le "Protection en temps réel"Option, basculez-le à"Désactivé".
6. De même, définissez le «Protection de livraison des nuages" pour "Désactivé".
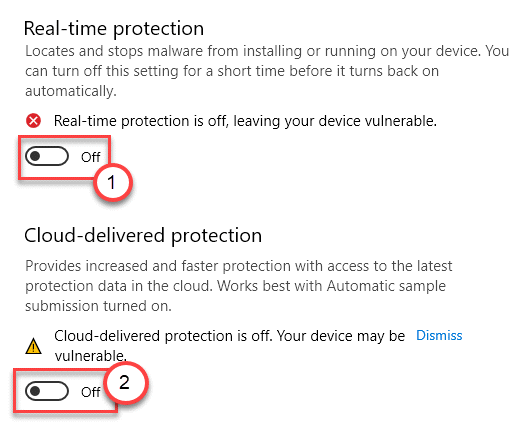
Essayez d'exécuter l'opération une fois de plus.
Cela ne désactivera que certaines fonctionnalités de la sécurité Windows. Pour le désactiver complètement, suivez l'une de ces méthodes -
Méthode 1 - Utiliser l'éditeur de registre
1. Clique sur le Recherche boîte puis tapez "regedit".
2. Maintenant, cliquez sur "Éditeur de registre".

3. Vous devez aller à cet endroit en élargissant le côté gauche -
Computer \ hkey_local_machine \ logiciel \ politiques \ Microsoft \ Windows Defender
4. Maintenant, sur le côté droit, essayez de trouver le "Disabletispyware" valeur de chaîne.
5. Après ça, juste double cliquer sur "Disabletispyware”Pour le modifier.
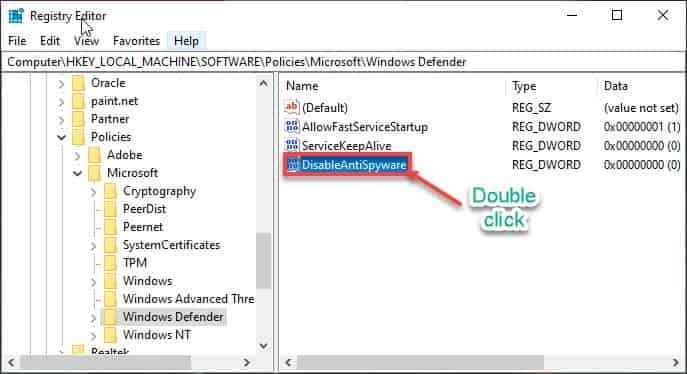
6. Après cela, définissez le Données de valeur: pour "0".
7. Cliquer sur "D'ACCORD«Pour enregistrer les modifications sur votre ordinateur.
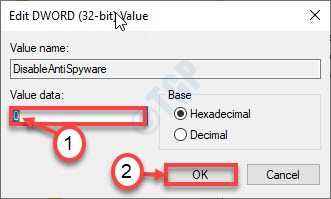
Méthode 2 - Modifier la politique du groupe
1. Pour accéder à la fenêtre de course, appuyez sur Clé Windows + R.
2. Après cela, type "gpedit.MSC". Cliquer sur "D'ACCORD".
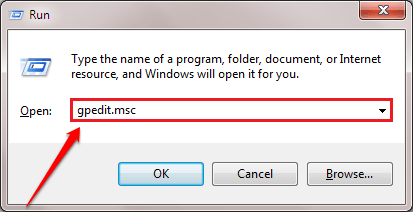
3. Une fois que la liste des politiques apparaît, accédez à cet emplacement particulier-
Configuration de l'ordinateur> Modèles d'administration> Composants Windows> Microsoft Defender Antivirus
4. Après ça, double cliquer sur le "Éteignez Microsoft Defender Antivirus»Politique pour le modifier.
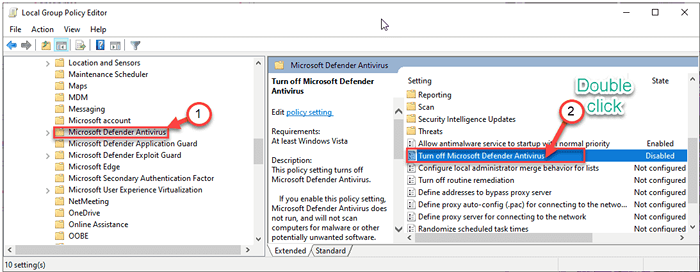
4. Définissez les paramètres sur «Activé".
5. Enfin, cliquez sur "Appliquer"Et puis cliquez sur"D'ACCORD".
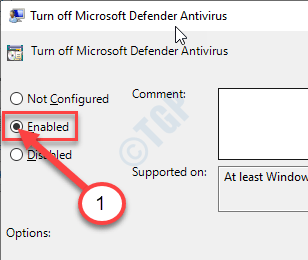
NOTE:
Windows Security garantit votre machine. L'éteindre rendra votre appareil vulnérable à ces menaces. Nous vous suggérons de tourner la protection en temps réel "Sur"Immédiatement après avoir tenté la solution sur votre ordinateur.
Correction 2 - Ajoutez l'exécutable à l'exception
Vous pouvez ajouter l'application à la liste de votre exception antivirus.
NOTE- Nous avons expliqué les étapes de Windows Security pour l'application Steam. Si vous avez un antivirus dédié installé sur votre système, les étapes seront similaires.
1. Au début, appuyez sur Clé Windows + S et type 'Sécurité Windows'.
2. Ensuite, cliquez sur le "Sécurité Windows".

3. Après cela, cliquez sur le 'icône de la maison ' puis cliquez sur le "Virus et protection des menaces".
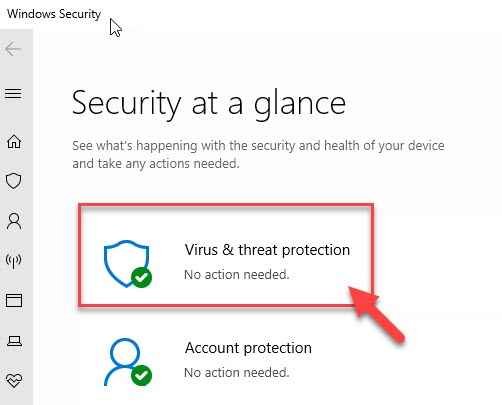
4. Faites défiler vers le bas dans la fenêtre de sécurité Windows pour localiser Virus et protection des menaces paramètres.
5. Ensuite, cliquez sur le "Gérer les paramètres".
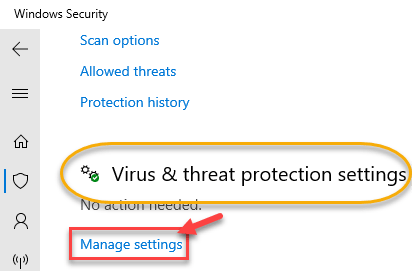
6. Clique sur le "Ajouter ou supprimer les exclusions".
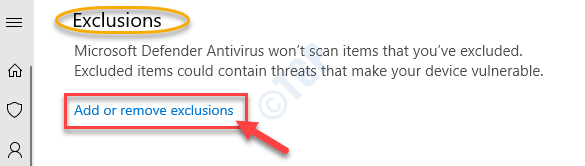
7. Faites défiler vers le bas jusqu'à ce que vous identifiiez le 'Exclusions' option. Clique sur le "Ajouter une exclusion".
8. Dans la liste déroulante Sélectionnez le «Déposer" taper.
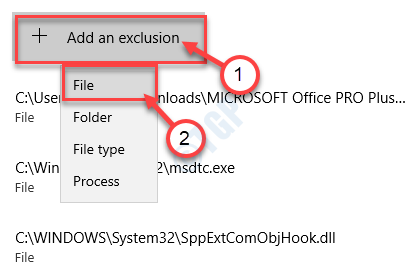
9. Maintenant, accédez à l'emplacement où l'application est installée sur votre ordinateur.
dix. Ensuite, choisissez le fichier EXE, puis cliquez sur "Ouvrir".
(Exemple - Nous voulons exclure l'application Steam de notre système.)
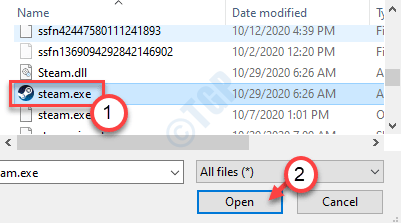
11. Vous remarquerez que la demande est apparue dans la liste des applications exclues.
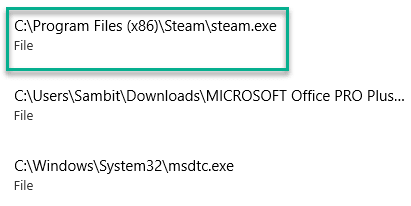
Fermer la Sécurité Windows fenêtre.
Maintenant, essayez d'exécuter à nouveau l'application sur votre ordinateur.
Correction 3 - Scan the Windows Explorer
Vous devez scanner Windows Explorer pour vérifier et résoudre le problème.
1. Cliquez sur la zone de recherche et commencez à écrire "CMD".
2. De plus, cliquez avec le bouton droit sur le «Invite de commande"Et cliquez sur"Exécuter en tant qu'administrateurs".
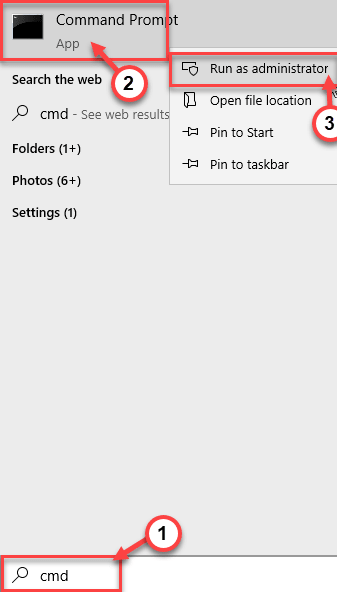
3. Collez ce code dans le terminal. Par la suite, frappez Entrer Pour exécuter le scan.
SFC / ScanFile = C: \ Windows \ Explorer.exe
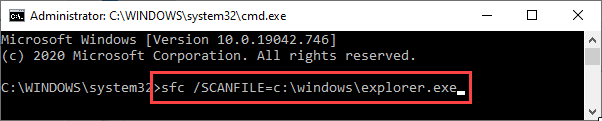
SFC Scan commencera à vérifier l'explorateur.
4. Pour exécuter le deuxième scan, écrivez cette commande dans le terminal CMD, puis appuyez sur Entrer.
SFC / Scanfile = c: \ windows \ syswow64 \ explorateur.exe

Cela résoudra le problème.
Correction 4 - Effacer les paramètres de sauvegarde Windows
Certains utilisateurs se sont plaints que l'historique des explorateurs d'Internet peut causer ce problème.
1. Presse Clé Windows + R Pour ouvrir le Courir fenêtre.
2. Dans le Courir fenêtre, écrivez "inetcpl.cpl". Cliquer sur "D'ACCORD".
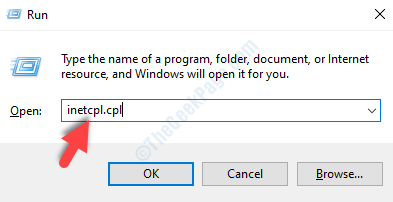
Le Propriétés Internet La fenêtre s'ouvrira.
3. Lorsque la fenêtre des propriétés Internet apparaît, accédez au «Général»Onglet.
4. Dans le Historique de navigation Section, cliquez sur "Supprimer".
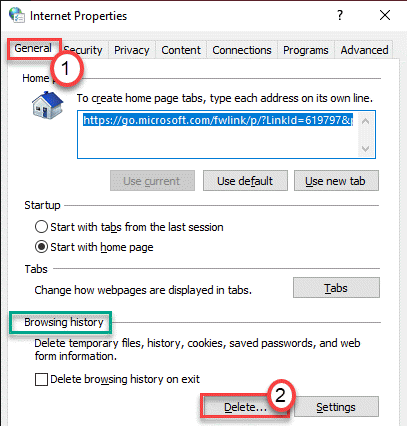
5. Dans l'écran suivant, décocher "Préserver les données du site Web des favoris".
6. Alors, vérifier les trois options suivantes comme «Fichiers Internet temporaires et fichiers de site Web","Cookies et données sur le site Web", et "Histoire" données.
7. Ensuite, cliquez sur "Supprimer«Pour supprimer les données de votre ordinateur.
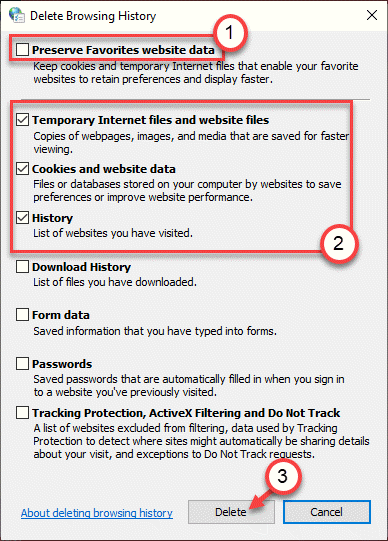
Redémarrage Votre ordinateur et essayez davantage d'exécuter l'opération sur votre machine.
NOTE-
Vous pouvez effectuer ces étapes facultatives pour effacer les données de navigation du navigateur Edge également.
1. Ouvrez le navigateur de bord sur votre machine.
2. Lorsque le navigateur de bord s'ouvre, appuyez sur le 'Ctrl + Shift + Supprimer'Clés ensemble pour accéder aux paramètres de données de navigation claire.
3. Sélectionner "Tout le temps"De la liste déroulante et cliquez sur"Clair maintenant".
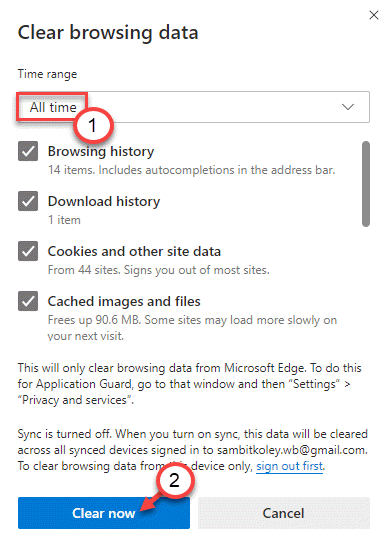
Cela effacera les données de navigation de votre ordinateur.
Correction 5 - Exécutez l'application en mode sans échec
Si rien ne fonctionne pour vous, essayez d'exécuter l'application en mode sans échec.
1. Vous devez ouvrir l'écran des paramètres et cliquer sur "Mise à jour et sécurité".
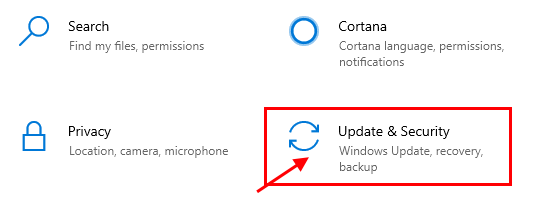
2. Sur le côté gauche, cliquez sur "Récupération".
3. Après cela, sousStarttu avancéP ', cliquez sur "Redémarrer maintenant".
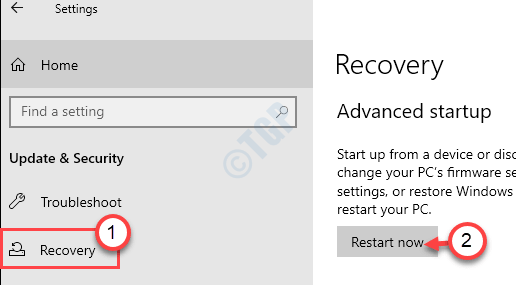
4. Votre appareil démarrera dans les fenêtres Environnement de récupération.
Une fois le cas, cliquez simplement sur "Options avancées".
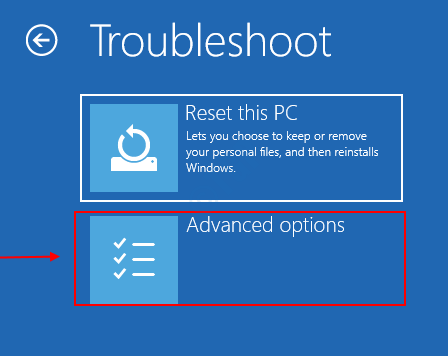
5. Ensuite, vous devez cliquer sur le "Paramètres de démarrage".
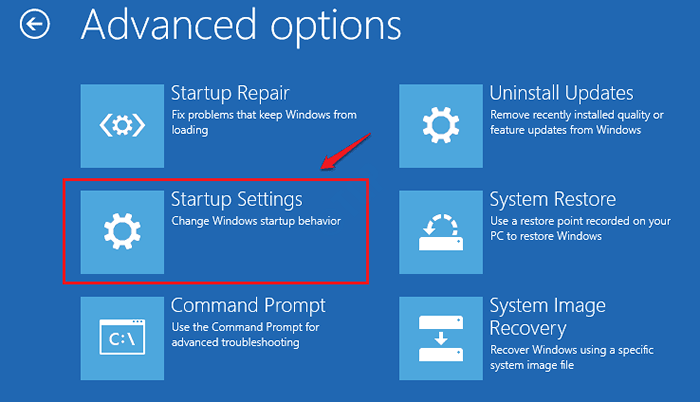
6. Pour redémarrer votre ordinateur avec des conditions prédéfinies spéciales, cliquez sur "Redémarrage".
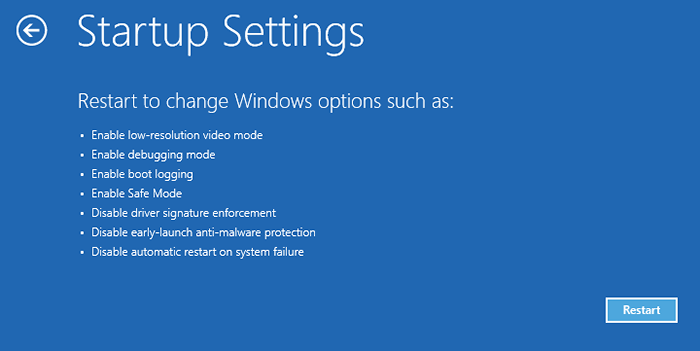
7. Une fois que vous êtes dans les paramètres de démarrage, appuyez sur le F5 la clé de "Activer le mode sans échec avec le réseautage".
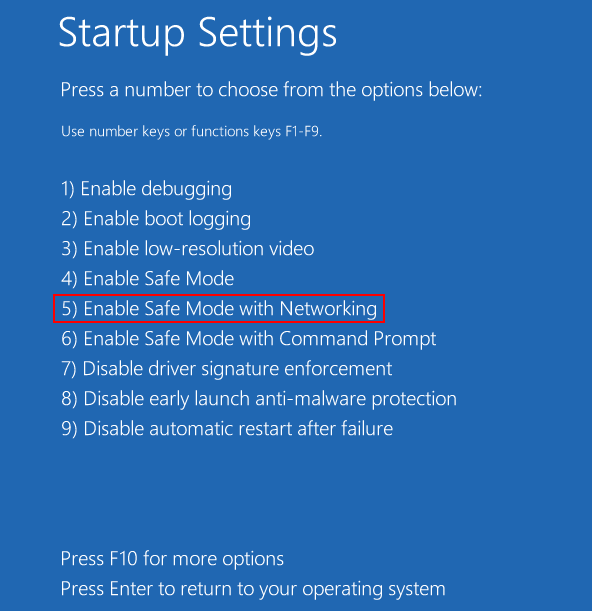
Votre machine démarrera dans Mode sûr avec réseautage.
Une fois qu'il démarre, essayez d'exécuter l'opération une fois de plus. Si cela fonctionne, il y a une application tierce (généralement, c'est l'antivirus ou les logiciels malveillants) qui cause ce problème. La désinstallation de votre ordinateur peut aider.
Votre problème doit être résolu.
- « Msvcr71.Fichier DLL manquant dans Windows 10/11 Correction facile
- Comment désactiver l'accélération de la souris dans Windows 10 »

