Nos systèmes ont détecté un trafic inhabituel de votre réseau informatique
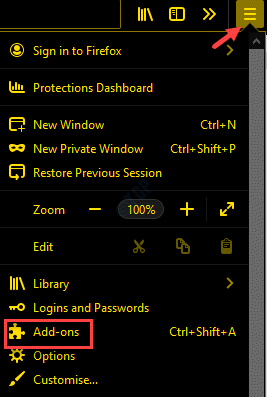
- 772
- 54
- Maxence Arnaud
Vous pouvez souvent rencontrer une erreur "Nos systèmes ont détecté un trafic inhabituel de votre réseau informatique"Pendant que vous exécutez une recherche Google. L'erreur se produit généralement lorsque vous utilisez un proxy ou lorsque les demandes sont envoyées trop rapidement. Cette activité inhabituelle déclenche un Google Captcha car il pense que la demande est générée par un robot ou un virus potentiel. Ainsi, l'erreur se produit si vous utilisez un VPN, s'il y a du contenu nocif, modifie la configuration du navigateur en raison des extensions tiers ou en raison d'une connexion réseau congestionnée. Bien que le redémarrage de votre navigateur puisse parfois résoudre le problème, la plupart. Quelle que soit la raison, nous avons quelques correctifs possibles pour vous. Voyons:
Table des matières
- Méthode 1: Arrêtez votre connexion VPN
- Méthode 2: Désactivez le serveur proxy de votre LAN
- Méthode 3: Réinitialiser les paramètres du navigateur
- Méthode 4: désinstaller des programmes suspects
- Méthode 5: Retirez toute l'extension du navigateur suspect
- Méthode 6: Effectuez le captcha
- Méthode 7: Redémarrez votre système et votre routeur
- Méthode 8: effectuer une analyse de logiciels malveillants
Méthode 1: Arrêtez votre connexion VPN
La première méthode qui fonctionne consiste à arrêter votre connexion VPN et à commencer à utiliser Internet sans VPN. Pour arrêter VPN, suivez les étapes ci-dessous.
Étape 1: appuie sur le Gagner + je touches ensemble sur votre clavier pour ouvrir le Paramètres fenêtre.
Étape 2: Dans le Paramètres application, sélectionnez Réseau et Internet.
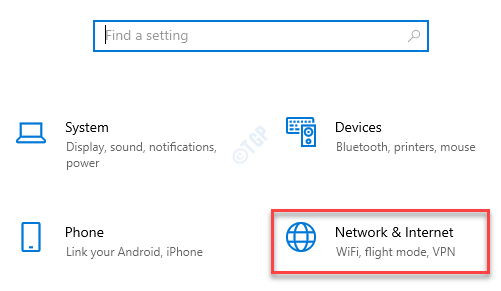
Étape 3: Dans la fenêtre suivante, allez sur le côté gauche de la fenêtre et sélectionnez VPN.
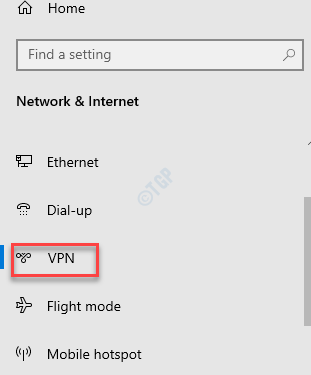
Étape 4: Maintenant, naviguez vers le côté droit et sélectionnez votre actif VPN connexion.
Cliquer sur Débrancher pour arrêter le VPN.
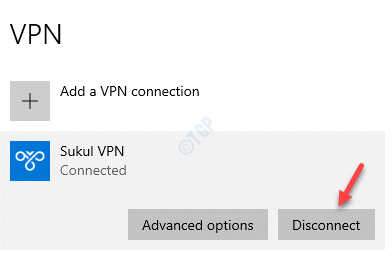
Maintenant, quittez l'application Paramètres et essayez de rechercher sur Google. Vous ne devriez plus voir l'erreur.
Méthode 2: Désactivez le serveur proxy de votre LAN
Étape 1: Cliquez avec le bouton droit sur Commencer et sélectionnez Exécuter pour lancer le Exécuter la commande boîte.
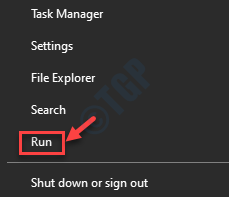
Étape 2: Dans le Exécuter la commande fenêtre, tape inetcpl.cpl Dans le champ de recherche et frapper Entrer Pour ouvrir le Propriétés Internet fenêtre.
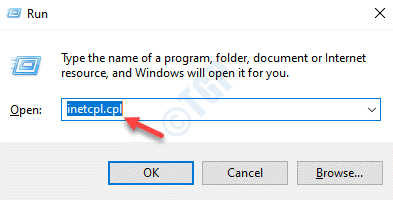
Étape 3: Dans le Propriétés Internet fenêtre, sélectionnez le Connexions onglet et cliquez sur le Paramètres lan bouton.
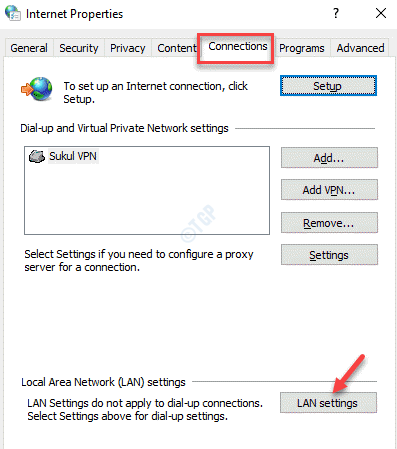
Étape 4: Dans le Paramètres lan boîte de dialogue, allez au Serveur proxy section et décochez la boîte à côté de Utilisez un serveur proxy pour votre LAN.
Maintenant, allez au Configuration automatique Section, cochez la case à côté de Détecter automatiquement les paramètres.
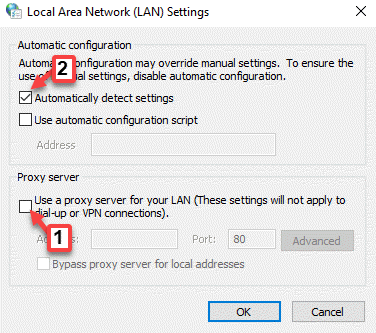
Méthode 3: Réinitialiser les paramètres du navigateur
Les extensions tierces de votre navigateur peuvent parfois créer des complications avec les paramètres du navigateur, générant ainsi l'erreur. Dans un tel cas, il est recommandé de réinitialiser votre navigateur pour revenir à la configuration d'origine.
Comment réinitialiser Mozilla Firefox
Étape 1: Ouvrir Incendier et accéder aux trois lignes parallèles en haut à droite du navigateur.
Cliquer sur Aider.
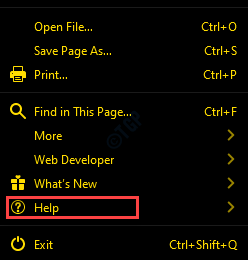
Étape 2: Ensuite, sélectionnez Des informations de dépannage.
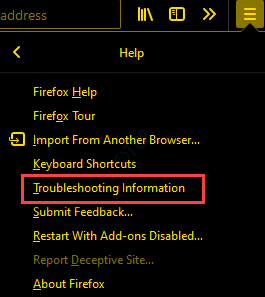
Étape 3: Dans le Des informations de dépannage fenêtre, cliquez sur Actualiser Firefox Option à droite.
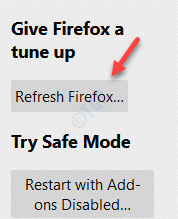
Maintenant, redémarrez votre navigateur Firefox et commencez à rechercher sur Google sans aucune erreur.
Comment réinitialiser Google Chrome
Étape 1: Lancement Chrome et allez sur les trois points verticaux en haut à droite du navigateur.
Sélectionner Paramètres.
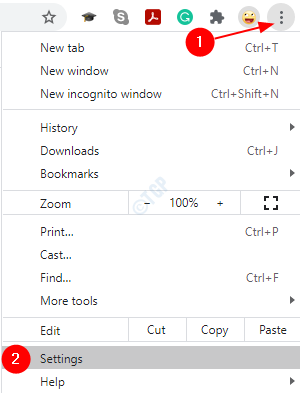
Étape 2: Dans le Paramètres fenêtre, allez au Avancé Section et élargissez-la.
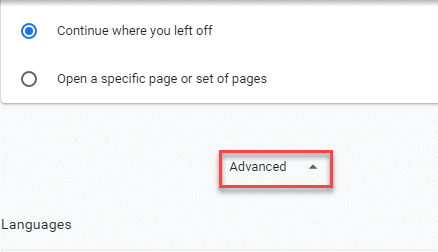
Étape 3: Aller au Réinitialiser et nettoyer Section et cliquez sur Restaurer les paramètres à leurs valeurs par défaut d'origine.
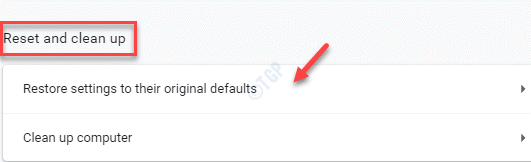
Étape 4: Dans le Réinitialiser les options apparaître, appuyez sur le Réinitialiser les options bouton ci-dessous pour confirmer l'action.
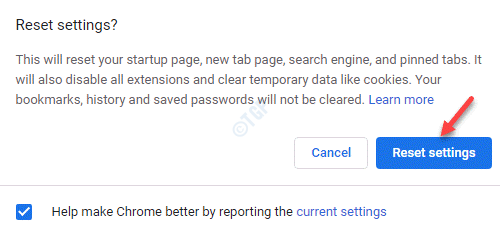
Maintenant, relancez votre chrome et vous devriez pouvoir parcourir Google et effectuer des recherches normalement.
Comment réinitialiser Microsoft Edge
Étape 1: Ouvrir Microsoft Edge et cliquez sur les trois points horizontaux dans le coin supérieur droit extrême de l'écran.
Sélectionner Paramètres.
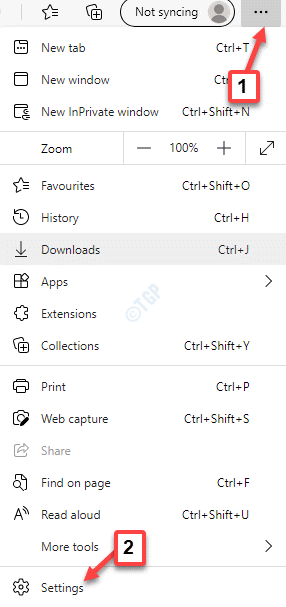
Étape 2: Maintenant, sur le côté gauche de la fenêtre, cliquez sur Réinitialiser les options.
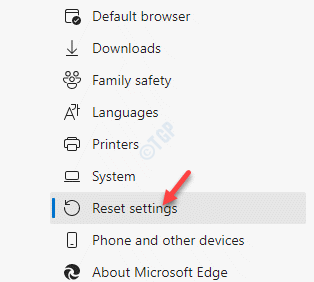
Étape 3: Allez sur le côté droit de la fenêtre et cliquez sur Restaurer les paramètres à leurs valeurs par défaut.
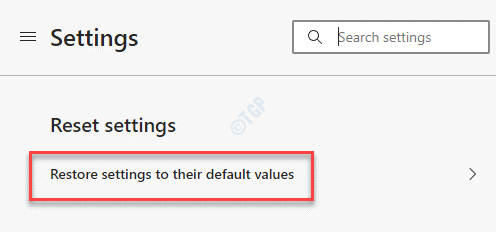
Étape 4: Dans le Réinitialiser les options apparaître, cliquez sur le Bouton de réinitialisation Pour confirmer l'action.
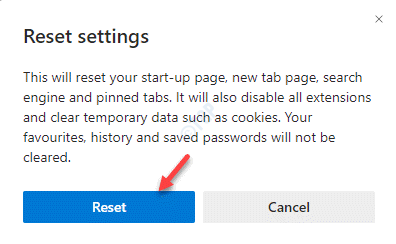
Une fois le processus terminé, relancez-vous. Maintenant, allez sur Google et commencez votre recherche. Vous ne devez pas rencontrer l'erreur.
Méthode 4: désinstaller des programmes suspects
Étape 1: appuie sur le Win + R Clé de raccourci sur votre clavier pour ouvrir Exécuter la commande.
Étape 2: Dans la zone de recherche, écrivez appwiz.cpl et presser D'ACCORD Pour ouvrir le Programmes et fonctionnalités Section dans la fenêtre du panneau de configuration.
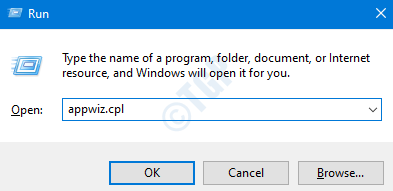
Étape 3: Maintenant, sur le côté droit de la fenêtre, sous le Désinstaller ou changer un programme Section, accédez au programme Problème.
Cliquez avec le bouton droit dessus et sélectionnez Désinstaller.
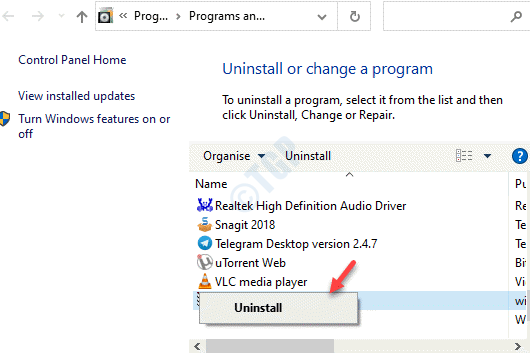
Maintenant, quittez le Panneau de commande fenêtre, lancez votre navigateur et continuez à chercher sur Google. L'erreur ne doit plus apparaître.
Méthode 5: Retirez toute l'extension du navigateur suspect
Désactiver les extensions de Chrome
Étape 1: Ouvrir Google Chrome et cliquez sur trois points (Personnaliser et contrôler Google Chrome).
Sélectionner Plus d'outils puis sélectionner Extensions.
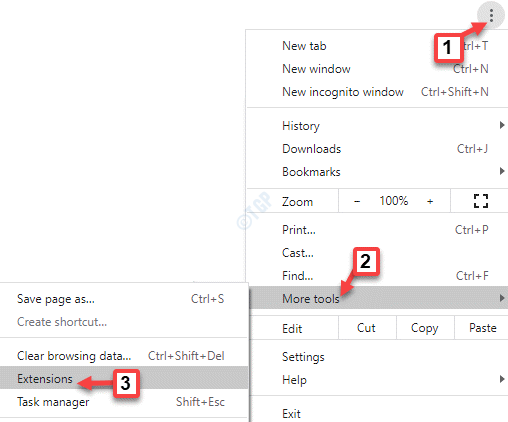
Étape 2: Dans le Extensions chromées fenêtre, accédez à l'extension qui peut créer le problème et déplacer le curseur vers la gauche pour désactiver l'extension.
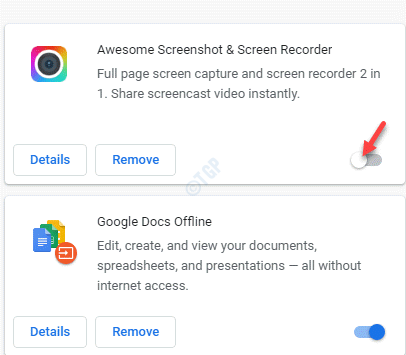
Maintenant, redémarrez Chrome et commencer à exécuter une recherche Google. Cette fois, vous ne devriez pas revoir l'erreur.
Désactiver les extensions à Mozilla Firefox
Étape 1: Ouvrir Mozilla Firefox navigateur, accédez aux trois lignes en haut à droite de l'écran et sélectionnez Complémentations.
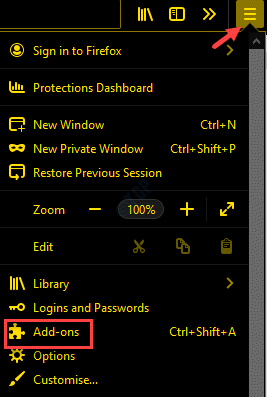
Étape 2: Dans le Complémentations fenêtre, cliquez sur Extensions sur le côté gauche du volet.
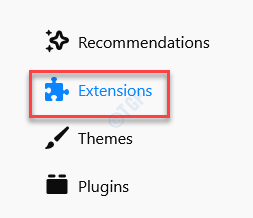
Étape 3: Maintenant, allez sur le côté droit du volet et allez à l'extension que vous souhaitez désactiver.
Basculez le curseur à gauche pour l'éteindre.
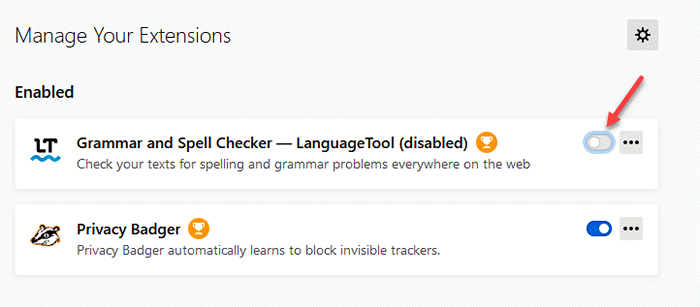
Maintenant, fermez Firefox puis redémarrez. Ouvrez Google et vous devriez pouvoir rechercher normalement maintenant, sans voir l'erreur et le captcha.
Désactiver les extensions dans Microsoft Edge
Étape 1: Lancement Bord, Cliquez sur les trois points (Paramètres et plus) et sélectionner Extensions.
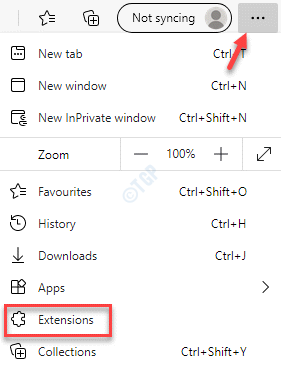
Étape 2: Dans le Extensions fenêtre, allez sur le côté droit et sous le Extensions installées, Tournez le curseur à gauche pour désactiver l'extension du problème.
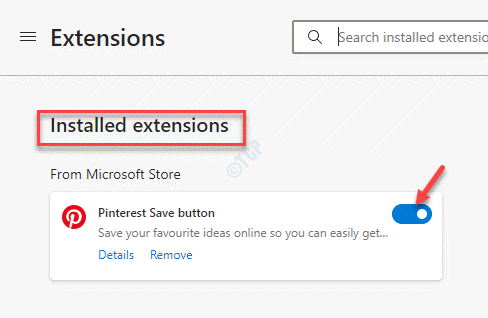
Maintenant, redémarrez Microsoft Edge et vérifiez si le problème est résolu lors de la recherche sur Google.
Méthode 6: Effectuez le captcha
Si vous effectuiez en effet trop de recherches sur Google et qu'il n'y a aucune autre raison, alors remplir le captcha sera un moyen plus facile de sortir. Google lance un captcha avec l'erreur en pensant que c'est un robot et le remplir prouvera que vous êtes un humain et que vous n'utilisez pas Internet. Une fois rempli correctement, vous êtes vérifié et vous pouvez ensuite effectuer vos recherches régulières comme d'habitude.
Méthode 7: Redémarrez votre système et votre routeur
Parfois simplement redémarrer votre PC et le routeur peut être la solution la plus rapide. Alors, redémarrez votre routeur, puis redémarrez votre système pour vérifier si le «Nos systèmes ont détecté un trafic inhabituel de votre réseau informatique»L'erreur est fixe.
Méthode 8: effectuer une analyse de logiciels malveillants
Cela devrait être une méthode incontournable car pour la plupart des erreurs Windows, un malware est la raison. Ainsi, si vous avez installé un logiciel antivirus tiers de confiance, exécutez une analyse de virus pour détecter tout logiciel nocif qui pourrait provoquer le problème. L'outil antivirus sera alors en quarantaine votre PC automatiquement en supprimant ce logiciel malveillant. Vous pouvez ensuite redémarrer votre PC et commencer à chercher Google comme avant.
- « Err trop de redirection Cette page ne fonctionne pas dans l'erreur Google Chrome
- Comment corriger l'erreur de synchronisation du temps sur Internet sur Windows 10/11 »

