Comment corriger l'erreur de synchronisation du temps sur Internet sur Windows 10/11
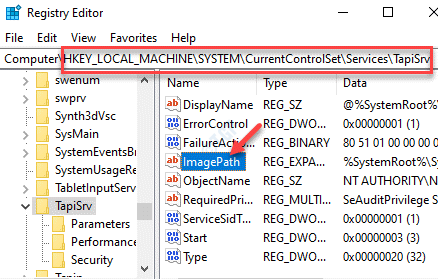
- 844
- 130
- Noa Faure
Outre l'affichage de la date et de l'heure, l'application date et heure de votre PC Windows 10 aide également à de nombreux autres services à fonctionner parfaitement et, par conséquent, l'heure et la date doivent être définies correctement. Alors que la fonction de synchronisation de l'horloge automatique des fenêtres lui permet de gérer les paramètres de date et d'heure basés sur le fuseau horaire, il peut parfois ne pas se synchroniser avec le temps.les fenêtres.com et c'est là que vous rencontrez une erreur "Une erreur s'est produite pendant que Windows se synchronise avec le temps.les fenêtres.com". Cette erreur se produit lorsque le service Windows Time ne fonctionne pas correctement. C'est une erreur assez courante et la bonne nouvelle est, elle peut être réparée. Voyons comment.
Table des matières
- Méthode 1: Changer le service de temps Windows en automatique
- Méthode 2: Téléchargez et exécutez le service d'heure Internet NIST
- Méthode 3: Enregistrez les composants Win32time
- Méthode 4: Modifier l'éditeur de registre
- Méthode 5: Mettre à jour les paramètres d'heure Internet
- Méthode 6: Ajouter plus de serveurs de temps à l'aide de l'éditeur de registre
- Méthode 7: Activez la fonction de synchronisation temporelle
- Méthode 8: Ajouter le DWORD REALIMEISUVERSAL dans l'éditeur de registre
- Méthode 3: Exécutez la commande SCANNOW SFC
- Méthode 9: Mettre à jour le BIOS obsolète
Méthode 1: Changer le service de temps Windows en automatique
Étape 1: Cliquez avec le bouton droit sur Commencer menu et sélectionner Courir Pour ouvrir le Exécuter la commande fenêtre.

Étape 2: Dans la boîte de recherche, tapez prestations de service.MSC et frapper Entrer Pour ouvrir le Prestations de service fenêtre.
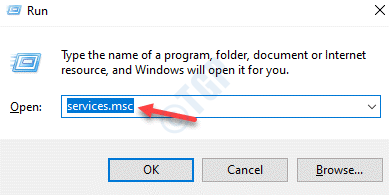
Étape 3: Dans le Service Fenêtre de gestionnaire, allez sur le côté droit du volet et sous le Des noms colonne Recherchez le Windows Heure service.
Double-cliquez pour ouvrir son Propriétés fenêtre.
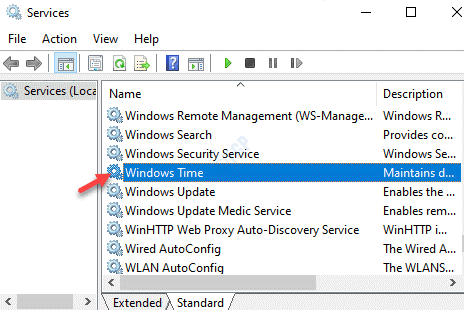
Étape 4: Dans le Propriétés fenêtre, sous le Général onglet, allez au Commencez champ de type.
Réglez le terrain sur Automatique.
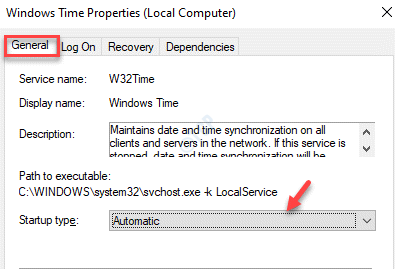
Étape 5: Maintenant, allez au État du service Section et vérifiez si elle fonctionne.
Sinon, alors appuyez sur le Commencer bouton.
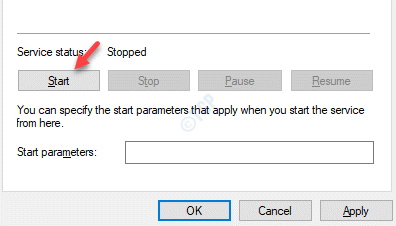
Presse Appliquer et puis D'ACCORD pour enregistrer les modifications et revenir au Service fenêtre.
Sortez de la fenêtre des services et vérifiez si l'erreur a disparu.
Méthode 2: Téléchargez et exécutez le service d'heure Internet NIST
1. Allez simplement sur ce lien de NIST.Gov pour télécharger nistime-32bit.exe
2. Presse Ctrl + f dans la page Web et le type Nistime-32 bits.exe pour le trouver.
3. Maintenant, une fois que vous avez localisé le lien de téléchargement pour NIST-32bit.exe, juste télécharger il.
Faites un clic droit sur le fichier téléchargé et choisissez Exécuter en tant qu'administrateur.
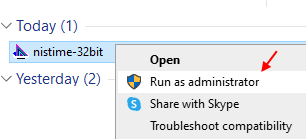
Exécutez-le directement sur votre PC, car c'est un fichier portable et ne nécessite pas d'installation
Méthode 3: Enregistrez les composants Win32time
Étape 1: appuie sur le Win + X Course de secours et sélectionner Courir. Cela ouvrira le Exécuter la commande fenêtre.
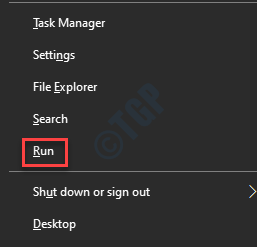
Étape 2: Dans la boîte de recherche, tapez CMD et appuyez sur le Ctrl + Shift + Entrée Clé de raccourci à lancer Invite de commande avec les droits de l'administrateur.

Étape 3: Tapez les commandes ci-dessous l'une après l'autre dans le Invite de commande (administrer) fenêtre et frapper Entrer Après chacun:
stop net w32time w32tm / non enregistrer w32tm / registre
Une fois terminé, fermez l'invite de commande et redémarrez votre PC. Vous ne devriez plus rencontrer l'erreur.
Méthode 4: Modifier l'éditeur de registre
Étape 1: Cliquez avec le bouton droit sur le Commencer menu et cliquez sur Courir dans le menu.
Étape 2: Dans le Exécuter la commande fenêtre qui s'ouvre, écrivez regedit et presser D'ACCORD Pour ouvrir le Éditeur de registre fenêtre.
Étape 3: Dans le Éditeur de registre fenêtre, accédez au chemin ci-dessous:
HKEY_LOCAL_MACHINE \ System \ CurrentControlset \ Services \ Tapisrv
Maintenant, allez sur le côté droit du volet et double-cliquez sur Chemin d'image pour ouvrir son Modifier la chaîne boîte de dialogue.
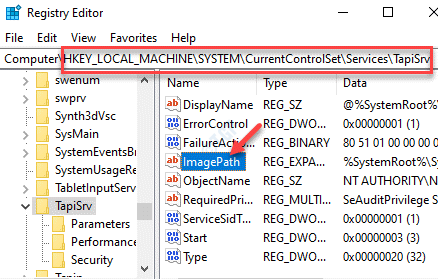
Étape 4: Dans le Modifier la chaîne boîte de dialogue, copier et coller le chemin ci-dessous dans le Données de valeur champ:
% Systemroot% \ system32 \ svchost.EXE -K NetworkService
Presse D'ACCORD Pour enregistrer les modifications et quitter.
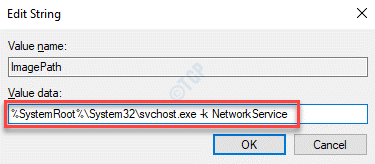
*Note - Avant d'apporter des modifications au Éditeur de registre, Assurez-vous de créer une sauvegarde des données de registre, afin que, au cas où vous perdez des données pendant le processus, il peut être récupéré.
Fermez l'éditeur de registre, redémarrez votre PC et vous ne devriez plus rencontrer l'erreur de synchronisation du temps Internet.
Méthode 5: Mettre à jour les paramètres d'heure Internet
Étape 1: appuie sur le Win + R Clé de raccourci sur votre clavier pour lancer Exécuter la commande.
Étape 2: Écrire panneau de commande Dans le boîtier de recherche et appuyez sur D'ACCORD Pour ouvrir le Panneau de commande fenêtre.
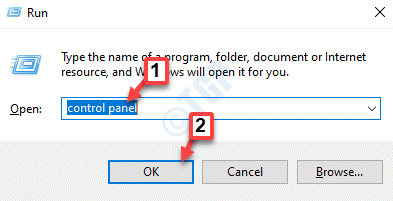
Étape 3: Dans le Panneau de commande fenêtre, allez au Vu par champ et réglez-le sur Grandes icônes.
Dans la liste, sélectionnez Date et l'heure.
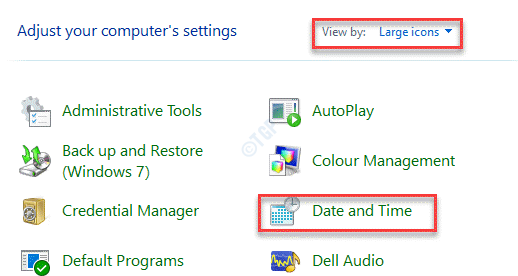
Étape 4: Dans le Date et l'heure fenêtre, sélectionnez le Heure Internet onglet et appuyez sur le Modifier les paramètres bouton.
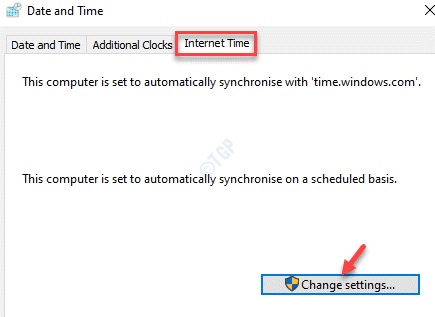
Étape 5: Il ouvre le Paramètres d'heure Internet fenêtre.
Ici, cochez la case à côté de Synchroniser avec un serveur de temps Internet.
À partir de la liste déroulante, sélectionnez temps.nist.gouvernement et appuyez sur le Mettez à jour maintenant bouton à côté.
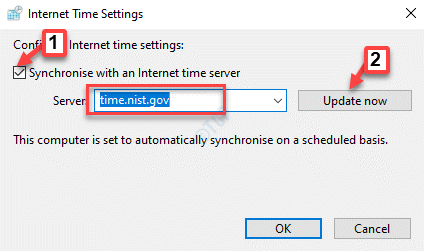
Presse D'ACCORD Pour enregistrer les modifications et quitter.
Maintenant, revenez en arrière et vérifiez si l'erreur a disparu.
Méthode 6: Ajouter plus de serveurs de temps à l'aide de l'éditeur de registre
Étape 1: appuie sur le Win + X touches ensemble sur votre clavier et sélectionnez Courir à partir du menu.
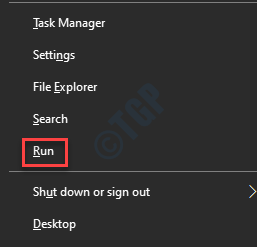
Étape 2: Dans le Exécuter la commande fenêtre, tape regedit et frapper Entrer.
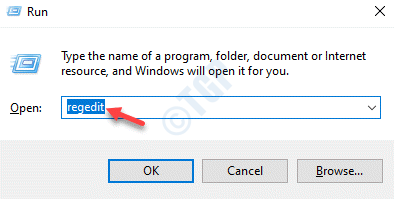
Étape 3: Cela ouvrira le Éditeur de registre fenêtre.
Copiez et collez le chemin ci-dessous dans le Éditeur de registre barre d'adresse et presse Entrer:
HKEY_LOCAL_MACHINE \ SOFTWAY \ Microsoft \ Windows \ CurrentVersion \ DateTime \ Serveurs
Maintenant, allez sur le côté droit de la fenêtre et cliquez avec le bouton droit sur une zone vide. Sélectionner Nouveau et puis Valeur de chaîne.
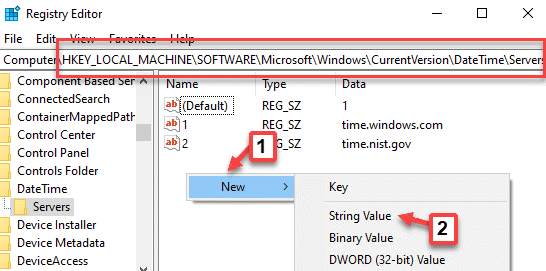
Étape 4: Renommer le nouveau Valeur de chaîne en fonction des serveurs de temps que vous avez déjà.
Par exemple, ici, nous avons renommé le nouveau Valeur de chaîne comme 3 Puisqu'il a déjà 1 et 2. Si vous en avez plus, renommez-le en conséquence.
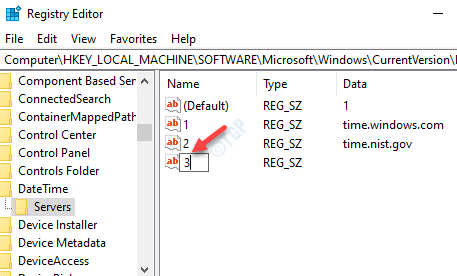
Étape 5: Maintenant, cliquez avec le bouton droit sur le nouveau Valeur de chaîne et sélectionner Modifier.
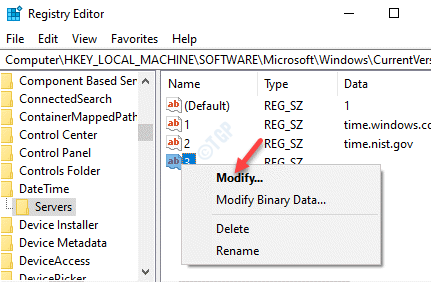
Étape 6: Dans le Modifier la valeur de la chaîne fenêtre qui s'ouvre, allez au Données de valeur champ et ajouter le texte ci-dessous:
cocher.usno.marine.mi
Presse D'ACCORD Pour enregistrer les modifications et quitter.
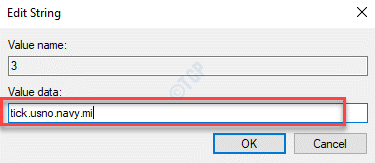
*Note - Avant de procéder à la modification du Éditeur de registre, Créez une sauvegarde des paramètres du registre, de sorte que, en cas de perte de données, il peut être récupéré.
Fermez l'éditeur de registre et redémarrez votre PC. L'erreur de synchronisation du temps Internet devrait être corrigé maintenant.
Méthode 7: Activez la fonction de synchronisation temporelle
Étape 1: Accédez à la Commencer Icône en bas à gauche de l'écran de votre PC et cliquez dessus. Sélectionner Courir Pour ouvrir le Exécuter la commande fenêtre.

Étape 2: Taper, tâches.MSC sur le champ de recherche et frapper Entrer Pour ouvrir le Planificateur de tâches.
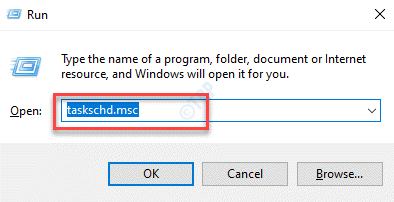
Étape 3: Dans le Planificateur de tâches fenêtre, sur le côté gauche extrême du volet, sous Planiseur de tâches (local), élargir la Bibliothèque de planificateur de tâches dossier> Microsoft > les fenêtres.
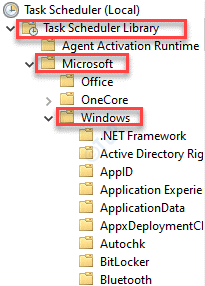
Étape 4: Maintenant, sélectionnez Synchronisation du temps de la liste des dossiers.
Étape 5: Maintenant, allez à la coupe intermédiaire de la fenêtre et sous le Nom colonne, cliquez avec le bouton droit sur Synchronizetime et sélectionner Activer.
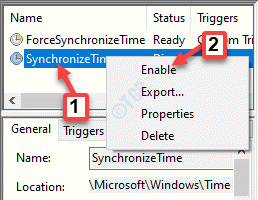
Maintenant, fermez le Planificateur de tâches et redémarrez votre PC pour que les modifications soient efficaces. Cela devrait résoudre le problème de synchronisation du temps Internet dans votre PC Windows 10.
Méthode 8: Ajouter le DWORD REALIMEISUVERSAL dans l'éditeur de registre
Étape 1: appuie sur le Win + R Clés ensemble pour ouvrir Exécuter la commande.
Étape 2: Dans le Exécuter la commande fenêtre, tape CMD et appuyez sur le Ctrl + Shift + Entrée touches sur votre clavier pour ouvrir Invite de commande avec les droits administratifs.

Étape 3: Dans le Invite de commande (administrer) Fenêtre, exécutez les commandes ci-dessous une par une et frappez Entrer Après chaque commande:
piscine ntpdate.NTP.org hwclock -systohc -utc
Étape 4: Maintenant, sortez de l'invite de commande et cliquez avec le bouton droit sur Commencer menu et cliquez sur Courir.

Étape 5: Dans le Exécuter la commande fenêtre qui s'ouvre, écrivez regedit et presser D'ACCORD.
Cela ouvrira le Éditeur de registre fenêtre.
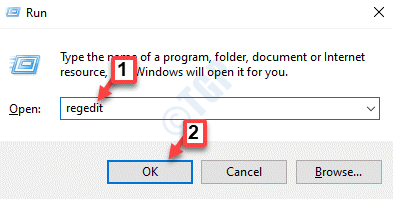
Étape 6: Dans le Éditeur de registre fenêtre, accédez au chemin ci-dessous:
HKEY_LOCAL_MACHINE \ System \ CurrentControlset \ Control \ TimezoneInformation
Maintenant, naviguez vers le côté droit de la fenêtre et cliquez avec le bouton droit sur un espace vide. Sélectionner Nouveau et puis Valeur dword (32 bits).
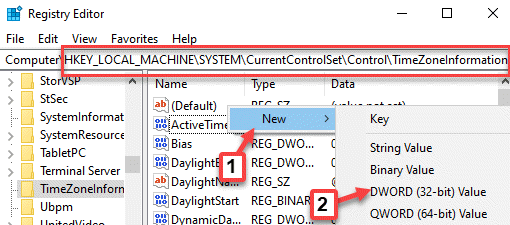
Étape 7: Renommer ce nouveau Dword valeur de Réel et double-cliquez dessus.
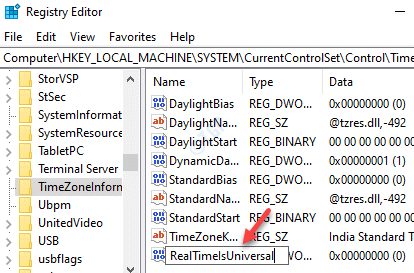
Étape 8: Dans le Valeur dword (32 bits) boîte de dialogue, définissez le Données de valeur se déplacer vers 1.
Presse D'ACCORD Pour enregistrer les modifications et quitter.
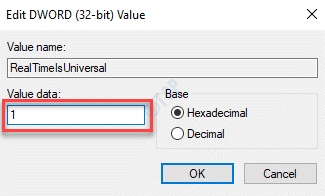
*Note - Avant de modifier le Éditeur de registre, Assurez-vous de créer une sauvegarde des données de registre. Cela vous aidera à récupérer toutes les données perdues pendant le processus.
Sortez de la fenêtre Registry Editor, redémarrez votre PC et vous ne devriez pas rencontrer l'erreur davantage.
Méthode 3: Exécutez la commande SCANNOW SFC
Étape 1: appuie sur le Win + R touches ensemble sur votre clavier pour lancer le Exécuter la commande boîte.
Étape 2: Dans le Exécuter la commande Champ de recherche, écrivez CMD et appuyez sur le Ctrl + Shift + Entrée Clés ensemble pour ouvrir Invite de commande en mode surélevé.

Étape 3: Dans le Invite de commande (administrer) fenêtre, exécutez la commande ci-dessous et appuyez Entrer:
sfc / scanne
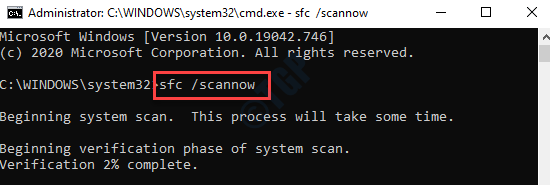
Windows analysera les fichiers système et ce processus prend un certain temps. Alors, attendez un jour et une fois terminé, sortie de la commande. Redémarrez votre PC et l'erreur de synchronisation du temps Internet devrait être résolu maintenant.
Méthode 9: Mettre à jour le BIOS obsolète
Avant de poursuivre la méthode, consultez la version BIOS comme indiqué dans cet article.
Étape 1: Maintenant, pour vérifier le modèle de carte mère, cliquez avec le bouton droit sur Commencer et sélectionner Courir lancer Exécuter la commande.

Étape 2: Écrire MSINFO32 dans la boîte de recherche et appuyer Entrer Pour ouvrir le Informations sur le système fenêtre.
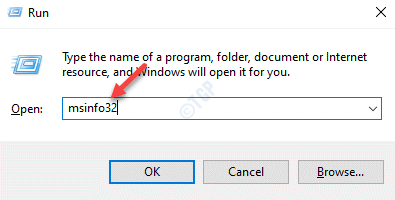
Étape 3: Dans le Informations sur le système fenêtre, allez sur le côté droit du volet et vérifiez le Modèle de système (modèle de carte mère).
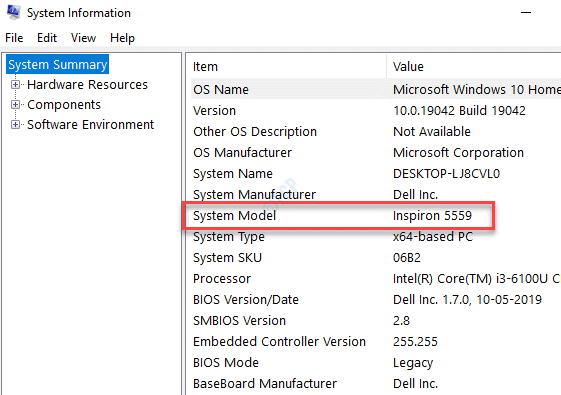
Étape 3: Maintenant, ouvrez votre navigateur et visitez le site Web de la société mère pour télécharger et extraire le dernier Bios version.
Maintenant, allez à Bios (suivre la réadmettre.SMS Fichier de conseils) ou vous pouvez utiliser une application Windows pour mettre à jour Bios.
Alternativement, vous pouvez créer un botable DOS USB conduire pour Bios mise à jour.
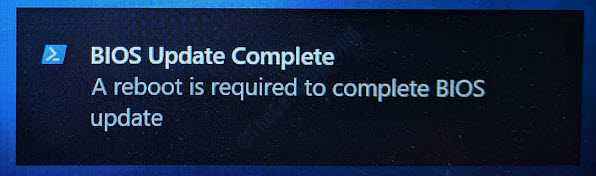
Maintenant, redémarrez votre PC et vous ne devriez pas revoir l'erreur.
Alternativement, vous pouvez modifier temporairement le fuseau horaire à travers le Paramètres appliquez et vérifiez s'il résout le problème de synchronisation du temps Internet. Si cela ne fonctionne pas, vous pouvez vérifier s'il y a une mise à jour Windows en attente à télécharger et à installer. S'il y en a, téléchargez et installez la mise à jour, puis redémarrez votre PC pour vérifier s'il corrige le problème de l'heure sur votre PC Windows 10. Parfois, le problème peut survenir en raison de la batterie de votre ordinateur. Si le BIOS est corrompu, il peut créer le problème des paramètres d'heure et de date. Pour vérifier si votre batterie est un problème, entrez le BIOS (reportez-vous à cet article sur la façon de saisir le BIOS). S'il y a un problème avec la batterie, vous auriez besoin de le remplacer. Cependant, si cette méthode échoue également, vérifiez si la batterie CMOS doit être remplacée. Assurez-vous de demander l'aide d'un technicien pour le remplacement de la batterie CMOS.
- « Nos systèmes ont détecté un trafic inhabituel de votre réseau informatique
- L'ordinateur n'a pas resté en resynchronisation car aucune donnée de temps n'était disponible dans Windows 10/11 »


