Correction d'un document vide d'ouverture de Microsoft Excel au lieu du document enregistré.

- 4232
- 633
- Emilie Colin
Plusieurs fois, on voit que lorsque vous essayez d'ouvrir un fichier Excel, Excel s'ouvre. Mais c'est vide. Si vous voyez qu'il n'y a pas de contenu, ne paniquez pas, cela ne signifie pas que le contenu est effacé. Il existe des moyens de récupérer les données.
Ce problème se produit lorsque vous essayez d'ouvrir un fichier Excel qui n'est pas compatible avec la fonction de vue protégée d'Excel. Donc, au lieu d'ouvrir le document, il affiche simplement une fenêtre Excel vierge.
L'article d'aujourd'hui verra différentes façons de réparer la fenêtre Gray Microsoft Excel apparaissant au lieu d'ouvrir le document.
Table des matières
- Correction 1: Désactivez l'option Ignore DDE pour les autres applications
- Correction 2: désactiver l'accélération matérielle
- Correction 3: ouvrez un fichier Excel vierge, enregistrez-le puis ouvrez le fichier excel requis
- Correction 4: Vérifiez si des modules complémentaires causent le problème
- Correction 5: Réparer l'application MS Office
Correction 1: Désactivez l'option Ignore DDE pour les autres applications
Étape 1: Ouvrez l'application MS Excel (pas le fichier Excel qui a un problème d'ouverture.) et cliquez sur un document vide
Étape 2: Dans le menu supérieur, cliquez sur Déposer

Étape 3: cliquez sur Plus Et puis choisissez Options

Étape 4: Dans la fenêtre des options Excel, à partir du côté gauche, cliquez sur Avancé
Étape 5: Faites défiler vers le bas et localisez le Général section
Étape 6: sous le Général section, Se détacher le Ignorer d'autres applications qui utilisent l'échange de données dynamique (DDE)
Étape 7: cliquez sur D'ACCORD
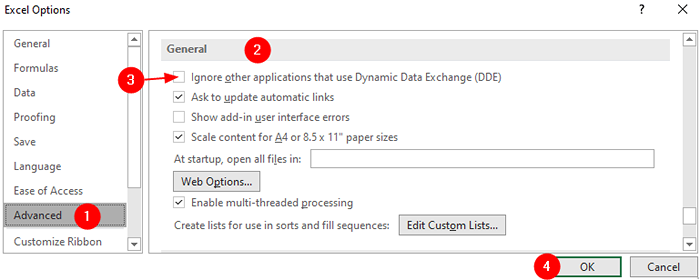
Étape 8: Fermez l'application MS Excel
Étape 9: Maintenant, essayez d'ouvrir le fichier Excel qui a eu un problème d'ouverture.
Correction 2: désactiver l'accélération matérielle
Étape 1: Ouvrez l'application MS Excel et cliquez sur un document vide (pas le fichier Excel qui a un problème d'ouverture.)
Étape 2: Dans le menu supérieur, cliquez sur Déposer

Étape 3: cliquez sur Plus Et puis choisissez Options

Étape 4: Dans la fenêtre des options Excel, à partir du côté gauche, cliquez sur Avancé
Étape 5: Faites défiler vers le bas et localisez le Afficher section
Étape 6: Sous la section d'affichage, cocher l'option Désactiver l'accélération des graphiques matériels
Étape 7: cliquez sur le D'accord bouton
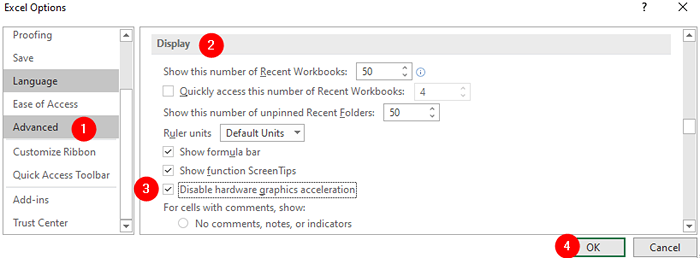
Vérifiez si cela aide. Sinon, essayez le prochain correctif.
Correction 3: ouvrez un fichier Excel vierge, enregistrez-le puis ouvrez le fichier excel requis
De nombreux utilisateurs ont signalé qu'ils avaient résolu le problème avec cette solution simple.
Étape 1: Ouvrez l'application MS Excel et ouvrez un document vide
Étape 2: Enregistrez ce fichier avec n'importe quel nom de votre choix.
Étape 3: Minimisez ce document et ignorez-le
Étape 4: Maintenant, ouvrez le fichier Excel problématique. Vous devriez voir l'ouverture du fichier.
Remarque: veuillez ne pas fermer le document vide que vous avez créé.
Correction 4: Vérifiez si des modules complémentaires causent le problème
Étape 1: Ouvrez l'application MS Excel (pas le fichier Excel qui a un problème d'ouverture.) et cliquez sur un document vide
Étape 2: Dans le menu supérieur, cliquez sur Déposer

Étape 3: cliquez sur Plus Et puis choisissez Options

Étape 4: Dans la fenêtre des options Excel, à partir du côté gauche, cliquez sur Compléments
Étape 5: du Gérer en panne, choisissez Comtés de com
Étape 6: cliquez sur le D'ACCORD bouton
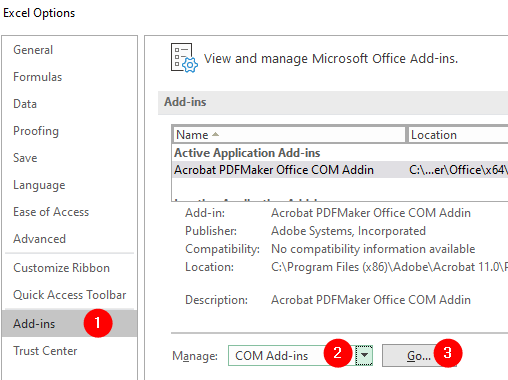
Étape 7: Dans la fenêtre COM Add-Ins, Se détacher Tous les plugins et cliquez sur le D'ACCORD
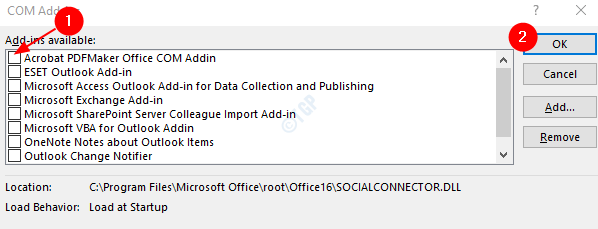
Étape 8: Maintenant, vérifiez si vous pouvez ouvrir le fichier Excel problématique.
Étape 9: Si oui, activez un complément à la fois et vérifiez quel complément a provoqué le problème.
Étape 10: Une fois, le complément à la consommation de problèmes est identifié. Prendre les mesures nécessaires.
Si ce correctif n'aide pas et que le problème persiste, essayez le prochain correctif.
Correction 5: Réparer l'application MS Office
Remarque: assurez-vous d'avoir une connexion réseau de travail
Étape 1: tenir les clés Windows + R Ensemble, ouvrez le terminal de course
Étape 2: Dans la fenêtre de course, tapez appwiz.cpl, et frapper Entrer
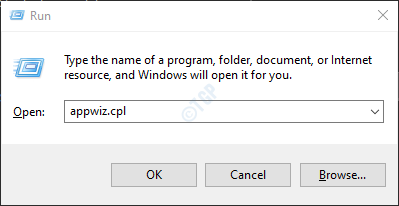
Étape 3: Dans la fenêtre du programme et des fonctionnalités qui s'ouvre, recherchez Microsoft Office Suite ou Microsoft 365. Cliquez avec le bouton droit sur et sélectionner Changement
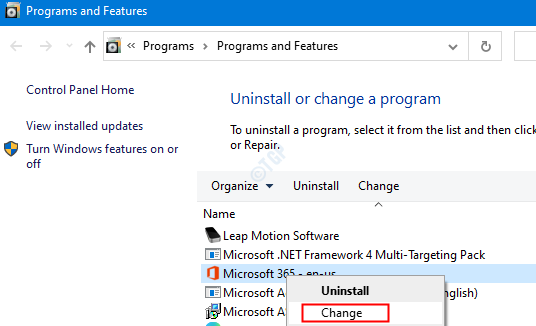
Étape 4: Si l'UAC apparaît en demandant des autorisations, cliquez sur Oui
Étape 5: Dans la fenêtre d'apparence, vérifiez Réparation rapide.
Étape 6: cliquez sur le Réparation bouton
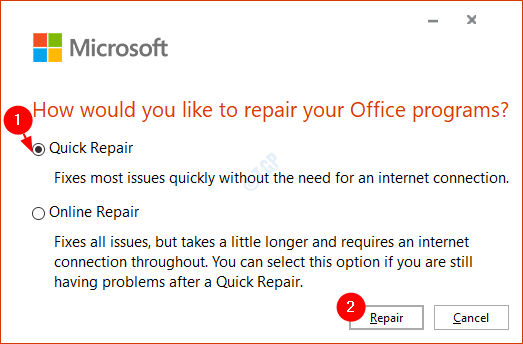
Étape 7: Redémarrez le système et vérifiez si l'erreur a été corrigée.
C'est tout
Nous espérons que cet article a été informatif. Merci pour la lecture
Veuillez commenter et faire nous savoir dans le cas où les correctifs ci-dessus ont aidé.
- « Windows 11 ne peut pas détecter le deuxième moniteur de correctif
- PowerShell Get-Appxpackage ne fonctionne pas dans Windows 11/10 »

