Comment arrêter les applications à s'introduire automatiquement sur la barre des tâches
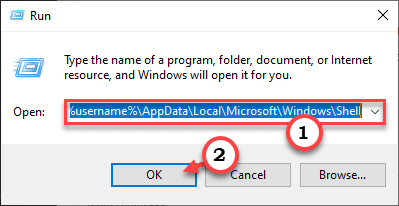
- 902
- 31
- Lucas Bernard
Les applications sur votre ordinateur épinglent automatiquement sur la barre des tâches? Ne t'inquiète pas. Dans cet article, nous allons discuter de certaines solutions faciles pour ce problème. Presque tous les utilisateurs qui éprouvent ce problème ont souligné que ce problème persiste avec le redémarrage de leurs appareils. Adoptez simplement les solutions pour résoudre le problème.
Table des matières
- Correction 1 - Modifier la mise en page.fichier xml
- Correction 2 - Arrêtez le démarrage automatique
- Correction 3 - Désactiver l'épinglage en utilisant la stratégie de groupe
- Correction 4 - Réinitialisez la barre des tâches
Correction 1 - Modifier la mise en page.fichier xml
Vous devez modifier la modification de la mise en page.fichier xml et supprimez les lignes associées à l'application conflictuelle.
1. Au début, appuyez sur le les fenêtres clé avec le 'R' clé.
2. Lorsque le terminal d'exécution apparaît sur votre écran, copier coller cette adresse. Ensuite, cliquez sur "D'ACCORD«Pour y accéder.
C: \ Users \% Nom d'utilisateur% \ AppData \ Local \ Microsoft \ Windows \ Shell
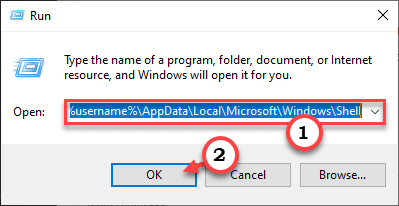
3. À l'intérieur du dossier Shell, vous trouverez le «Modification de disposition.xml" déposer.
Note: - Si lamodification de la mise en page.xml n'existe pas, puis modifiez leslayouts.XML à la place
4. Ici, cliquez avec le bouton droit sur le fichier particulier et cliquez sur "Ouvrir avec". Ensuite, sélectionnez le "Bloc-notes" de la liste.
(Vous pouvez utiliser n'importe quel traitement de texte. Comme - Bloc-notes, bloc-notes ++ ou même WordPad)
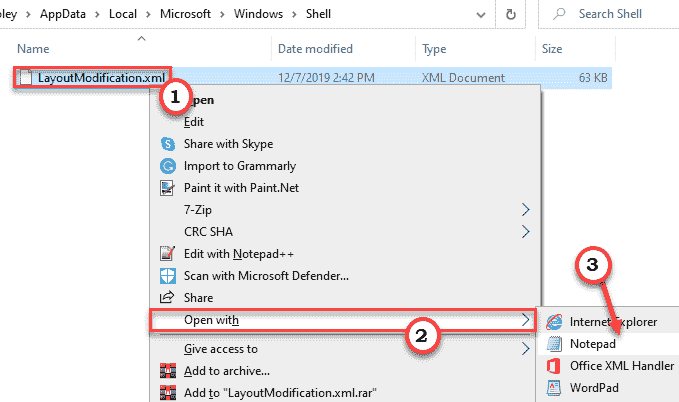
5. Une fois la Modification de disposition.xml Le fichier s'ouvre, cliquez sur "Modifier”Sur la barre de menu.
6. Après cela, cliquez sur "Trouver".
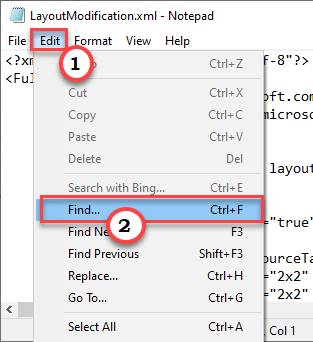
7. Maintenant, pâte Cette ligne dans la boîte «Trouver quoi:».
CustomTaskBarLayoutCollection
8. Ensuite, cliquez sur "Trouver ensuite"Pour rechercher la requête particulière.
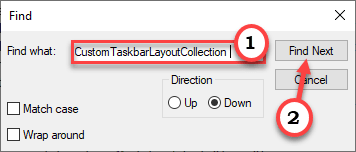
CustomTaskBarLayoutCollection est le nœud particulier qui contient les ID d'application particuliers des applications que vous avez sur la barre des tâches.
Dans la 'Taskbar: TaskBarpinlist' est le sous-nœud où vous effectuez ce travail d'alternance.
9. Ici, vous remarquerez plusieurs applications (vous verrez l'appid) qui sont épinglées sur la barre des tâches.
Supprimez simplement toutes les lignes d'applications que vous ne voulez pas sur votre barre de tâches entre et
Vous pouvez également supprimer toutes les choses écrites entre
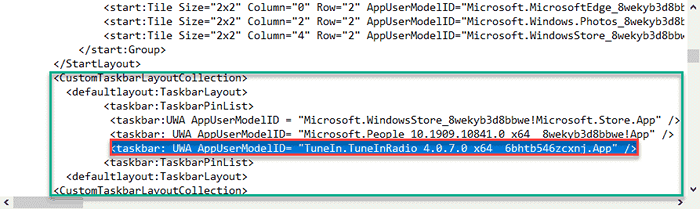
12. Maintenant, cliquez sur le "Déposer»Dans la barre de menu.
13. Ensuite, cliquez sur "Sauvegarder«Pour enregistrer cette modification.
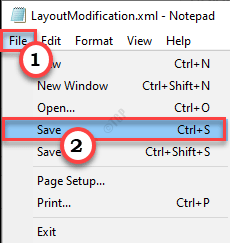
Après avoir fait cela, redémarrez votre ordinateur une fois.
Correction 2 - Arrêtez le démarrage automatique
Certaines applications comme les équipes Microsoft, Skype ont configuré automatiquement le démarrage avec le démarrage du système.
Étape 1 - Désactivez le démarrage automatique
1. Juste presser Ctrl + Shift + ESC Clés ensemble pour ouvrir Gestionnaire des tâches
2. Cela ouvrira le gestionnaire de tâches sur votre ordinateur
3. Lorsque le gestionnaire de tâches s'ouvre, allez au «Commencez»Onglet.
4. Ici, vous trouverez automatiquement la liste des applications configurées au démarrage sur le démarrage du système.
5. Cliquez avec le bouton droit sur l'application qui épingle automatiquement dans la barre des tâches et cliquez sur «Désactiver«Pour désactiver le démarrage de l'article.
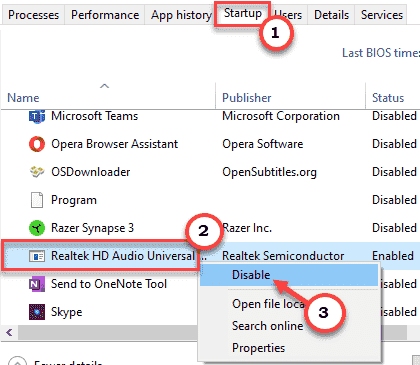
De cette façon, désactivez le démarrage de toute application problématique.
Une fois que vous vous êtes assuré que le démarrage de chaque élément est désactivé, fermez le gestionnaire de tâches.
Étape 2 - UNIN les programmes indésirables
Maintenant, vous devez anéantir les programmes indésirables de la barre des tâches.
1. Revenez à votre fenêtre de bureau.
2. Ensuite, cliquez avec le bouton droit sur le programme indésirable et cliquez sur «UNUS".
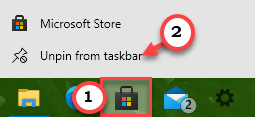
Cela vous désinfectera ce programme indésirable de la barre des tâches.
Répétez le même processus pour d'autres programmes qui sont automatiquement épinglés dans la barre des tâches.
Redémarrage ton ordinateur.
Correction 3 - Désactiver l'épinglage en utilisant la stratégie de groupe
Désactivez la fonction d'épinglage à l'aide de la stratégie de groupe sur votre ordinateur.
1. Vous devez appuyer sur le Clé Windows + R Clés ensemble.
2. Ensuite, tapez "gpedit.MSC"Et cliquez sur"D'ACCORD".
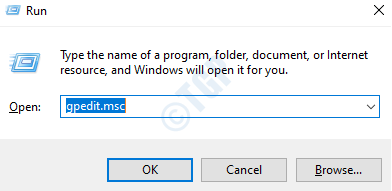
3. Une fois que l'éditeur de politique de groupe s'ouvre, allez à cet endroit -
Configuration de l'utilisateur> Modèles d'administration> Menu de démarrage et barre des tâches
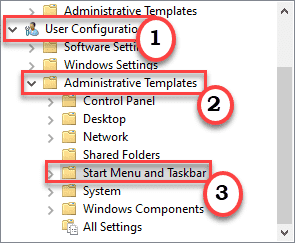
4. Sur le côté droit, double cliquer sur le "Ne permettez pas d'épingler des programmes à la barre des tâches”Pour le modifier.
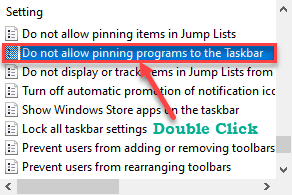
5. Maintenant, définissez les paramètres de stratégie sur «Désactivé".
6. Enfin, cliquez sur "Appliquer" et "D'accord"Pour sauver ce changement.
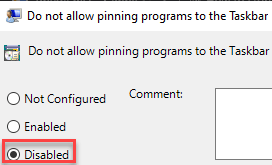
Fermez la fenêtre de l'éditeur de stratégie de groupe.
Redémarrez votre ordinateur pour laisser cette politique changer l'effet souhaité.
Maintenant, vous pouvez facilement défini ou épingler les programmes sur la barre des tâches.
Correction 4 - Réinitialisez la barre des tâches
Si les deux méthodes précédentes ne fonctionnaient pas, essayez de réinitialiser la barre des tâches.
1. Tout d'abord, ouvrez un bloc-notes vierge sur votre ordinateur.
2. Wee le bloc-notes s'ouvre, copier coller Ce script.
Del / f / s / q / a "% AppData% \ Microsoft \ Internet Explorer \ Quick Lunk Im Explorer.Exe Start Explorer.exe
3. Après avoir collé ces lignes, cliquez sur "Déposer'Et cliquez sur "Enregistrer sous"Pour enregistrer le fichier.
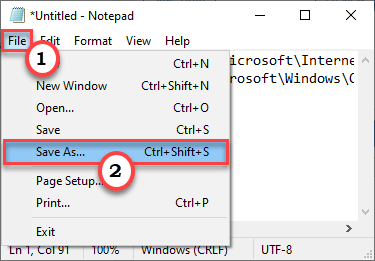
4. Maintenant, choisissez un emplacement pour enregistrer le fichier. Ensuite, définissez le «type de fichier» sur «Tous les fichiers".
5. Ensuite, nommez simplement le fichier comme «brouillard.chauve souris".
6. Just, cliquez sur "D'ACCORD"Pour le sauver.
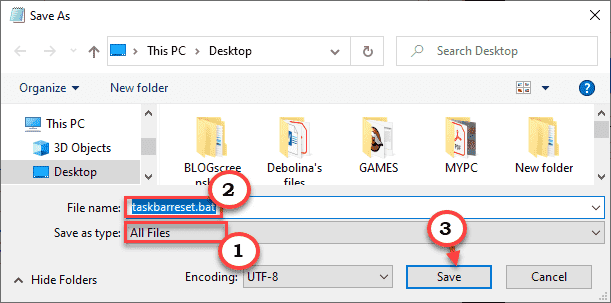
Fermez la fenêtre du bloc-notes.
7. Aller à l'emplacement où vous avez enregistré le fichier.
6. Cliquez avec le bouton droit sur le «brouillard.chauve souris«Fichier et cliquez sur«Exécuter en tant qu'administrateur".
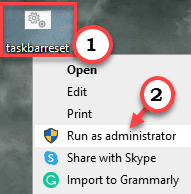
Une fois que vous avez exécuté le script, vous verrez que la barre des tâches a réinitialisé. Attendez un certain temps que ce processus soit terminé.
- « Panneau de configuration Nvidia s'écraser dans Windows 10/11 Correction
- Razer Huntsman Clavier à la traîne dans Windows 10/11 Correction »

