Le contrôleur de réseau RealTek n'a pas été trouvé dans Windows 10/11 Fix
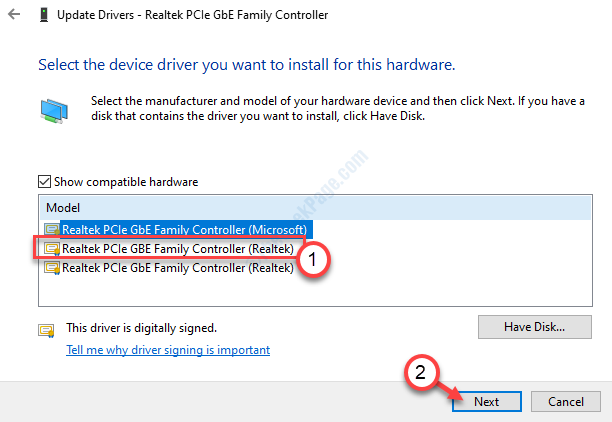
- 3930
- 548
- Zoe Dupuis
Certains utilisateurs de Windows 10 ont signalé un problème avec leur contrôleur de réseau Realtek sur leurs ordinateurs. Selon ces utilisateurs, ils ne sont pas en mesure de se connecter à Internet et un message d'erreur s'affiche, en disant "Le contrôleur de réseau Realtek n'a pas été trouvé". Il peut y avoir une tonne de raisons pour lesquelles cette erreur se produit sur votre appareil, mais dans la plupart des cas, c'est un simple problème de gestion de l'alimentation. Suivez ces correctifs pour résoudre le problème facilement et rapidement.
Table des matières
- Correction 1 - Vérifiez les câbles réseau
- Correction 2 - Réparer le pilote Realtek
- Correction 3 - Modifier la gestion de l'alimentation
- Correction 4 - Mettez à jour le pilote de l'adaptateur réseau
- Correction 5 - Installez un pilote RealTek par défaut
- Correction - 6 Hardware de dépannage manuellement
- Correction 7 - Chargez les paramètres du BIOS par défaut
Correction 1 - Vérifiez les câbles réseau
Vous pouvez voir ce message d'erreur si le câble réseau sur votre ordinateur est mal configuré.
1. Appuyez sur la «touche d'alimentation» de votre ordinateur portable / bureau jusqu'à ce que votre ordinateur s'arrête complètement.
2. Détachez le câble Ethernet de votre ordinateur.
3. Maintenant, retirez l'adaptateur d'alimentation AC et la batterie de l'ordinateur portable / PC.
4. Après quelques minutes, connectez l'alimentation, insérez à nouveau la batterie.
5. Puis démarrez votre système.
Essayez d'aller en ligne. Vérifiez si cela a fonctionné pour vous. Sinon, optez pour le prochain correctif.
Correction 2 - Réparer le pilote Realtek
Certains utilisateurs ont déclaré que la fixation du pilote Realtek a résolu le problème sur leur système.
1. Au début, téléchargez la dernière version du pilote Realtek.
2. Dézip le fichier téléchargé. Aller à l'emplacement où vous avez extrait le fichier.
3. Dans le dossier Driver, double cliquer sur "Installation".
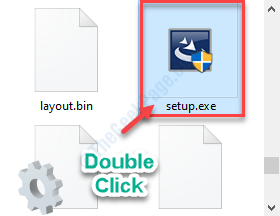
4. Lorsque le pilote de contrôleur Ethernet Realtek apparaît, cliquez sur "Réparation".
5. Cliquer sur "Suivant".
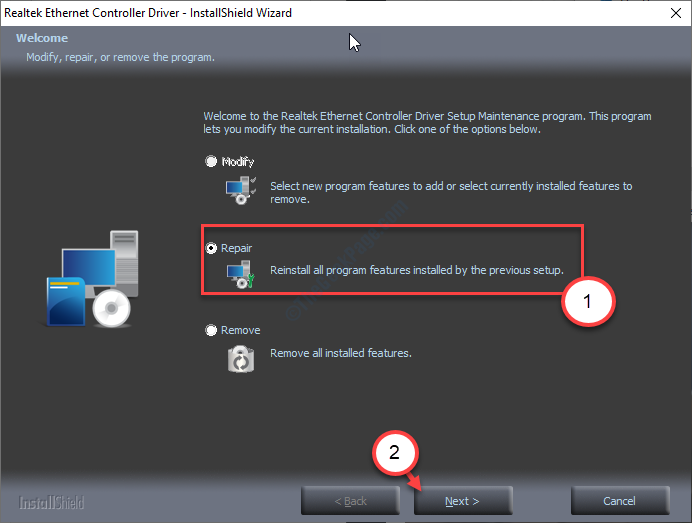
Attendez la configuration pour réparer le pilote et installer le dernier pilote sur votre ordinateur.
6. Cliquer sur "Finir«Pour fermer la fenêtre.
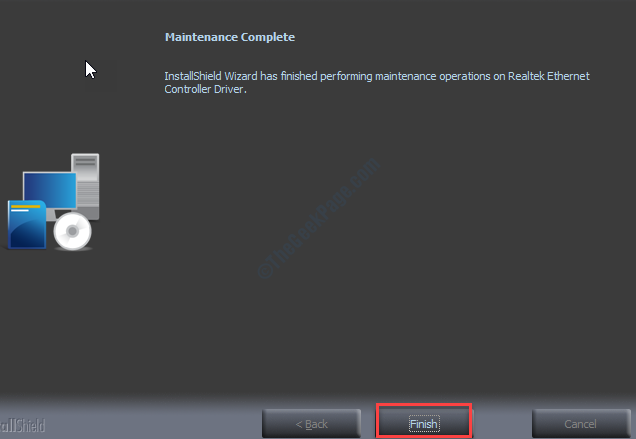
Juste redémarrer Votre ordinateur et vérifiez si cela a fonctionné.
Après avoir redémarré votre ordinateur, vérifiez si cela fonctionne.
Correction 3 - Modifier la gestion de l'alimentation
Interdire votre ordinateur pour éteindre l'adaptateur pour économiser l'énergie lorsque le système dort.
1. Cliquez avec le bouton droit sur l'icône Windows.
2. Ensuite, cliquez sur le "Gestionnaire de périphériques«Pour y accéder.
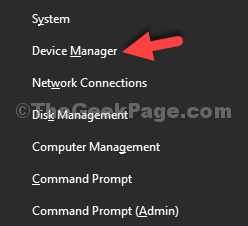
3. Dans le gestionnaire de périphériques, double clic on L'adaptateur de réseau Realtek.
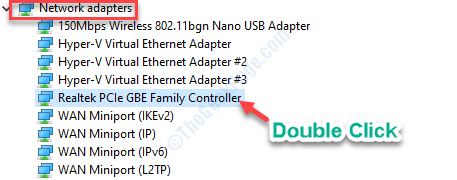
4. Allez au «Power Managemenonglet t ”.
5. Détectez la boîte à côté "Permettez à l'ordinateur d'éteindre cet appareil pour économiser l'énergie".
6. N'oubliez pas de cliquer sur "D'accord"Pour sauver le changement.
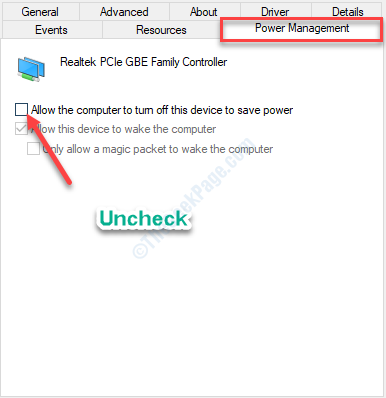
Cela devrait résoudre le problème et le problème doit être résolu.
Correction 4 - Mettez à jour le pilote de l'adaptateur réseau
Si vous n'avez pas récemment mis à jour le pilote Realtek pour votre ordinateur, suivez ces étapes faciles.
1. Au début, appuyez sur le Clé Windows avec le X clé.
2. Ensuite, cliquez sur le "Gestionnaire de périphériques".
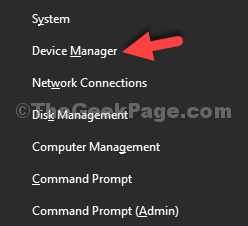
3. Lorsque la fenêtre d'utilité apparaît sur votre écran, développez le «Adaptateurs réseau" section.
4. Cliquez avec le bouton droit sur l'adaptateur Realtek, puis cliquez sur le "Mettre à jour le pilote".
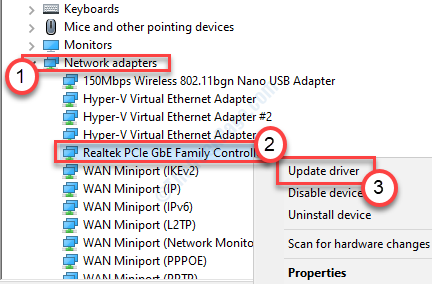
5. Lorsque vous voyez l'invite pour `` Comment souhaitez-vous rechercher des pilotes?', clique sur le "Recherchez automatiquement les conducteurs".
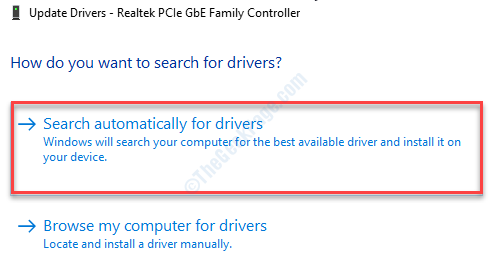
Permettez maintenant à Windows un certain temps pour rechercher le pilote Ethernet sur votre ordinateur.
Redémarrage Votre ordinateur et vérifiez si le correctif a fonctionné.
Correction 5 - Installez un pilote RealTek par défaut
1. appuie sur le Clé Windows + R Pour lancer une fenêtre de course.
2. Après cela, type "devmgmt.MSC"Et cliquez sur"D'ACCORD".
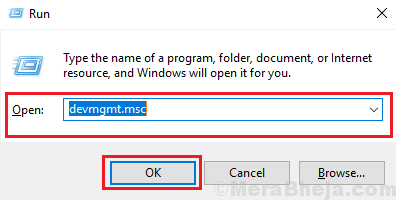
3. Ensuite, développez le «Adaptateurs réseau»Section une fois de plus.
4. Ensuite, cliquez avec le bouton droit sur le pilote de l'adaptateur Realtek et cliquez sur "Mettre à jour le pilote".
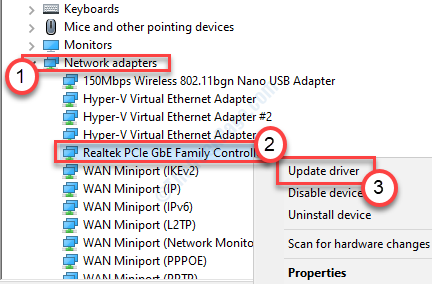
5. Après cela, cliquez sur "Parcourir mon ordinateur pour les conducteurs".
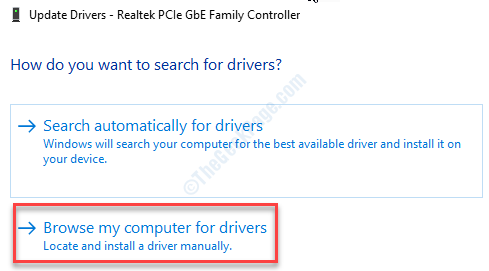
6. Sur l'écran suivant, cliquez sur "Laissez-moi choisir parmi une liste de pilotes disponibles sur mon ordinateur".
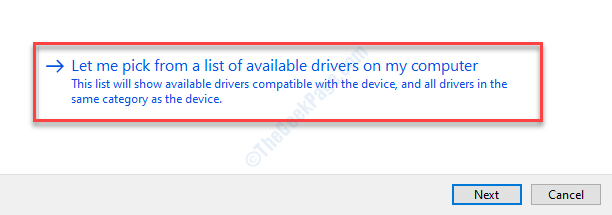
7. Sélectionnez le "REALTEK PCIE GBE FAMILLE CONTRÔLEUR (REALTEK)”De la liste des pilotes disponibles.
8. Pour installer le pilote, cliquez sur "Suivant".
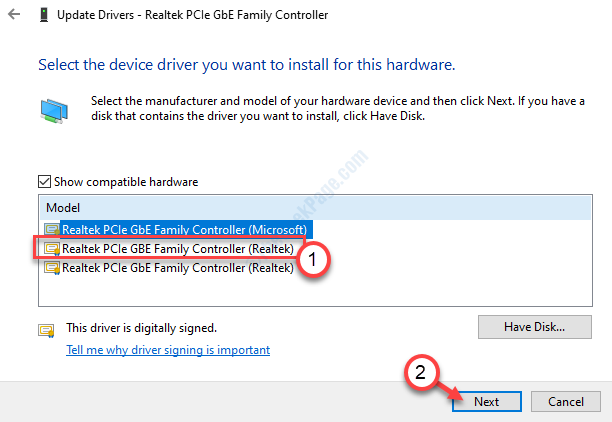
9. Une fois le processus d'installation terminé, cliquez sur «Fermer".
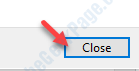
Après avoir installé le logiciel, fermez toutes les fenêtres et redémarrage ton ordinateur.
Correction - 6 Hardware de dépannage manuellement
Solution 1 - Détachez et insérez la RAM
1. Éteignez votre système et déconnectez le câble d'alimentation. Si vous utilisez un ordinateur portable, éjectez la batterie.
2. Ouvrez l'armoire sur votre ordinateur ou la couverture arrière de votre ordinateur portable.
3. Débranchez soigneusement le bélier de la carte mère.
4. Laissez le bélier pendant 5 à 6 heures.
5. Puis reattachez le bélier à votre carte mère une fois de plus.
6. Connectez le câble d'alimentation au système ou branchez la batterie à votre ordinateur portable.
7. Démarrez votre ordinateur normalement.
Vérifiez si cela vous aide à vous connecter à Internet.
Solution 2 - Utilisez le port réseau dans la carte mère
1. Arrêtez votre ordinateur.
2. Débranchez le câble d'alimentation de votre ordinateur.
3. Dans le cas où vous avez le câble réseau branché sur le port PCI, éjectez le câble réseau.
4. Branchez directement le câble réseau vers le port de la carte mère.
5. Connectez le câble d'alimentation à votre système. Démarrer le système et vérifier si cela fonctionne.
NOTE-
Si vous utilisez un adaptateur réseau intégré sur votre système, essayez d'utiliser un adaptateur externe (cartes WiFi externes, USB 3.0 à Ethernet adaptateur) comme alternative.
Correction 7 - Chargez les paramètres du BIOS par défaut
1. Au début, éteignez votre ordinateur.
2. Après un certain temps, allumez votre ordinateur. Lorsque votre ordinateur est en train de se poursuivre, vous devez appuyer sur le «Supprimer"* Clé de votre clavier pour accéder à la configuration du BIOS sur votre système.
* NOTE-
La clé réelle pour ouvrir les paramètres de votre système varie d'un fabricant à l'autre. Ci-dessous, nous avons mentionné l'ensemble des clés qui devraient fonctionner-
ESC, F1, F2, F10, F11, F12 ou supprimer

1. Une fois la Bios Le réglage apparaît, allez au «Sortie" paramètres.
2. Vérifiez ensuite qu'il y a des options appelées, "Configuration de chargement par défaut"Et frappez Entrer.
3. Encore une fois, appuyez sur la touche particulière pour sauvegarder les paramètres.
[Exemple - c'est le «F10»Clé pour ce système.]]

4. Après cela, sélectionnez "Oui«Pour enfin enregistrer et quitter les paramètres du BIOS sur votre ordinateur.
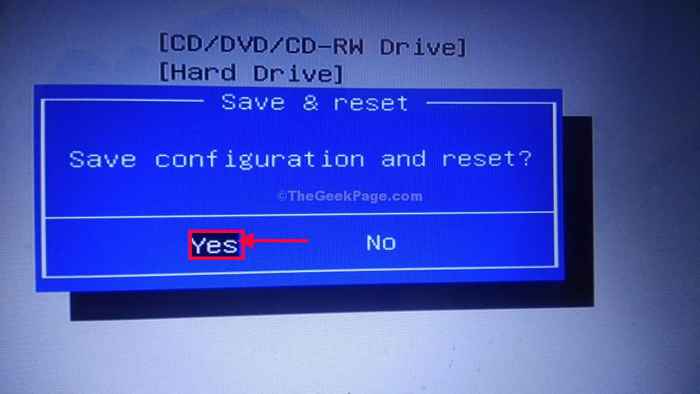
Votre ordinateur redémarrera normalement. Cela devrait définir votre pilote RealTek sur les paramètres par défaut.
Votre problème doit être résolu.
- « Impossible d'envoyer ou de recevoir un fichier à l'aide de Bluetooth dans Windows 10/11
- Comment supprimer PageFile.Sys à l'arrêt dans Windows 10 »

