Impossible d'envoyer ou de recevoir un fichier à l'aide de Bluetooth dans Windows 10/11
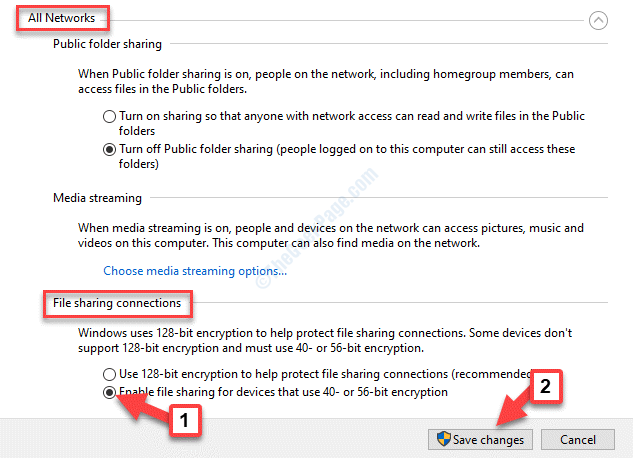
- 1948
- 63
- Victor Charpentier
L'une des fonctionnalités intéressantes de la Windows 10 est l'option pour envoyer ou recevoir des fichiers à l'aide de la connexion Bluetooth du système. Cela vous aide à transférer facilement des fichiers, sans connexion câblée. Bien qu'il s'agisse d'une fonctionnalité merveilleuse, vous pouvez parfois faire face à un problème, lorsque vous ne pouvez pas envoyer ou recevoir un fichier à l'aide de Bluetooth dans Windows 10. Vous pouvez voir un message disant: "Transfert de fichier Bluetooth non terminé","Attente de connexion", etc.
Mais, heureusement, ce problème peut être résolu comme de nombreux autres problèmes Windows 10. Voyons comment résoudre ce problème.
Table des matières
- Méthode 1: En vérifiant si le service Bluetooth est en cours d'exécution
- Méthode 2: En commençant manuellement le transfert de fichier
- Méthode 3: renommer le fichier et réessayer
- Méthode 4: Assurez-vous que votre Bluetooth n'est pas connecté à un autre appareil
- Méthode 5: En exécutant le dépanneur Bluetooth
- Méthode 6: En activant le partage de fichiers pour les appareils qui utilisent le cryptage
- Méthode 7: En créant un port com pour votre PC
- Méthode 8: En réinstallant l'adaptateur Bluetooth
Méthode 1: En vérifiant si le service Bluetooth est en cours d'exécution
Étape 1: Aller à Commencer et taper Prestations de service Dans la barre de recherche Windows.
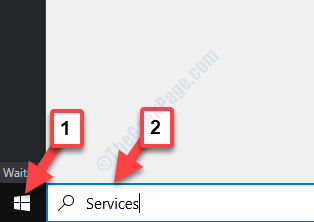
Étape 2: Cliquez sur le résultat pour ouvrir le Service Fenêtre Manager.
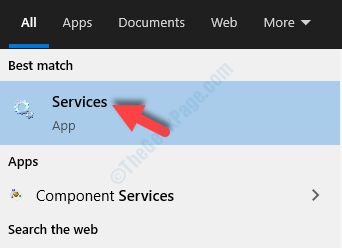
Étape 3: Dans le Prestations de service fenêtre, allez sur le côté droit du volet et sous Des noms, chercher Service de support Bluetooth.
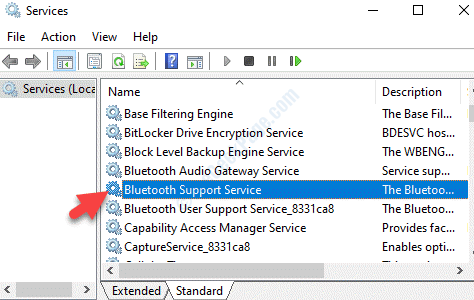
Étape 4: Double-cliquez pour ouvrir le service et sous le Général onglet, allez au État du service Et vérifiez si c'est En cours.
Si cela ne s'exécute pas, cliquez sur le Commencer bouton. Presse D'ACCORD Pour enregistrer les modifications et quitter.
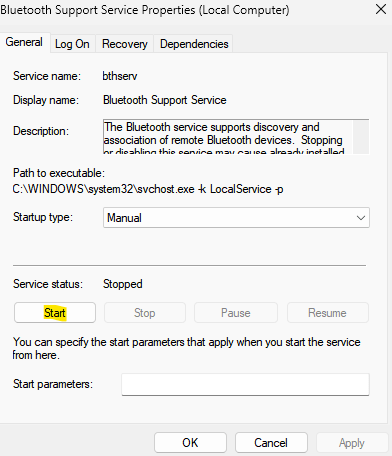
S'il s'exécute déjà, cliquez sur Arrêt Pour l'arrêter et puis cliquez sur commencer Pour commencer.
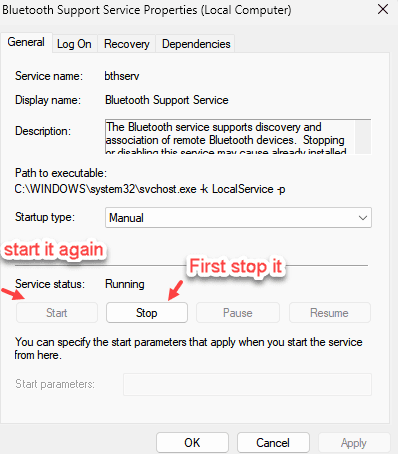
Vous pouvez maintenant essayer de partager des fichiers sur des appareils à l'aide de Bluetooth et cela devrait fonctionner bien. Cependant, si vous êtes toujours confronté au même problème, vous pouvez essayer de lancer manuellement le transfert de fichiers.
Méthode 2: En commençant manuellement le transfert de fichier
Vous pouvez simplement vérifier si une autre méthode aide à lancer le transfert de fichier comme le démarrer manuellement.
Étape 1: Cliquez avec le bouton droit sur Commencer et sélectionner Courir.
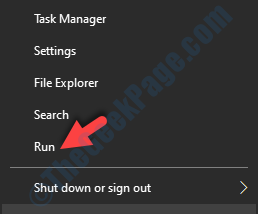
Étape 2: Taper fsquirt dans le Exécuter la commande Box de recherche et appuyer Entrer.
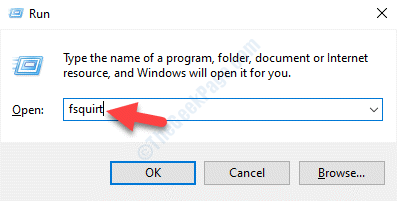
Étape 3: Dans la fenêtre qui s'ouvre (Transférer des fichiers à l'aide de Bluetooth), sélectionner Recevoir des fichiers.
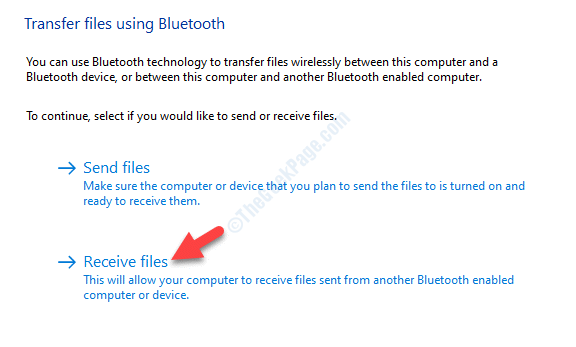
Maintenant, laissez le transfert des fichiers terminer via Bluetooth. Si même cette méthode ne fonctionne pas, vous pouvez essayer de réinstaller l'adaptateur Bluetooth.
Méthode 3: renommer le fichier et réessayer
Si le nom du fichier que vous essayez d'envoyer est complexe avec des caractères complexes ou c'est très long. Essayez de renommer le fichier avec un nom plus simple et réessayer
Méthode 4: Assurez-vous que votre Bluetooth n'est pas connecté à un autre appareil
Vérifiez si votre appareil Bluetooth n'est déjà connecté à aucun autre appareil.
Méthode 5: En exécutant le dépanneur Bluetooth
Étape 1: appuie sur le Gagner + je touches ensemble sur votre clavier pour ouvrir le Paramètres fenêtre.
Étape 2: Dans le Paramètres fenêtre, cliquez sur Mise à jour et sécurité.
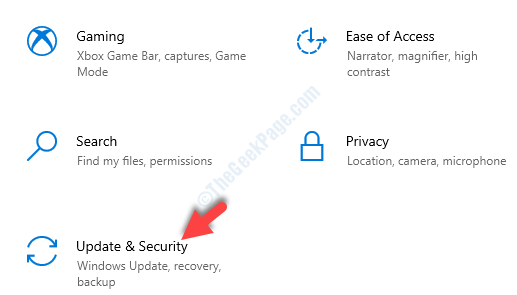
Étape 3: Maintenant, sur le côté gauche du volet, sélectionnez Dépanner.
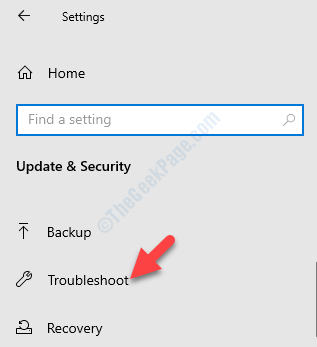
Étape 4: Maintenant, allez sur le côté droit du volet, faites défiler vers le bas et cliquez sur Dépanneurs supplémentaires.
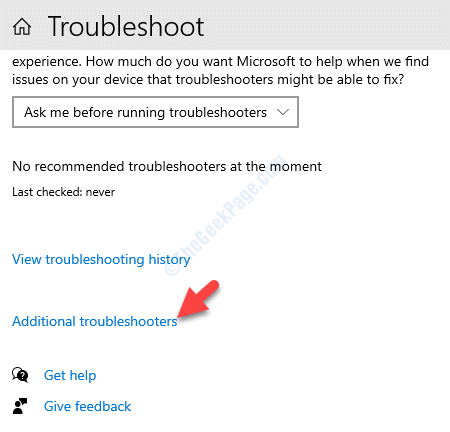
Étape 5: Dans la fenêtre suivante, sous le Trouver et résoudre d'autres problèmes Section, cliquez sur Bluetooth.
Ensuite, cliquez sur Exécutez le dépanneur bouton.
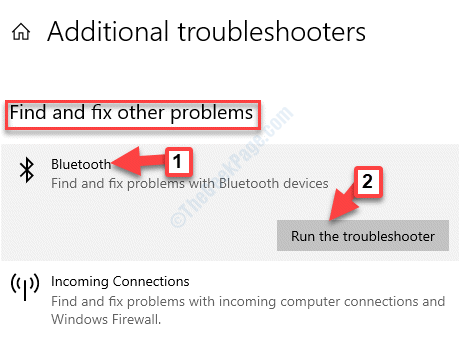
Étape 6: Il commencera à détecter les problèmes liés à votre Bluetooth Et si des problèmes trouvés, cela les résoudra automatiquement. Une fois terminé, il affichera un message disant «Le dépannage est terminé»Et ce qui a été réparé.
Frapper Fermer Pour quitter la fenêtre.
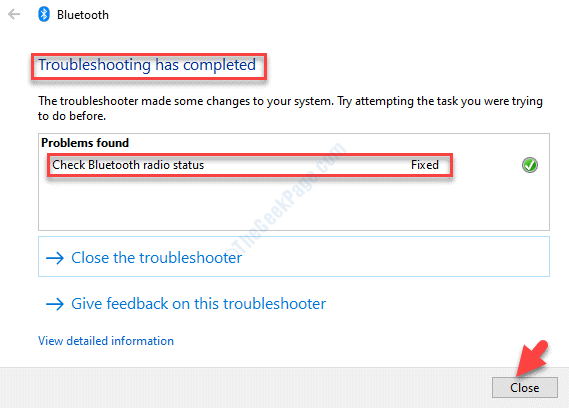
Votre Bluetooth doit maintenant être activé et vous pouvez désormais transférer facilement les fichiers.
Mais, si le problème persiste, vous pouvez essayer de modifier l'option de connexion de partage de fichiers.
Méthode 6: En activant le partage de fichiers pour les appareils qui utilisent le cryptage
Étape 1: appuie sur le Win + R Course de secours sur votre clavier pour ouvrir le Exécuter la commande boîte.
Étape 2: Dans le Exécuter la commande Boîte de recherche, tapez Contrôle et frapper Entrer Pour ouvrir le Panneau de commande fenêtre.
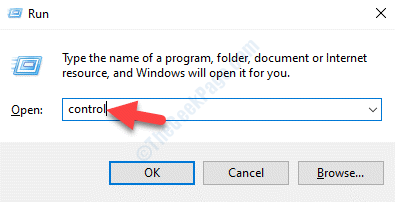
Étape 3: Dans le Panneau de commande fenêtre qui s'ouvre, définissez le Vu par se déplacer vers Grandes icônes.
Maintenant, sélectionnez Centre de réseau et partage.
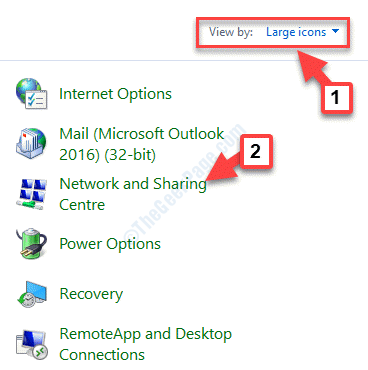
Étape 4: Dans la fenêtre suivante, cliquez sur Modifier les paramètres de partage avancé sur le côté gauche du volet.
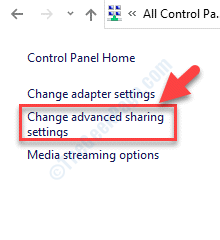
Étape 5: Ensuite, développez le Tous les réseaux section. Aller au Connexions de partage de fichiers section et cliquez sur le bouton radio à côté de Activer le partage de fichiers pour les appareils qui utilisent un cryptage de 40 ou 56 bits.
appuie sur le Sauvegarder les modifications bouton pour enregistrer les modifications et quitter.
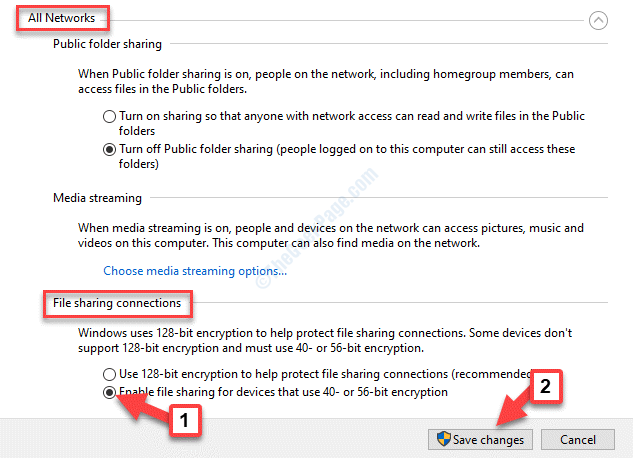
Habituellement, Windows utilise un cryptage 128 bits pour garder les connexions de partage de fichiers protégées, mais, certains systèmes ne prennent pas en charge le chiffrement 128 bits et donc, utilisez plutôt un chiffrement 40 ou 56 bits.
Maintenant, vous pouvez essayer de partager des fichiers via Bluetooth et cela devrait passer en douceur. Mais, si vous êtes toujours confronté à un problème avec le partage de fichiers, vous pouvez essayer de créer un port com pour votre PC.
Méthode 7: En créant un port com pour votre PC
Étape 1: Aller à Commencer menu et sélectionner Paramètres.
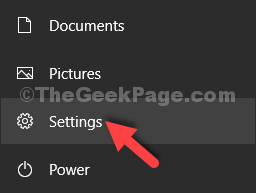
Étape 2: Dans le Paramètres fenêtre, cliquez sur Dispositifs.
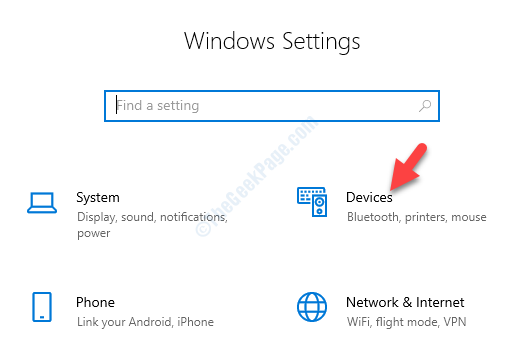
Étape 3: Dans la fenêtre suivante, cliquez sur Bluetooth et autres appareils sur le côté gauche du volet.
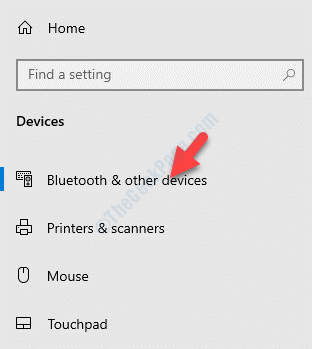
Étape 4: Maintenant, sur le côté droit de la fenêtre, faites défiler vers le bas et sous le Paramètres connexes Section, cliquez sur Plus d'options Bluetooth.
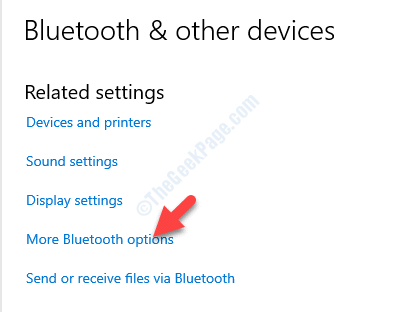
Étape 5: Il ouvrira le Paramètres Bluetooth boîte de dialogue.
Sélectionnez le Ports com onglet et appuyez sur le Ajouter bouton.

Étape 6: Ensuite, dans le Ajouter le port com fenêtre, cliquez pour sélectionner Entrant (l'appareil initie la connexion) option.
Presse D'ACCORD Pour enregistrer les modifications.
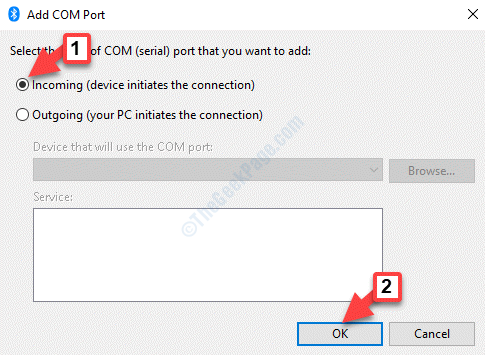
Vous pouvez désormais transférer des fichiers via Bluetooth. Mais, si le problème persiste, vérifiez si le service Bluetooth fonctionne.
Méthode 8: En réinstallant l'adaptateur Bluetooth
Étape 1: appuie sur le Win + X touches ensemble sur votre clavier et sélectionnez Gestionnaire de périphériques.
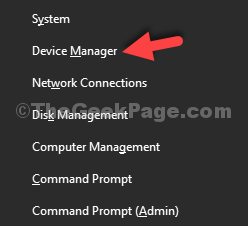
Étape 2: Dans le Gestionnaire de périphériques fenêtre, développer Bluetooth.
Puis cliquez avec le bouton droit sur le Bluetooth adaptateur et sélectionner Désinstaller.
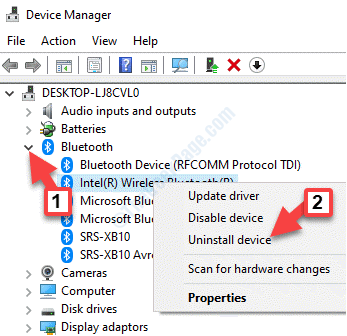
Étape 3: Une fois qu'il est désinstallé, redémarrez votre ordinateur, ouvrez le Gestionnaire de périphériques, cliquez avec le bouton droit sur le Bluetooth option et sélectionner Scanner les modifications matérielles.
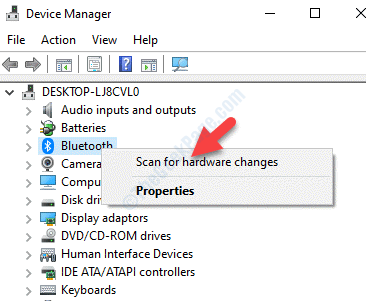
Maintenant, essayez de transférer des fichiers à l'aide de Bluetooth et il devrait passer par.
Cependant, si aucune des méthodes ci-dessus ne fonctionne, vous pouvez essayer de mettre à jour les pilotes de l'adaptateur Bluetooth. Vous pouvez le faire manuellement en utilisant cette méthode, soit en visitant le site Web du fabricant et en téléchargeant les derniers pilotes pour votre système. Alternativement, vous pouvez utiliser un outil tiers pour télécharger et installer tous les pilotes.
Vous devez également vérifier toutes les dernières mises à jour Windows et si disponible, installez les dernières mises à jour pour que votre Bluetooth fonctionne correctement.
- « Comment réparer les polices corrompues sur Windows 10/11
- Le contrôleur de réseau RealTek n'a pas été trouvé dans Windows 10/11 Fix »

