Exception du pilote de filtre de registre Erreur BSOD BSOD dans Windows 10, 11 Correction
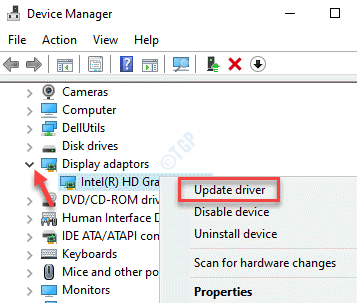
- 4105
- 1050
- Maëlle Perez
Rencontrer une erreur d'écran bleu (BSOD) n'est pas une expérience agréable, car vous savez que de telles erreurs peuvent causer de graves dommages à votre système. Registry_Filter_Driver_Exception est une telle erreur BSOD qui oblige votre ordinateur à planter avec la valeur de bogue - 0x00000135. Il est identifié comme une erreur d'exception non gérée.
Le message d'erreur réel indique «Registre_filter_driver_exception La vérification du bug a une valeur de 0x00000135. Ce bogue est causé par une exception non perdue dans un pilote de filtrage de registre. Ce bogue indique qu'un pilote de filtrage de registre n'a pas géré d'exception dans sa routine de notification."
Cette erreur BSOD peut mettre fin aux processus tout d'un coup, oblige l'ordinateur à redémarrer automatiquement à intervalles fréquents, oblige Windows 10 à se congeler de nulle part, et plus de tels problèmes. Les principales raisons de l'erreur sont les conducteurs obsolètes, le système à basse mémoire, les secteurs corrompus du disque, les allocations de mémoire incorrectes, etc.
Ici, nous avons répertorié certaines des solutions possibles pour corriger cette erreur d'écran bleu "Exception du pilote de filtre de registre"Dans votre PC Windows 10, vous pouvez essayer de voir si le problème est résolu.
*Note - Avant de poursuivre les correctifs, vérifiez si vous pouvez vous connecter normalement. Sinon, alors vous devrez démarrer en mode sans échec. Utilisez la 3e méthode dans ce post pour démarrer en mode sans échec. Une fois que vous avez entré le mode sûr, assurez-vous de désactiver la fonction de redémarrage automatique pour empêcher que Windows 10 de redémarrer automatiquement de temps en temps avec cette erreur.
Comment empêcher Windows 10 de redémarrer automatiquement
Étape 1: Aller à Ce PC Sur votre bureau, cliquez avec le bouton droit dessus et sélectionnez Propriétés.
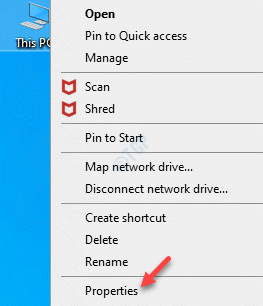
Étape 2: Il ouvre la fenêtre des paramètres du système.
Maintenant, allez sur le côté droit du volet et cliquez sur Réglages avancés du système.
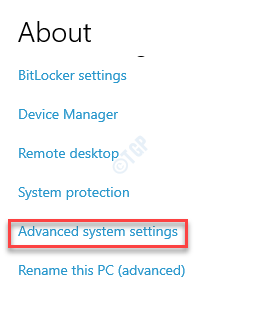
Étape 3: Dans le Propriétés du système fenêtre qui s'ouvre, sélectionnez le Avancé onglet et sous le Start-up et récupération Section, cliquez sur le Paramètres bouton.
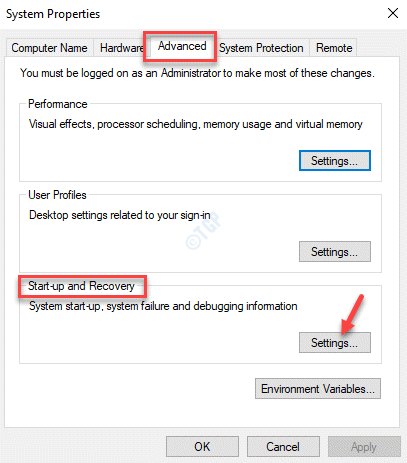
Étape 4: Dans le Start-up et récupération boîte de dialogue, allez au Défaillance du système section et décochez la boîte à côté de Redémarrer automatiquement.
Presse D'ACCORD Pour enregistrer les modifications et quitter.
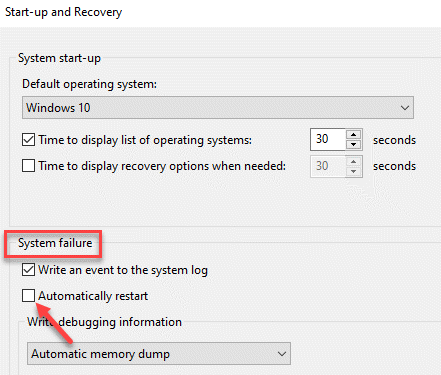
Presse D'ACCORD encore dans le Propriétés du système fenêtre pour enregistrer les modifications et quitter.
Maintenant, continuez avec les méthodes ci-dessous pour résoudre votre problème.
Table des matières
- Méthode 1: Mettez à jour les pilotes de l'appareil
- Méthode 2: Exécutez les commandes SFC / Scanow et DISM
- Méthode 3: Exécutez Windows Update
- Méthode 4: Désinstaller le pilote de périphérique
- Méthode 5: Rollback les pilotes de périphérique mis à jour
- Méthode 6: Désinstallation des programmes tiers
- Méthode 7: exécutez un scan de virus
- Méthode 8: Vérifiez les problèmes de surchauffe
- Méthode 9: Exécutez le dépannage de l'écran bleu en ligne
- Méthode 9: Débranchez tous les périphériques / appareils USB externes
- Méthode 10: désactiver la sécurité de Windows
- Méthode 11: Restaurer l'antivirus Windows Defender
- Méthode 12: Exécutez le nettoyage du disque
- Méthode 13: Désinstaller les mises à jour corrompues
- Méthode 14: Exécutez le diagnostic de mémoire Windows
- Méthode 15: Restauration du système
Méthode 1: Mettez à jour les pilotes de l'appareil
La plupart des erreurs BSOD se produisent en raison de conducteurs obsolètes. Par conséquent, la mise à jour des pilotes de l'appareil peut résoudre le problème, principalement la carte graphique, la carte son et les pilotes réseau.
Étape 1: appuie sur le Win + R touches ensemble sur votre clavier pour ouvrir le Exécuter la commande fenêtre.
Étape 2: Dans le Exécuter la commande fenêtre, tape devmgmt.MSC Dans le champ de recherche et frapper Entrer Pour ouvrir le Gestionnaire de périphériques fenêtre.
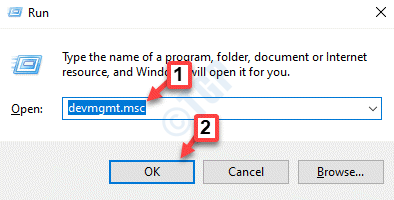
Étape 3: Dans le Gestionnaire de périphériques fenêtre, allez à Adaptateurs d'affichage et élargir la section.
Cliquez avec le bouton droit sur la carte graphique et sélectionnez Mettre à jour le pilote.
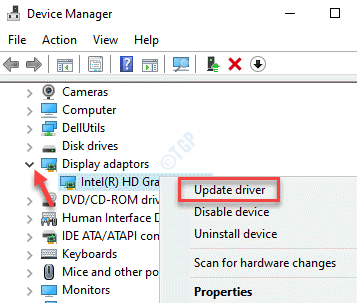
Étape 4: Dans le Mettre à jour les pilotes fenêtre, cliquez sur Parcourir mon ordinateur pour les conducteurs.
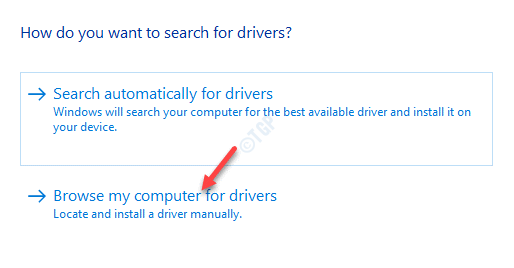
Étape 5: Ensuite, cliquez sur Laissez-moi choisir parmi une liste de pilotes disponibles sur mon ordinateur.
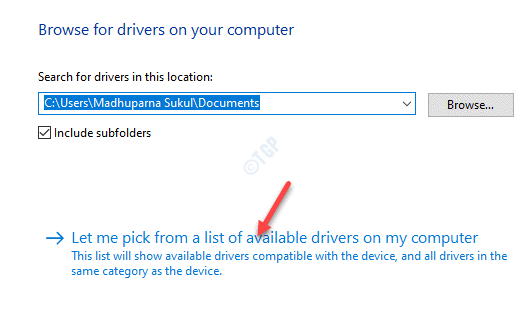
Étape 6: Dans la fenêtre suivante, cochez la case à côté de Afficher le matériel compatible.
Maintenant, sélectionnez un Modèle à partir de la liste et cliquez Suivant.
Windows mettra désormais à jour votre carte graphique vers le modèle sélectionné.
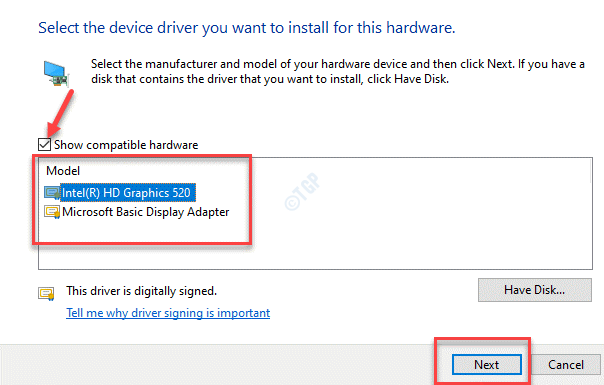
Étape 7: Maintenant, retournez au Gestionnaire de périphériques, aller à Contrôleurs de son, vidéo et jeu et élargir la section.
Cliquez avec le bouton droit sur l'appareil audio et cliquez sur Mettre à jour le pilote.
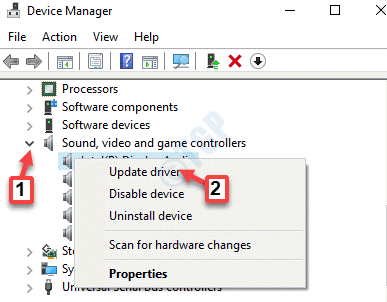
Étape 8: Dans le Mettre à jour les pilotes fenêtre qui s'ouvre, sélectionnez Parcourir mon ordinateur pour les conducteurs.
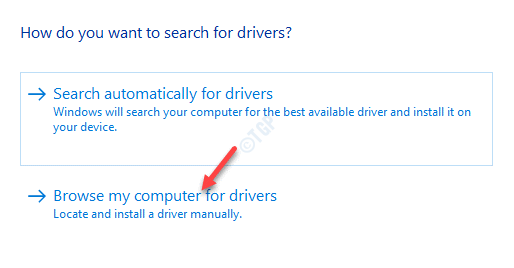
Étape 9: Dans la fenêtre suivante, sélectionnez Laissez-moi choisir parmi une liste de pilotes disponibles sur mon ordinateur.
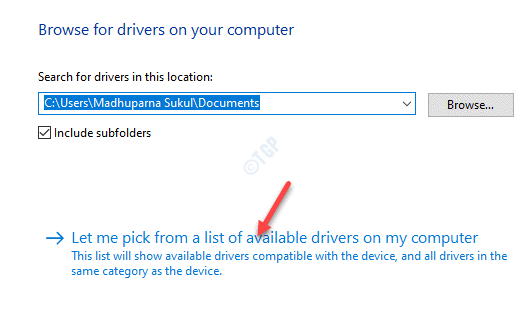
Étape 10: Ensuite, sélectionnez le Afficher le matériel compatible option.
Maintenant, sélectionnez le Modèle à partir de la liste et cliquez Suivant Pour terminer l'installation de la mise à jour.
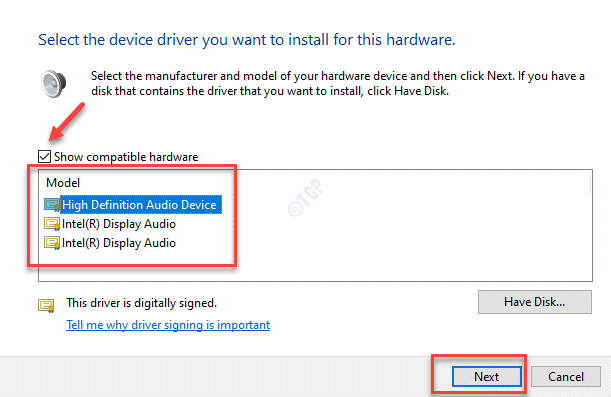
Étape 11: Retour au Gestionnaire de périphériques fenêtre et étendre le Adaptateurs réseau section.
Sélectionnez le périphérique réseau, cliquez avec le bouton droit dessus et sélectionnez Mettre à jour le pilote à partir du menu avec le bouton droit.
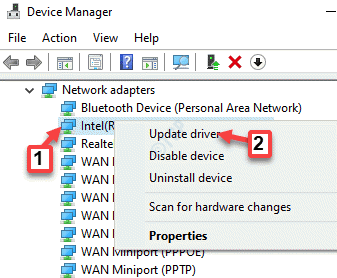
Étape 12: Il ouvre le Mettre à jour les pilotes fenêtre.
Sélectionnez le Parcourir mon ordinateur pour les conducteurs option.
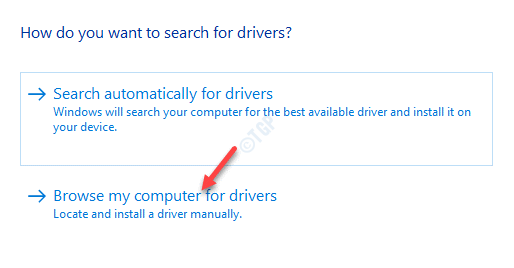
Étape 13: Ensuite, cliquez sur Permettez-moi de choisir parmi une liste de pilotes disponibles sur mon ordinateur.
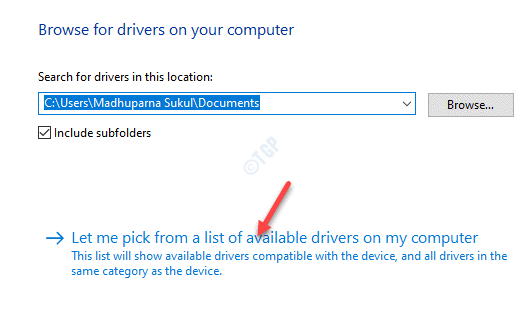
Étape 14: Dans la fenêtre suivante, sous le Sélectionnez le pilote de périphérique que vous souhaitez installer pour ce matériel Section, sélectionnez Afficher le matériel compatible.
Maintenant, sélectionnez le Modèle dans la liste et cliquez sur Suivant Pour terminer l'installation de la mise à jour.
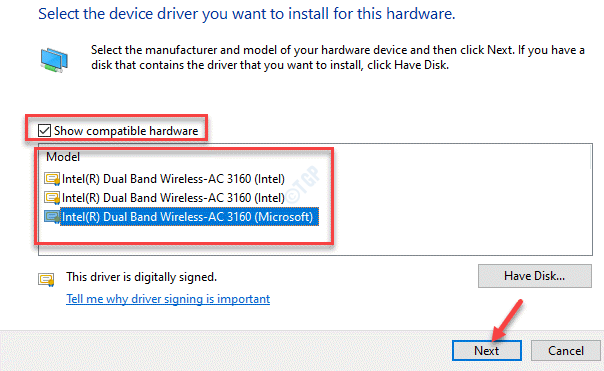
Fermez la fenêtre du gestionnaire de périphériques et redémarrez votre PC. L'erreur BSOD doit être résolu maintenant.
Méthode 2: Exécutez les commandes SFC / Scanow et DISM
Souvent, des erreurs d'écran bleu se produisent en raison de fichiers système corrompus. Dans de tels cas, vous pouvez exécuter la vérification du fichier système pour trouver les fichiers système corrompus et les réparer. Voici comment:
Étape 1: Aller à Commencer, cliquez avec le bouton droit dessus et sélectionnez Courir.
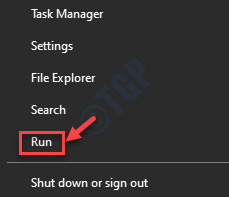
Étape 2: Cela ouvrira le Exécuter la commande boîte.
Maintenant, tapez CMD Dans le champ de recherche et appuyer sur le Ctrl + Shift + Entrée Clés ensemble pour exécuter le Invite de commande en mode administrateur.
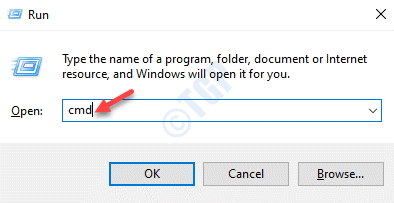
Étape 3: Dans le Invite de commande (admin) fenêtre, exécutez la commande ci-dessous:
sfc / scanne
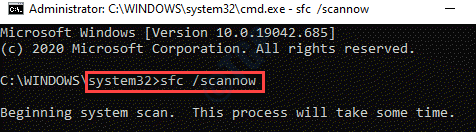
L'analyse prend un certain temps, alors attendez patiemment et le vérificateur de fichiers système détecte tous les fichiers corrompus et les répare sur place.
Étape 4: Maintenant, copiez et collez la commande ci-dessous dans le Invite de commande Fenêtre d'administration et frapper Entrer:
DisM / en ligne Cleanup-Image / ScanHealth
Le Soulager Le scan prend également quelques minutes, alors attendez que le processus se termine.
Le Soulager La commande exécute une vérification plus avancée pour découvrir tous les problèmes avec l'image du système d'exploitation. Le cas échéant, il les réparera immédiatement.
Maintenant, redémarrez votre PC et vous ne devriez pas rencontrer l'écran bleu avec "Exception du pilote de filtre de registre»Message d'erreur.
Méthode 3: Exécutez Windows Update
Les mises à jour Windows sont importantes pour la santé globale de votre système. De la libération de correctifs à intervalles réguliers ou des corrections de bogues à l'introduction de fonctionnalités améliorées, Microsoft s'assure que votre système d'exploitation Windows 10 est en tout temps en tout temps. Par conséquent, manquer l'une de ces mises à jour cruciales peut parfois conduire à l'erreur BSOD. Suivez les étapes ci-dessous pour effectuer la mise à jour Windows:
Étape 1: appuie sur le Gagner + je touches de raccourci sur votre clavier pour lancer le Paramètres appliquer.
Étape 2: Dans le Paramètres fenêtre, cliquez sur Mise à jour et sécurité.
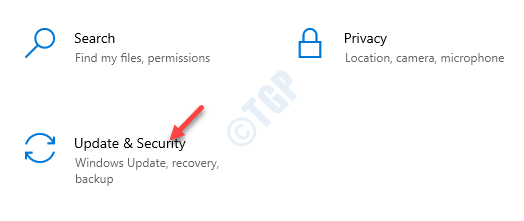
Étape 3: Cela vous emmène directement au Windows Update page dans le Paramètres appliquer.
Vérifiez s'il y a des mises à jour en attente à installer.
Étape 4: Si disponible, cliquez sur le Télécharger et installer lien sous les détails de mise à jour.
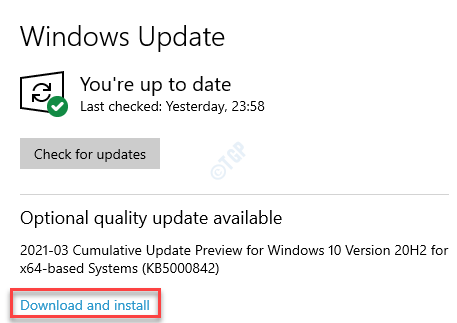
Étape 5: Windows sera maintenant téléchargé et installer la mise à jour automatiquement.
Redémarrez votre PC pour que la mise à jour soit appliquée et pendant que vous redémarrez, vous ne devriez plus voir l'écran bleu.
Méthode 4: Désinstaller le pilote de périphérique
Si, même après la mise à jour des pilotes de l'appareil, vous rencontrez toujours l'erreur BSOD, la réinstallation des mêmes pilotes de l'appareil peut aider.
Étape 1: Cliquez avec le bouton droit sur Commencer menu et sélectionner Gestionnaire de périphériques.
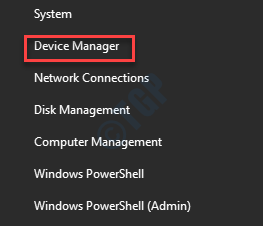
Étape 2: Dans le Gestionnaire de périphériques fenêtre, développer Adaptateurs d'affichage.
Maintenant, cliquez avec le bouton droit sur le pilote de l'appareil et sélectionnez Désinstallation de l'appareil.
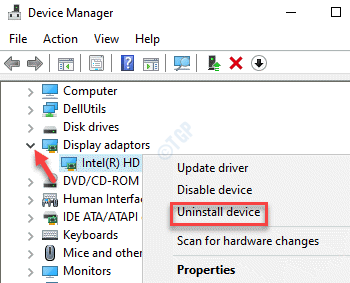
Étape 3: Répétez les étapes ci-dessus pour Adaptateurs réseau et sOund, contrôleurs vidéo et jeu aussi.
Fermer la Gestionnaire de périphériques et redémarrez votre PC. Les pilotes sont réinstaller automatiquement sur le redémarrage et l'écran bleu devrait disparaître.
Méthode 5: Rollback les pilotes de périphérique mis à jour
Plusieurs fois, vous pouvez vivre le «Exception du pilote de filtre de registre”Erreur BSOD immédiatement après avoir mis à jour les pilotes de l'appareil. Dans de tels cas, il serait préférable de faire reculer les pilotes vers la version précédente. Voici comment:
Étape 1: appuie sur le Win + X Chauffement de la touche sur votre clavier et sélectionnez Gestionnaire de périphériques à partir du menu.
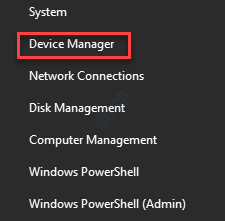
Étape 2: Dans le Gestionnaire de périphériques fenêtre, allez à Adaptateurs d'affichage Section et élargissez-la.
Maintenant, cliquez avec le bouton droit sur le pilote de l'appareil et sélectionnez Propriétés.
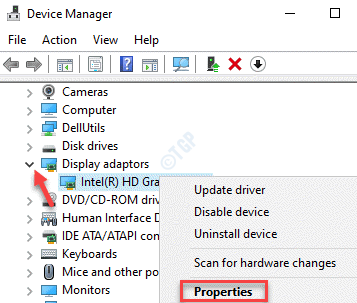
Étape 3: Dans l'appareil Propriétés boîte de dialogue, sélectionnez le Conducteur onglet et cliquez sur le Rouler le conducteur bouton.
Une fois fait, appuyez sur D'ACCORD pour quitter.
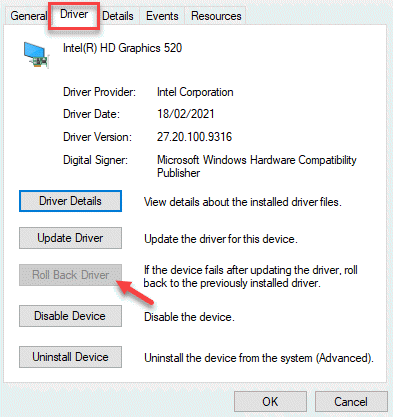
Fermer la Gestionnaire de périphériques fenêtre et redémarrez votre PC pour vérifier si l'erreur BSOD a disparu.
Méthode 6: Désinstallation des programmes tiers
Si vous avez installé des applications ou des logiciels tiers qui ne sont pas compatibles avec votre PC, cela peut entraîner des erreurs d'écran bleu comme le "Exception du pilote de filtre de registre" erreur. Dans une telle situation, il serait plus intelligent de désinstaller les applications ou programmes tiers avec un effet immédiat. Voici comment:
Étape 1: appuie sur le Win + X touches ensemble sur notre clavier et cliquez sur Courir Dans le menu pour lancer Exécuter la commande.
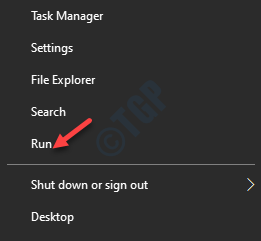
Étape 2: Dans le Exécuter la commande Champ de recherche, écrivez appwiz.cpl et frapper Entrer Pour ouvrir le Programmes et fonctionnalités fenêtre dans le Panneau de commande.
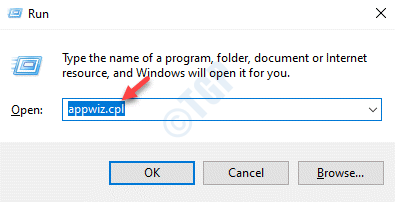
Étape 3: Dans le Programmes et fonctionnalités fenêtre, allez sur le côté droit du volet et sous le Désinstaller ou changer un programme Section, cliquez avec le bouton droit sur le programme tiers de la liste et sélectionnez Désinstaller.
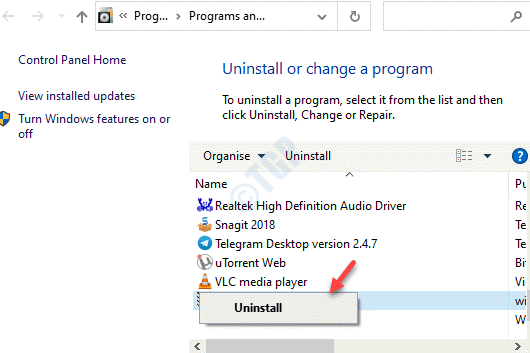
Maintenant, attendez que le programme soit désinstallé.
Vous devrez peut-être redémarrer votre PC pour terminer complètement le processus d'installation et lorsque vous redémarrez, vous ne devriez pas rencontrer le "Exception du pilote de filtre de registre»Erreur plus.
Méthode 7: exécutez un scan de virus
Malgré une forte sécurité Windows, des logiciels ou un virus malveillants peuvent faire leur chemin dans votre système et vos données. Cela peut nuire grave à votre ordinateur et gâcher vos fichiers système, conduisant à l'erreur de l'écran bleu. Si vous avez un antivirus tiers d'une source fiable, exécutez un scan complet pour vous assurer qu'il trouve et en quarantaine votre PC de tout virus ou malware. Bien qu'une analyse complète puisse prendre environ une heure pour effectuer un chèque détaillé, cela vaut la peine d'attendre, étant donné qu'il peut résoudre le problème BSOD et vous pouvez continuer à travailler à nouveau sur votre PC normalement.
Méthode 8: Vérifiez les problèmes de surchauffe
Il y a des chances que votre ordinateur se réchauffe parfois anormalement et que votre système puisse s'écraser avec le «Exception du pilote de filtre de registre”Erreur BSOD. Pour vous assurer que ce problème ne se produit pas, gardez votre appareil dans un endroit où il y a suffisamment de circulation d'air. Cependant, si vous avez l'habitude d'exécuter des programmes qui consomment beaucoup de ressources, vous voudrez peut-être envisager d'utiliser un coussin de refroidissement. Cela maintiendra la température de l'appareil, le gardant à l'abri des erreurs BSOD.
Méthode 9: Exécutez le dépannage de l'écran bleu en ligne
Avant de procéder à l'une des méthodes ci-dessous pour corriger l'erreur BSOD "Exception du pilote de filtre de registre"Sur votre Windows 10, il est recommandé d'exécuter le dépannage de l'écran bleu en ligne. Visitez le site officiel de Microsoft ci-dessous pour le dépanneur en ligne de l'écran bleu:
Microsoft Online Blue Écran de dépanneur
Maintenant, répondez aux questions simples (généralement 3 questions) et en fonction de votre réponse pour chaque question, vous serez suggéré un correctif. Suivez les instructions et l'erreur BSOD doit être corrigée.
Méthode 9: Débranchez tous les périphériques / appareils USB externes
S'il y a des appareils supplémentaires attachés à votre appareil, l'erreur de l'écran bleu peut apparaître. Tout ce que vous avez à faire est de débrancher l'un des appareils USB externes et de redémarrer votre PC. Si le redémarrage est réussi et que vous ne rencontrez pas l'erreur BSOD, vous pouvez recactiver les appareils. Maintenant, ouvrez votre navigateur et visitez le site Web du fabricant pour ces appareils externes et vérifiez si les pilotes de l'appareil sont à jour.
Méthode 10: désactiver la sécurité de Windows
Étape 1: Accédez à votre plateau système sur votre Barre des tâches et cliquez sur le Sécurité Windows (Bouclier) icône.
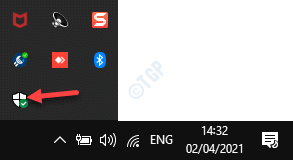
Étape 2: Il ouvrira le Sécurité Windows application et sur le côté droit de la fenêtre, cliquez sur Virus et protection des menaces.
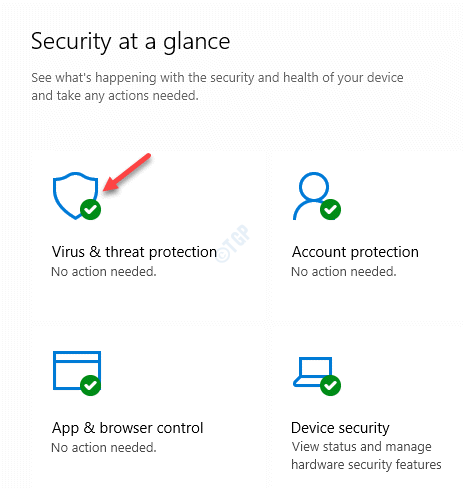
Étape 3: Dans la fenêtre suivante, faites défiler vers le bas et sous le Paramètres de protection des virus et des menaces Section, cliquez sur Gérer les paramètres.
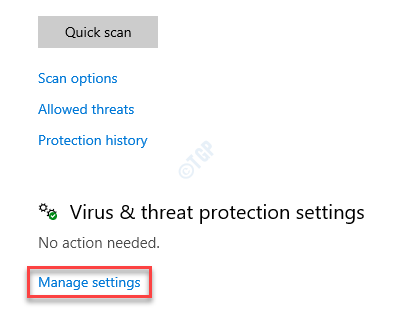
Étape 4: Ensuite, dans le Paramètres de protection des virus et des menaces fenêtre, assurez-vous que vous éteignez le Protection en temps réel option.
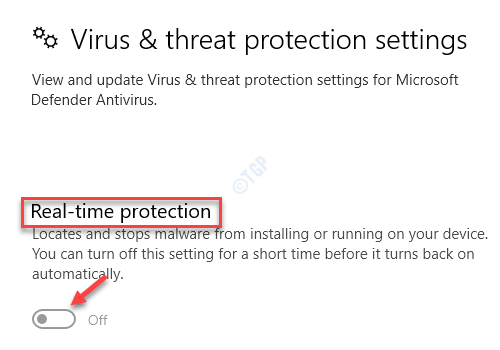
Maintenant, redémarrez votre PC et cela devrait résoudre votre problème d'écran bleu.
* Remarque - En même temps, assurez-vous d'installer un antivirus tiers de confiance pour remplacer l'option de sécurité Windows et protéger votre appareil.
Méthode 11: Restaurer l'antivirus Windows Defender
Étape 1: Aller à Commencer et taper Invite de commande Dans la barre de recherche Windows.
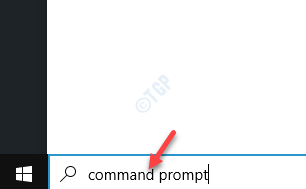
Étape 2: Cliquez avec le bouton droit sur le résultat et sélectionnez Exécuter en tant qu'administrateur pour ouvrir l'élévation Invite de commande.
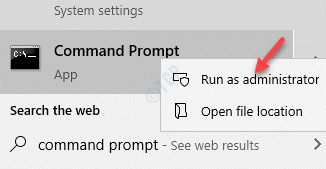
Étape 3: Dans la surélevée Invite de commande fenêtre, exécutez les commandes ci-dessous les unes après les autres et frappez Entrer Après chacun:
Sc config wdfilter start = boot sc start wdfilter
Maintenant, fermez la fenêtre de l'invite de commande et redémarrez votre PC. Votre PC doit redémarrer sans le «Exception du pilote de filtre de registre" erreur.
Méthode 12: Exécutez le nettoyage du disque
Si votre système est à faible mémoire, cela peut être l'une des principales raisons de l'erreur de l'écran bleu "Exception du pilote de filtre de registre". Vous pouvez nettoyer la mémoire du disque à l'aide de l'outil de nettoyage intégré qui peut vous aider à nettoyer gratuitement beaucoup de déchets.
Étape 1: appuie sur le Win + R touches ensemble sur votre clavier pour ouvrir le Exécuter la commande fenêtre.
Étape 2: Dans la zone de recherche, écrivez cleanmgr et presser D'ACCORD.
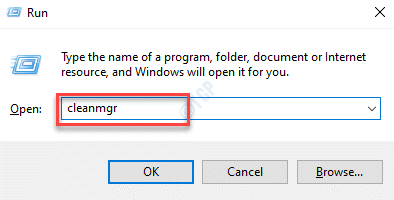
Étape 3: Dans le petit Nettoyage de disque boîte qui s'ouvre, sélectionnez le lecteur que vous souhaitez nettoyer dans la liste déroulante.
Par exemple, nous sélectionnons le C entraînement (C:).
Presse D'ACCORD continuer.
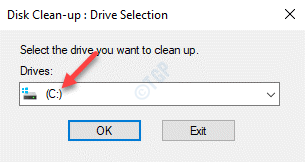
Étape 4: L'utilitaire calcule la quantité d'espace peut être effacée dans le lecteur sélectionné et ouvre le Nettoyer le disque pour (C:) ou pour le lecteur que vous sélectionnez.
Maintenant, appuyez sur le Nettoyer fichiers système bouton en bas.
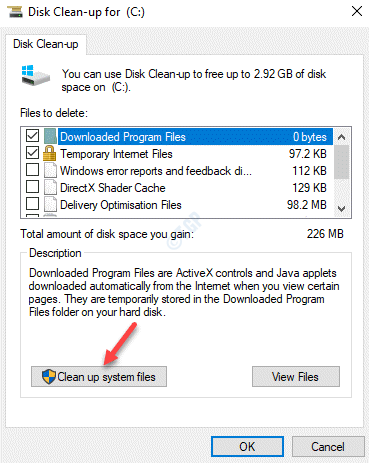
Étape 5: Vous verrez à nouveau la petite boîte vous demandant de sélectionner le lecteur.
Nous avons de nouveau sélectionné le C entraînement.
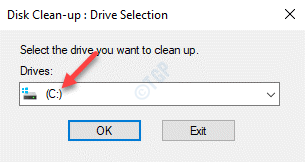
Étape 6: Le Nettoyage du disque pour (C :) ou quel que soit le lecteur que vous sélectionnez recommencera à calculer la quantité d'espace dans laquelle vous pourrez libérer (C :).
Cela prend un certain temps jusqu'à ce qu'il apparaisse l'assistant.
Étape 7: Dans le Nettoyage du disque pour (C :) ou le lecteur que vous sélectionnez, sous le Nettoyage de disque onglet, allez au Fichiers à supprimer champ.
Ici, cochez toutes les cases de la liste et appuyez sur D'ACCORD Pour initier le processus de nettoyage.
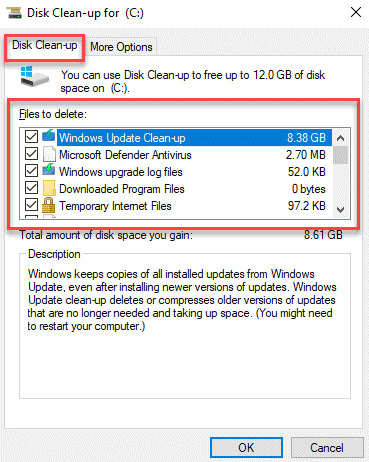
Le processus prend quelques minutes, alors attendez qu'il se termine.
Maintenant, redémarrez votre PC et vérifiez si l'erreur BSOD est résolue.
Méthode 13: Désinstaller les mises à jour corrompues
Bien que la mise à jour Windows soit cruciale pour la santé et les performances globales de votre système, il y a des moments où le processus de mise à jour est interdit à mi-chemin ou peut provoquer des problèmes comme l'erreur de l'écran bleu "Exception du pilote de filtre de registre" après l'installation. Dans de telles circonstances, il est préférable de désinstaller les mises à jour corrompues. Voyons comment:
Étape 1: Cliquez avec le bouton droit sur Commencer et sélectionner Paramètres.
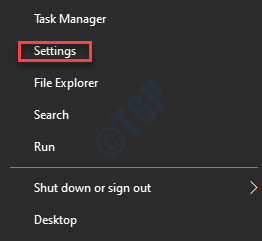
Étape 2: Dans le Paramètres application, cliquez sur Mise à jour et sécurité.
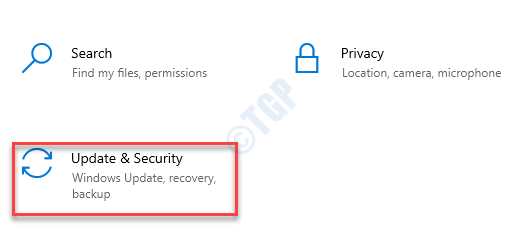
Étape 3: Dans le Mise à jour et sécurité fenêtre, allez sur le côté droit du volet, faites défiler vers le bas et cliquez sur Afficher l'historique de la mise à jour.
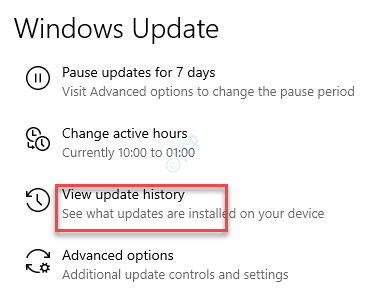
Étape 4: Dans la fenêtre suivante, cliquez sur Désinstallation des mises à jour.
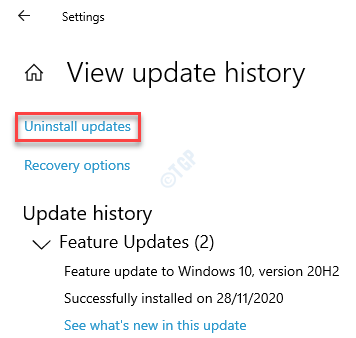
Étape 5: Il s'ouvrira Désinstaller Une fenêtre de mise à jour dans le Programmes et fonctionnalités > Panneau de commande fenêtre.
Sélectionnez la mise à jour que vous souhaitez désinstaller dans la liste, cliquez avec le bouton droit sur elle et sélectionnez Désinstaller.
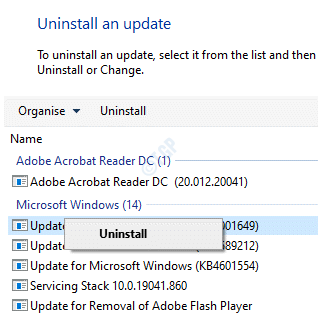
Une fois le processus de désinstallation terminé, redémarrez votre PC et l'erreur de l'écran bleu doit être corrigé maintenant.
Méthode 14: Exécutez le diagnostic de mémoire Windows
L'erreur BSOD "Exception du pilote de filtre de registre"Peut-être parfois apparaître en raison d'une RAM endommagée et si la mémoire est allouée à tort, dans ce cas, vous pouvez essayer d'exécuter le diagnostic de mémoire Windows et vérifier si l'erreur est fixe.
Étape 1: Aller à Commencer et taper mémoire Dans la barre de recherche Windows.
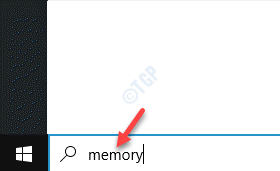
Étape 2: Cliquez sur le résultat pour ouvrir le Diagnostique de la mémoire de Windows appliquer.
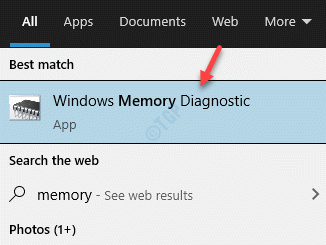
Étape 3: Dans le Diagnostique de la mémoire de Windows fenêtre d'application, sélectionnez Redémarrage Maintenant et vérifiez les problèmes (recommandés).
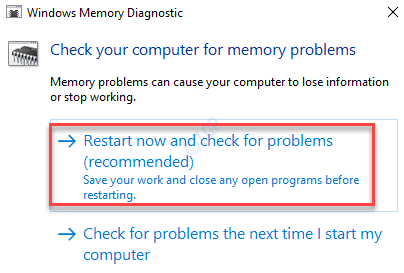
Étape 4: Windows redémarrera désormais et l'écran de démarrage sera désormais bleu car il recherche les erreurs dans le RAM.
Une fois le processus terminé, votre PC redémarrera automatiquement.
Étape 5: Lorsque vous atteignez le bureau, le résultat du diagnostic apparaîtra dans le Barre d'état système espace de notification.
Cliquez dessus et voyez si vous pouvez résoudre le problème en fonction du résultat.
Méthode 15: Restauration du système
Lorsque aucune des méthodes ci-dessus ne fonctionne, la seule option restant est de revenir en arrière à un état précédent lorsqu'il fonctionnait, vous pouvez y parvenir en effectuant une restauration du système, cependant, assurez-vous que vous avez déjà un point de restauration du système précédemment créé retourner à.
Étape 1: appuie sur le Win + R Clé de raccourci sur votre clavier et le Exécuter la commande la boîte s'ouvrira.
Étape 2: Dans le champ de recherche, écrivez rstrui et presser D'ACCORD Pour ouvrir le Restauration du système fenêtre.
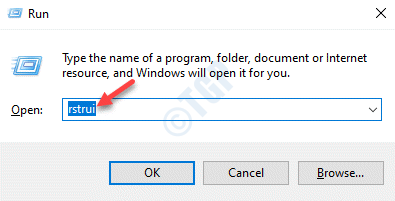
Étape 3: Dans le Restauration du système fenêtre, cliquez sur Suivant procéder.
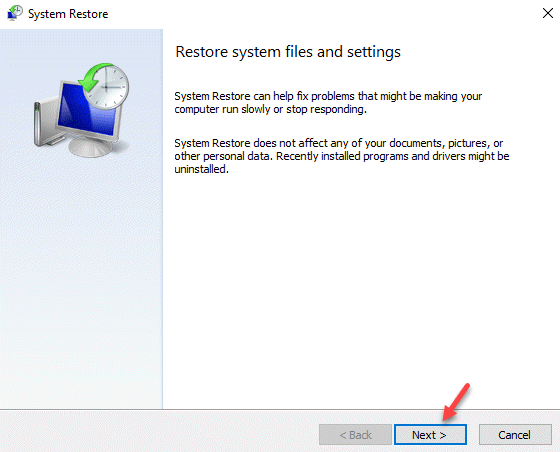
Étape 4: Dans la fenêtre suivante, sélectionnez une pinte de restauration dans la liste et appuyez sur Suivant.
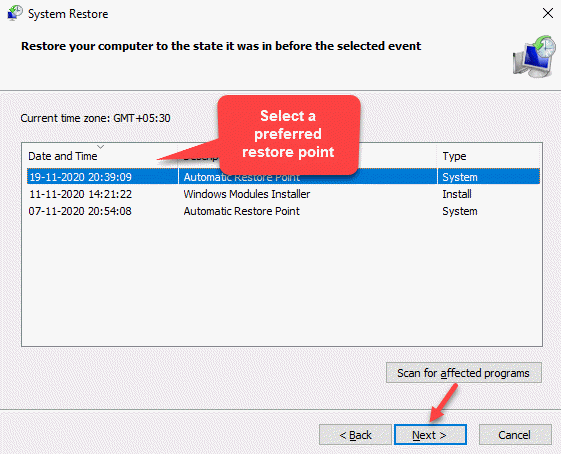
Le processus de restauration du système prend un peu de temps, alors attendez patiemment jusqu'à ce qu'il soit fini.
Une fois terminé, votre système sera de retour à une date précédente lorsqu'elle fonctionnera et dans ce cas, l'écran bleu devrait disparaître complètement.
- « Votre serveur DNS peut être une erreur indisponible dans Windows 10 Fix
- Comment réparer Vulkan-1.La DLL n'a pas été trouvée d'erreur dans Windows 10/11 »

