La souris Bluetooth continue de se déconnecter au hasard dans Windows 10/11
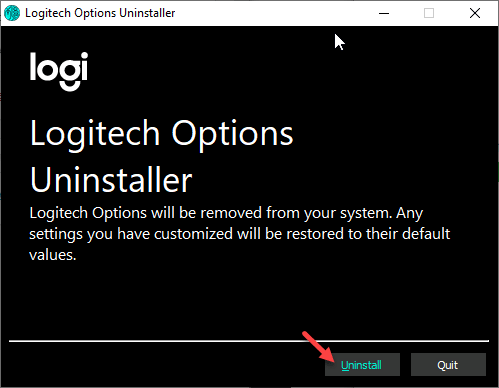
- 2964
- 293
- Maxence Arnaud
Bluetooth Mouse, les claviers facilitent notre vie car ceux-ci permettent une connectivité sans fil à Windows 10. Mais parfois, la souris Bluetooth que vous utilisez peut vous causer des problèmes simplement en déconnectant le système encore et encore. Si vous faites face à ce type de situation sur votre ordinateur. Suivez simplement ces correctifs faciles sur votre ordinateur et le problème sera résolu en un rien de temps du tout.
Solution de contournement -
1. Essayez de brancher la souris sur un autre emplacement USB s'il s'agit d'une souris USB ou essaie un autre PC pour vérifier si c'est un problème avec votre PC ou votre souris.
Vérifiez si cela fonctionne ou non.
2. Simplement, éteignez le Bluetooth une fois. Ensuite, rallumez-le et essayez de relier la souris.
Table des matières
- Correction 1 - Désactiver la gestion de l'alimentation
- Correction 2 - Automatiser le service de support Bluetooth
- Correction 3 - Options de désinstallation Logitech
- Fix 4 - Désinstaller la souris Bluetooth
- Fix 5 - Téléchargez le dernier pilote Bluetooth sur le site Web des fabricants
- Correction 5-TROUBLESHOOot Bluetooth
Correction 1 - Désactiver la gestion de l'alimentation
Parfois, Windows contrôle la gestion de l'alimentation pour économiser l'énergie. Ceci, à son tour, peut causer ce problème.
1. appuie sur le Clé Windows + R Clés ensemble.
2. Une fois que l'exécution apparaît sur votre écran, tapez ceci et cliquez sur "D'ACCORD".
devmgmt.MSC
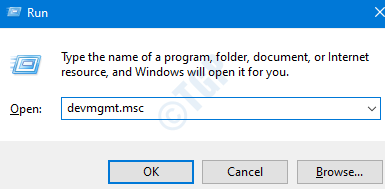
3. Lorsque le gestionnaire de périphériques apparaît, recherchez l'appareil problématique dans le «Bluetooth" zone.
Si vous ne trouvez pas l'appareil dans le "Bluetooth«Section, cherchez-les dans le«Dispositifs d'interface humaine".
4. Maintenant, double cliquer Sur votre appareil Bluetooth, vous rencontrez ce problème avec.
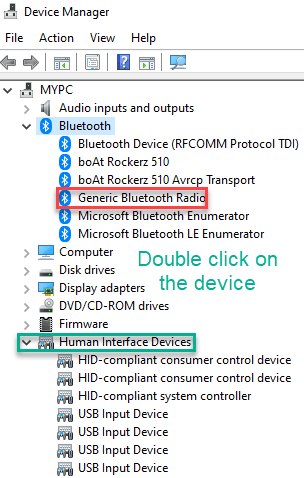
5. Une fois les propriétés de la fenêtre particulière, allez au «Gestion de l'alimentation»Onglet.
6. Alors, décocher le "Permettez à l'ordinateur d'éteindre cet appareil pour économiser l'énergie".
7. Enfin, cliquez sur "D'ACCORD".
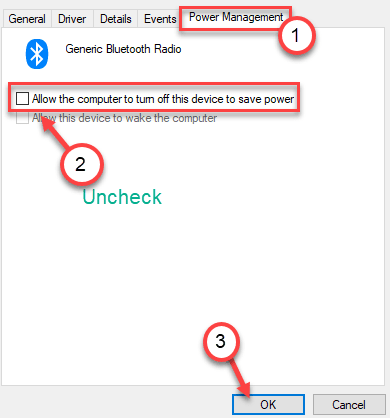
Fermez l'écran du gestionnaire de périphériques.
Redémarrage votre ordinateur une fois pour laisser ces paramètres fonctionner. La souris Bluetooth ne se déconnecte plus.
Correction 2 - Automatiser le service de support Bluetooth
Vous pouvez automatiser le service de support Bluetooth sur votre ordinateur.
1. Tout d'abord, cliquez avec le bouton droit sur la touche Windows, puis cliquez sur "Courir".
2. Ici, écrivez "prestations de service"Et cliquez sur"D'ACCORD".
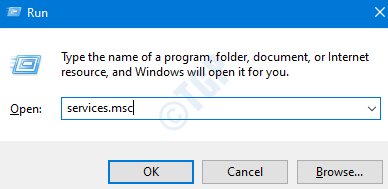
3. Une fois que l'écran des services apparaît, recherchez le «Service de support Bluetooth".
4. Vous devez double-cliquez sur le service pour y accéder.
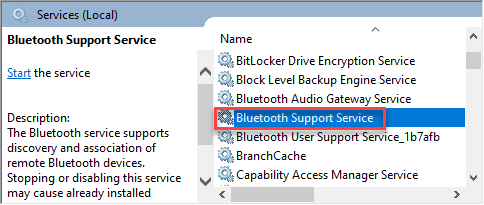
5. Ensuite, cliquez sur le «type de démarrage:» et définissez-le sur «Automatique".
6. Cliquer sur "Appliquer" et "D'ACCORD".
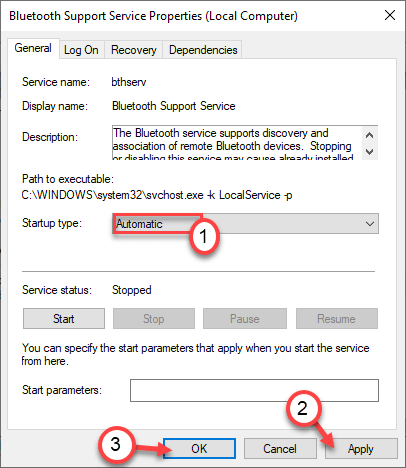
Fermez l'écran des services. Connectez la souris Bluetooth au système. Vérifiez s'il se déconnecte ou non.
Correction 3 - Options de désinstallation Logitech
Selon certains utilisateurs, Logitech Options est le coupable derrière ce problème.
1. Au début, appuyez sur le Clé Windows + R Clés ensemble.
2. Ensuite, tapez "appwiz.cpl"Et cliquez sur"D'ACCORD".
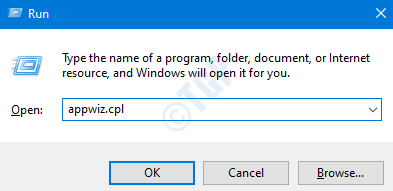
3. Une fois que vous avez ouvert le panneau de commande, recherchez le "Options Logitech" application.
4. Cliquez avec le bouton droit dessus et cliquez sur "Désinstaller".
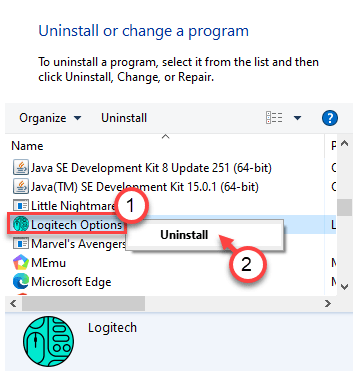
5. Enfin, cliquez sur "Désinstaller"Pour le désinstaller complètement.
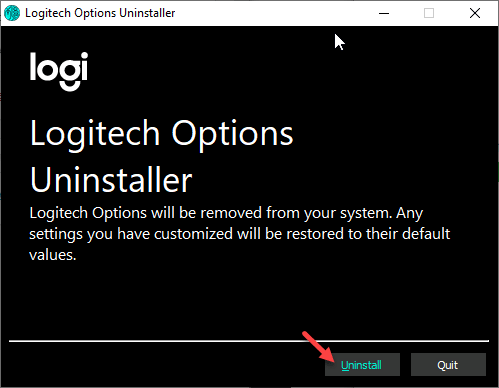
Cela devrait résoudre le problème ennuyeux de la déconnexion aléatoire sur votre ordinateur.
Fix 4 - Désinstaller la souris Bluetooth
Désinstaller le conducteur corrompu de la souris Bluetooth,
1. Cliquez avec le bouton droit sur l'icône Windows et cliquez sur "Gestionnaire de périphériques".
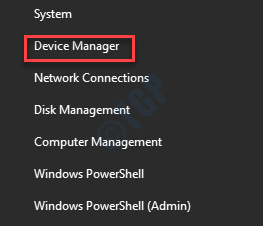
2. Recherchez l'appareil de souris Bluetooth avec laquelle vous rencontrez des difficultés.
3. Cliquez avec le bouton droit dessus et cliquez sur "Désinstaller appareil«Pour désinstaller l'appareil de votre système.
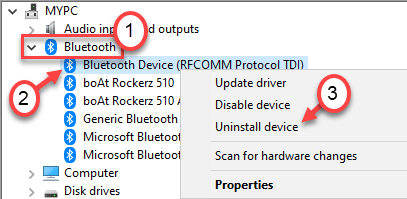
Une fois que vous avez désinstallé l'appareil, fermez le gestionnaire de périphériques.
Maintenant, vous devez installer le pilote de souris Bluetooth.
Cas 1 - Juste redémarrage Votre ordinateur doit installer le pilote manquant sur votre ordinateur. Après avoir redémarré le système, essayez de connecter la souris Bluetooth à votre système.
Case 2 - Téléchargez la dernière mise à jour du pilote de souris Bluetooth sur le site Web du fabricant. Installez-le sur votre ordinateur.
Cela devrait résoudre le problème auquel vous êtes confronté.
Fix 5 - Téléchargez le dernier pilote Bluetooth sur le site Web des fabricants
Téléchargez simplement le dernier pilote Bluetooth sur Internet .
Par exemple, si vous avez votre pilote Bluetooth principal à partir d'Intel, téléchargez le pilote Bluetooth à partir du site Web de téléchargement Intel.
Vous aimerez peut-être également voir: comment savoir quel est votre principal pilote BluetoothMaintenant, installez-le sur votre PC et réessayez.
Correction 5-TROUBLESHOOot Bluetooth
1 - Appuyez sur la touche Windows + i ensemble pour ouvrir l'exécution.
2 - Maintenant, cliquez sur Système.
3 - Cliquez sur Dépanner
4 -click on Autres dépanneurs.
5 -RUN Dépanneur Bluetooth.
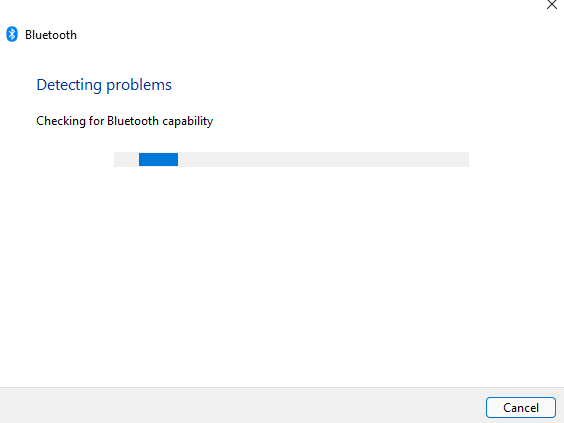
- « Remote Desktop ne peut pas se connecter à l'ordinateur distant dans Windows 10 Fix
- Votre PC redémarre automatiquement dans une correction d'une minute »

