Votre emplacement est actuellement utilisé dans Windows 10 Fix
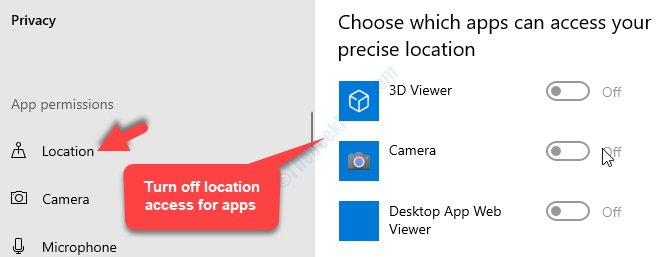
- 4151
- 1347
- Romain Martinez
Il existe certaines applications Windows 10 qui utilisent votre emplacement pour afficher des annonces et proposer des recommandations en fonction de votre modèle et des exigences de navigation. Vos informations de localisation aident Microsoft à vous offrir des détails précis en fonction de votre zone.
Ainsi, chaque fois que vous essayez d'accéder à certaines applications Windows, vous pouvez voir le message "Votre emplacement est actuellement utilisé". Tous les utilisateurs ne sont pas conscients de ce processus de suivi de l'emplacement et ils peuvent être préoccupés par sa vie privée. Bien que le suivi de l'emplacement soit un processus bénéfique dans l'ensemble, vous ne voudrez peut-être pas l'utiliser.
Oui, cette fonction peut être désactivée si vous ne souhaitez pas permettre aux applications de suivre votre emplacement. Alors, voyons comment réparer "Votre emplacement est actuellement utilisé»Issue dans Windows 10.
Table des matières
- Méthode 1: En désactivant l'option d'emplacement
- Méthode 2: En autorisant uniquement les applications spécifiques à accéder à l'emplacement
- Méthode 3: En définissant le fuseau horaire manuellement
Méthode 1: En désactivant l'option d'emplacement
Étape 1: Clique sur le Commencer bouton de votre bureau et sélectionnez Paramètres dans le menu contextuel, situé au-dessus du Pouvoir option.
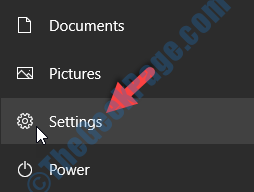
Étape 2: Dans le Paramètres fenêtre, cliquez sur Confidentialité.
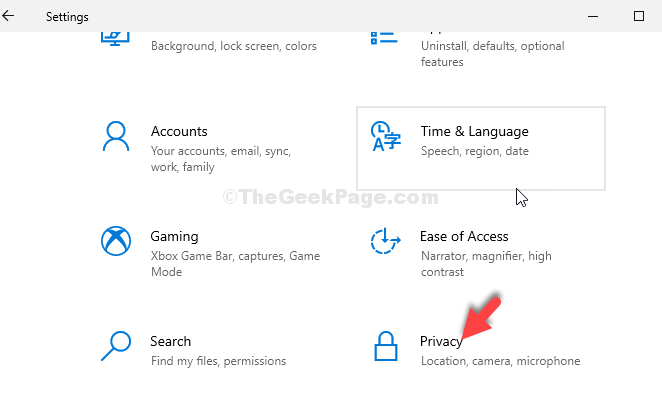
Étape 3: Dans la fenêtre suivante, cliquez sur Emplacement sur le côté gauche du volet. Maintenant, sur le côté droit de la fenêtre, sous L'emplacement de cet appareil est allumé Section, cliquez sur le Changement bouton.
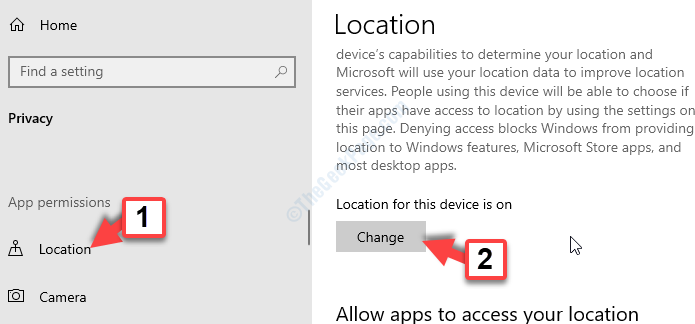
Étape 3: Dans l'invite qui apparaît, Accès de l'emplacement pour cet appareil, déplacer le curseur pour l'éteindre.
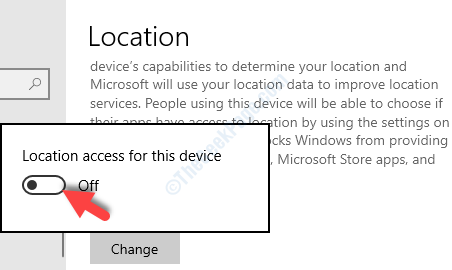
Maintenant que vous avez désactivé la fonction d'emplacement, vous ne devriez pas obtenir à nouveau l'invite. Si c'est le cas encore, essayez la 2ème méthode.
Méthode 2: En autorisant uniquement les applications spécifiques à accéder à l'emplacement
Étape 1: Clique sur le Commencer bouton de votre bureau et sélectionnez Paramètres dans le menu contextuel, situé au-dessus du Pouvoir option.
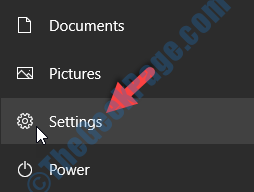
Étape 2: Dans le Paramètres fenêtre, cliquez sur Confidentialité.
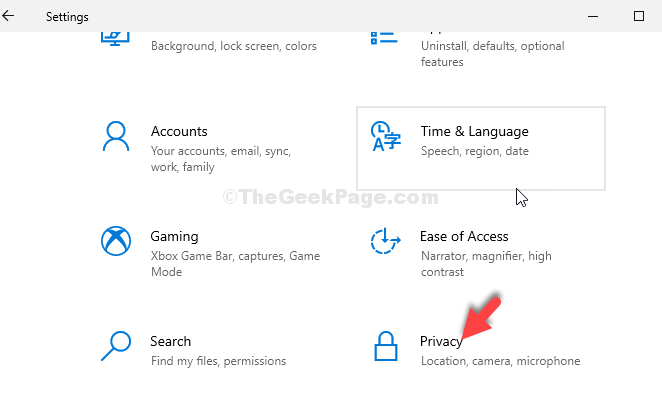
Étape 3: Dans la fenêtre suivante, cliquez sur Emplacement sur le côté gauche du volet. Maintenant, sur le côté droit de la fenêtre, faites défiler vers la section - Choisissez quelles applications peuvent accéder à votre emplacement précis.
Ici, vous trouverez une liste d'applications Windows qui peuvent accéder à votre emplacement. Éteignez l'accès à l'emplacement pour les applications que vous ne souhaitez pas suivre votre emplacement. Cela empêchera ces applications d'accéder davantage à votre emplacement.
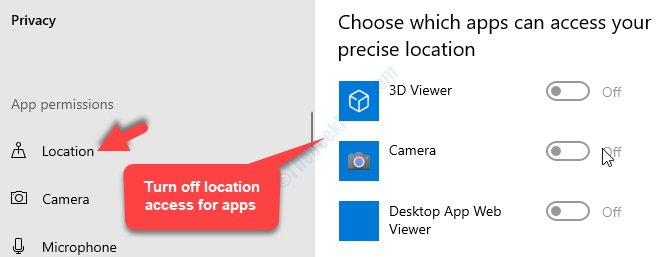
Cela vous aidera à désactiver l'accès à l'emplacement pour que les applications que vous ne voulez pas devraient suivre votre emplacement et garder les autres actifs.
Mais, si cela n'aide pas, essayez la 3e méthode.
Méthode 3: En définissant le fuseau horaire manuellement
Étape 1: Clique sur le Commencer bouton de votre bureau et sélectionnez Paramètres dans le menu contextuel, situé au-dessus du Pouvoir option.
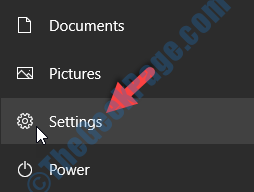
Étape 2: Dans le Paramètres application, allez à Temps et langue.
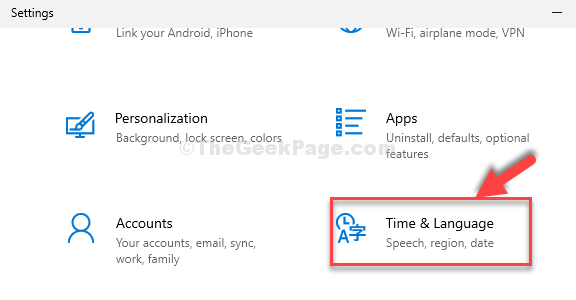
Étape 3: Dans la fenêtre suivante, sous Date et heure, aller au Définir automatiquement le fuseau horaire section et déplacer le curseur pour l'éteindre.
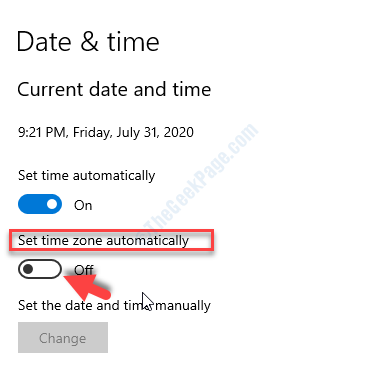
Étape 4: Maintenant, faites défiler vers le bas pour trouver le Fuseau horaire champ et définir le fuseau horaire manuellement.
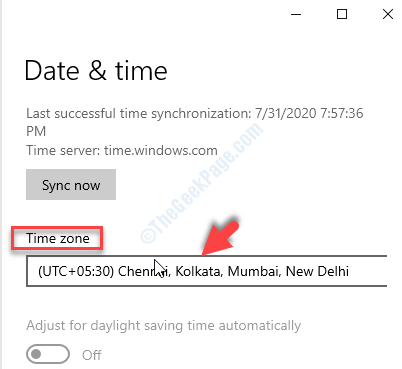
Cela empêchera la Windows 10 de détecter automatiquement votre emplacement ainsi, en se débarrassant de l'invite d'accès à l'emplacement.
C'est à peu près ça. Vous avez réussi à désactiver l'accès à l'emplacement et vous ne rencontrerez plus le «Votre emplacement est actuellement utilisé"Issue dans votre PC Windows 10.
- « Api-ms-win-crt-heap-l1-1-0.Les erreurs de DLL dans Windows 10 sont corrigées
- Erreur d'exécution 482 Printform sur la correction de l'imprimante Windows 10 »

