Impossible de supprimer la broche Hello. Retirez le bouton grisé [fixe]
![Impossible de supprimer la broche Hello. Retirez le bouton grisé [fixe]](https://ilinuxgeek.com/storage/img/images/cannot-remove-windows-hello-pin-remove-button-greyed-out-[fixed].png)
- 866
- 114
- Anaïs Charles
Window Hello Pin est l'une des options de connexion disponibles sur le système Windows. Il s'agit de l'option de connexion sécurisée disponible, tout comme les empreintes digitales, les mots de passe du texte, la reconnaissance faciale, etc. Mais quelques utilisateurs qui utilisent Hello Pin et souhaitent le supprimer maintenant sont confrontés à des problèmes pour le supprimer. Le bouton Supprimer est grisé pour quelques utilisateurs de Windows en raison desquels ils ne sont pas en mesure de le supprimer. Si vous faites partie de ceux qui ont du mal à le retirer, cet article vous serait utile. Dans cet article, nous avons différentes méthodes pour désactiver ou supprimer la broche Hello sur le système Windows 10.
Table des matières
- Méthode 1: Désactiver l'option de connexion Autoriser Windows Hello
- Méthode 2: Utilisez l'option I AUBLIGNE MON PIN
- Méthode 3: Utilisation de l'éditeur de stratégie de groupe
- Méthode 4: Utilisation de l'éditeur de registre
Méthode 1: Désactiver l'option de connexion Autoriser Windows Hello
Étape 1: Ouvrez les paramètres Windows en utilisant Windows + I Clés ensemble
Étape 2: cliquez sur Comptes
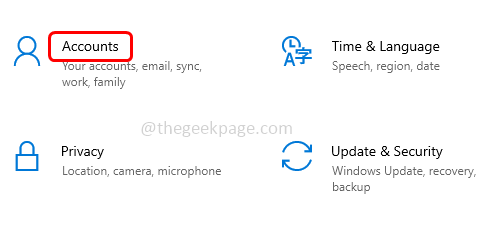
Étape 3: Sur le côté gauche, cliquez sur Options de connexion
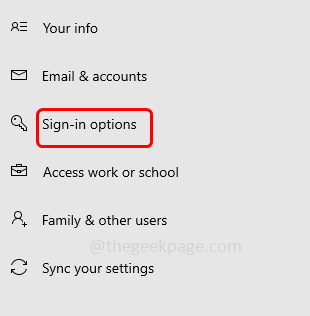
Étape 4: Sur le côté droit, désactivez l'option "Pour une sécurité améliorée, autorisez uniquement la connexion à Windows Hello pour les comptes Microsoft sur cet appareil (recommandé)"En cliquant sur la barre à bascule (la couleur bleue ne doit pas être présente).
Cela permettra le bouton Supprimer.
Méthode 2: Utilisez l'option I AUBLIGNE MON PIN
Étape 1: Ouvrez les paramètres Windows en utilisant Windows + I Clés ensemble
Étape 2: cliquez sur Comptes
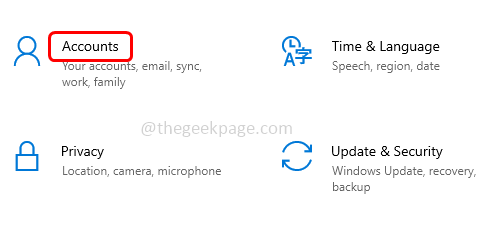
Étape 3: Sur le côté gauche, cliquez sur Options de connexion
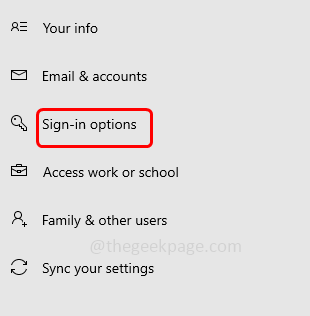
Étape 4: Sur le côté droit, cliquez sur Windows Hello Pin
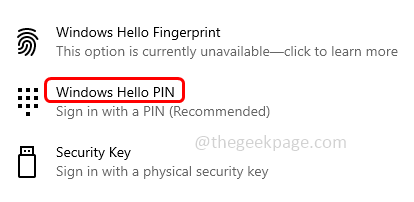
Étape 5: cliquez sur J'ai oublié mon épingle lien
Étape 6: Une confirmation pour réinitialiser le mot de passe apparaîtra, cliquez sur continuer
Étape 7: Entrez le mot de passe de votre ordinateur et cliquez sur OK, puis il vous demandera de configurer une nouvelle broche
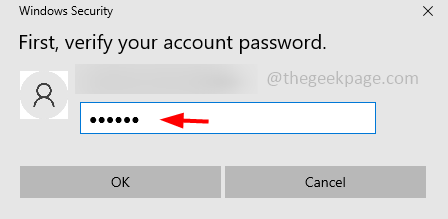
Étape 8: Maintenant, vous n'avez pas besoin de configurer une nouvelle épingle, cliquez simplement sur Annuler et fermez la fenêtre de réinitialisation de la broche. En faisant cela, il supprimera votre épingle Hello Windows existante
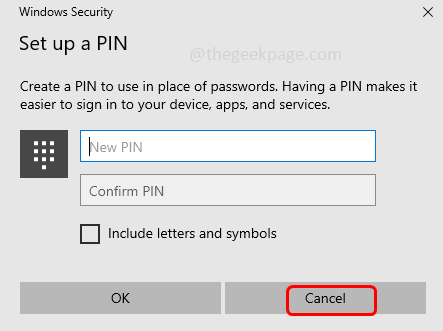
Étape 9: Encore une fois, lorsque vous cliquez sur Pin Hello Windows, il y aura un bouton Ajouter. Cela signifie que le mot de passe est supprimé.
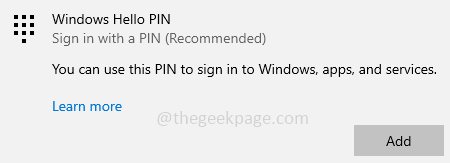
Méthode 3: Utilisation de l'éditeur de stratégie de groupe
Étape 1: ouvrez l'invite d'exécution en utilisant Windows + R Clés ensemble
Étape 2: Type gpedit.MSC Dans l'invite d'exécution et appuyez sur Entrée. Cela ouvrira l'éditeur local du groupe local
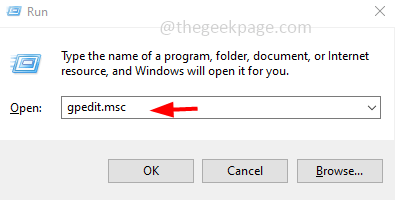
Étape 3: Sur le clic gauche sur la flèche à côté Administratif Modèles Pour l'étendre
Étape 4: puis cliquez sur Système Pour l'étendre
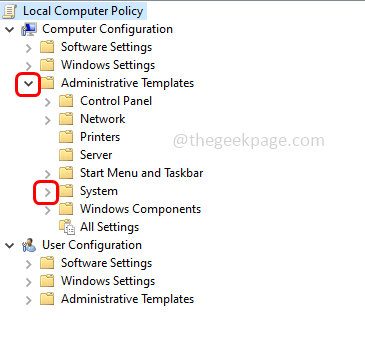
Étape 5: cliquez sur Se connecter. Et sur le côté droit, double cliquer sur Activez la connexion à la broche de commodité
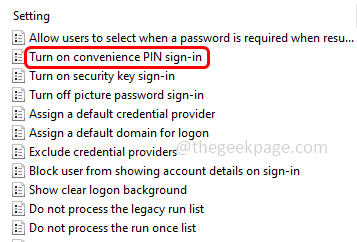
Étape 6: Dans la fenêtre ouverte, cliquez sur le bouton radio à côté Désactivé ou Pas configuré
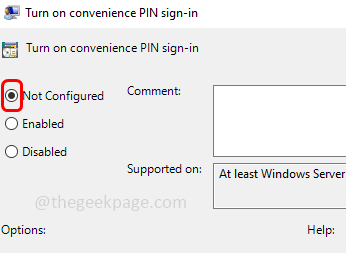
Méthode 4: Utilisation de l'éditeur de registre
Étape 1: ouvrez l'invite d'exécution en utilisant Windows + R Clés ensemble
Étape 2: Type regedit.exe Dans l'invite de course et frapper entrer
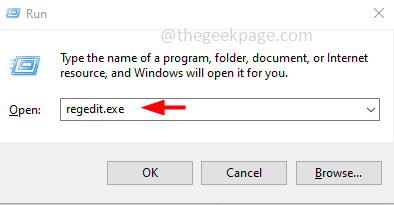
Étape 3: Une fenêtre de contrôle du compte d'utilisateur s'ouvrira, cliquez sur Oui. Cela ouvrira la fenêtre de l'éditeur de registre
Étape 4: Accédez au chemin suivant dans l'éditeur de registre
Computer \ Hkey_Local_Machine \ Software \ Microsoft \ PolicyManager \ Default \ Settings \ AutorignInOptions
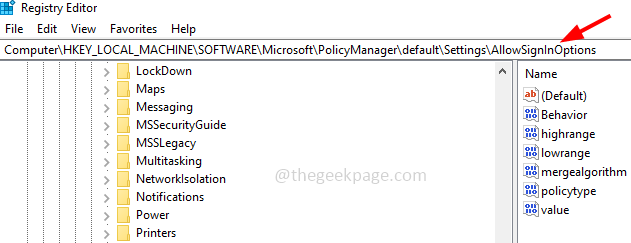
Étape 5: sur le côté droit, double cliquer sur le valeur
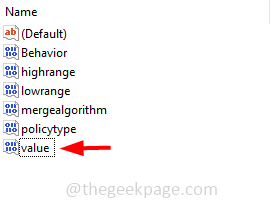
Étape 6: modifiez la valeur du champ de données de valeur en 0. Cela désactivera la broche Hello Windows. Si vous souhaitez l'activer, la valeur doit être 1.
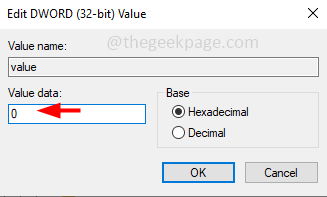
C'est ça! J'espère que cet article est utile. Merci!!
- « Définissez le fuseau horaire automatiquement grisé dans Windows 11 [résolu]
- SafeSearch ne s'éteint pas dans Windows 11 [résolu] »

