Scintiller le scintillement tout en jouant à des jeux dans Windows 10 Fix
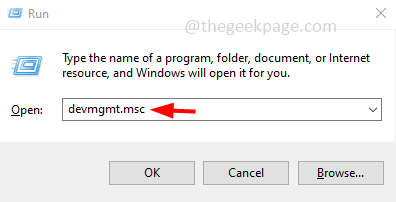
- 854
- 247
- Anaïs Charles
Quelques utilisateurs de Windows font face à des problèmes de scintillement de l'écran pendant qu'ils jouent à des jeux. Cela signifie que l'écran affiche régulièrement plusieurs images petites et floues, ce qui est très frustrant. Ceci est principalement causé lorsqu'il n'y a pas de synchronisation entre la vidéo envoyée au système et le taux de rafraîchissement de l'écran ou parfois le pilote obsolète serait la raison. Dans cet article, voyons les différentes méthodes pour résoudre le problème du scintillement de l'écran dans le système Windows 10.
Table des matières
- Méthode 1: Mettez à jour le pilote graphique
- Méthode 2: Utilisez un taux de rafraîchissement plus élevé
- Méthode 3: faire reculer le pilote graphique
- Méthode 4: Vérifiez votre câble HDMI
- Méthode 5: Désactiver l'optimisation pleine écran
Méthode 1: Mettez à jour le pilote graphique
Étape 1: ouvrez l'invite d'exécution en utilisant Windows + R Clés ensemble, tapez devmgmt.MSC et frapper entrer
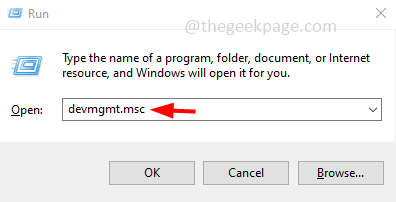
Étape 2: La fenêtre du gestionnaire de périphériques sera ouverte. Cliquez sur la marque de flèche à côté Prises d'écran pour développer il
Étape 3: Clic-droit sur l'adaptateur graphique et cliquez sur Mettre à jour le pilote
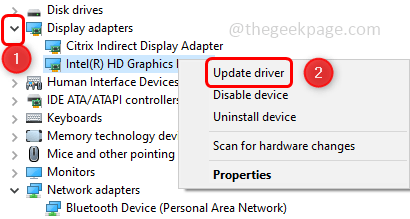
Étape 4: cliquez sur Parcourir mon ordinateur pour les conducteurs
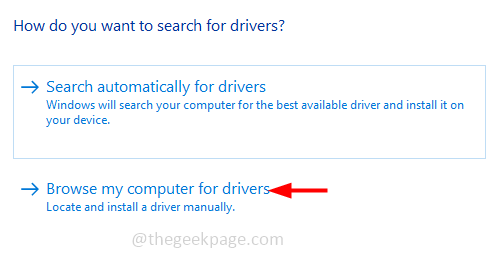
Étape 5: Sélectionner Laissez-moi choisir parmi une liste de pilotes disponibles sur mon ordinateur
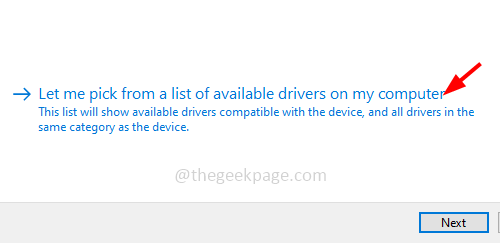
Étape 6: Choisir un modèle dans la section du modèle et cliquez sur suivant
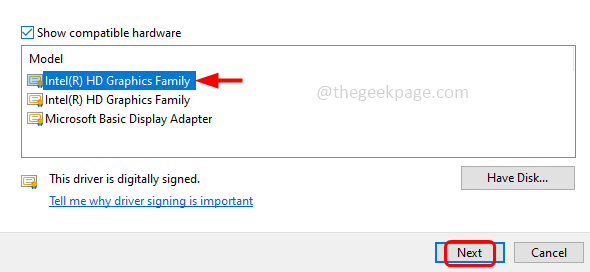
Étape 7: Attendez quelques secondes pour mettre à jour le pilote. Quand c'est fait redémarrage l'ordinateur
Méthode 2: Utilisez un taux de rafraîchissement plus élevé
Étape 1: Ouvrez les paramètres Windows en utilisant Windows + I touches ensemble et cliquez sur Facilité d'accés
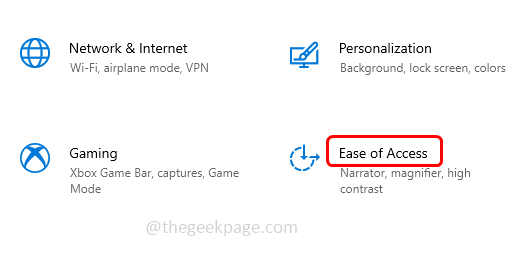
Étape 2: Par défaut, la fenêtre d'affichage s'ouvrira, cliquez sur Paramètres d'affichage supplémentaires qui est à droite. Dans certaines versions, c'est à la fin.
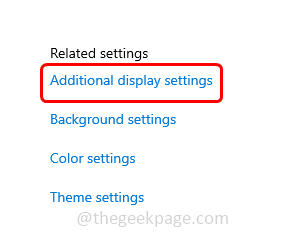
Étape 3: Dans l'option d'échelle et de mise en page, assurez-vous que les résolutions sont conformément aux. Sinon, cliquez sur le menu déroulant Échelle et option de mise en page en dessous et sélectionnez Résolution recommandée.
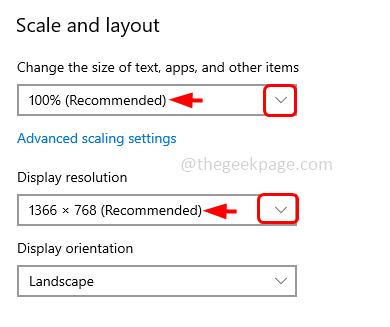
Étape 4: Faites défiler vers le bas et cliquez sur Paramètres d'affichage avancés
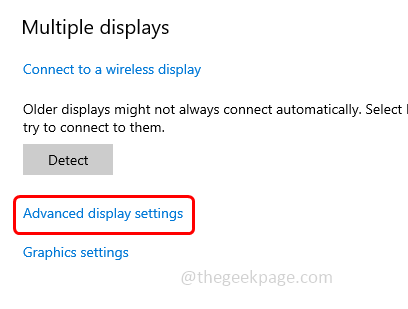
Étape 5: Dans la fenêtre ouverte, sélectionnez Propriétés de l'adaptateur d'affichage pour l'affichage 1
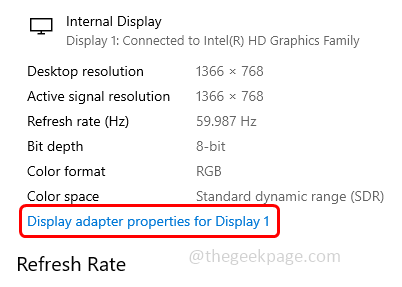
Étape 6: Dans la fenêtre des propriétés, choisissez Moniteur languette
Étape 7: cliquez sur le taux de rafraîchissement de l'écran en panne et sélectionnez le le plus élevé fréquence de rafraîchissement
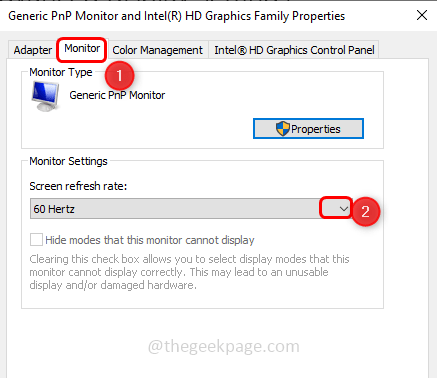
Étape 8: Pour enregistrer les modifications, cliquez sur Appliquer et D'ACCORD
Étape 9: Redémarrage le système et vérifiez si le problème est résolu
Méthode 3: faire reculer le pilote graphique
Supposons que vous soyez confronté à ce problème après la mise à jour de Windows, puis essayez de revenir à la version précédente du pilote et vérifiez si le problème est résolu
Étape 1: ouvrez l'invite d'exécution en utilisant Windows + R Clés ensemble, tapez devmgmt.MSC et frapper entrer
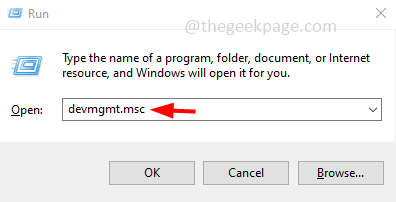
Étape 2: La fenêtre du gestionnaire de périphériques sera ouverte. Cliquez sur la marque de flèche à côté Prises d'écran pour développer il
Étape 3: Clic-droit sur l'adaptateur graphique et cliquez sur Propriétés
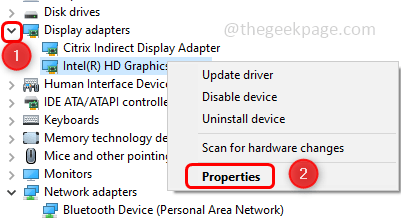
Étape 4: Allez au conducteur Onglet et cliquez sur Rouler le conducteur
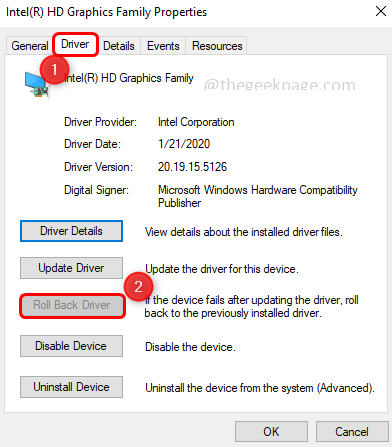
Étape 5: cliquez sur D'ACCORD et redémarrage votre système.
Note: Si le bouton Roll Back Driver n'est pas activé, cela signifie que vous n'avez pas installé de pilote plus récent. Dans ce cas, vous ne pouvez pas faire reculer le pilote vers une ancienne version. Alors essayez d'autres méthodes.
Méthode 4: Vérifiez votre câble HDMI
Vérifiez si votre câble est connecté fermement et assurez-vous également qu'il n'est pas endommagé. Parfois, les câbles défectueux font clignoter l'écran. Les câbles de haute qualité garantiront qu'il n'y a pas d'interruption dans les jeux en raison du câble. Si vous trouvez le câble défectueux, remplacez-le par un nouveau.
Méthode 5: Désactiver l'optimisation pleine écran
Étape 1: Clic-droit sur le raccourci de l'icône du jeu et cliquez sur Propriétés
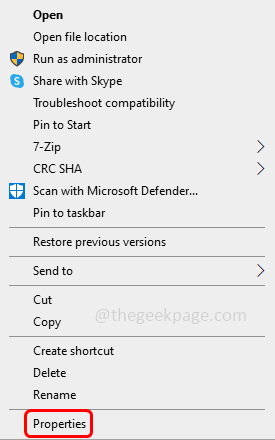
Étape 2: cliquez sur le Compatibilité onglet et cochez la case à côté Désactiver les optimisations en plein écran
Étape 3: Pour enregistrer les modifications, cliquez sur Appliquer puis cliquez sur D'ACCORD
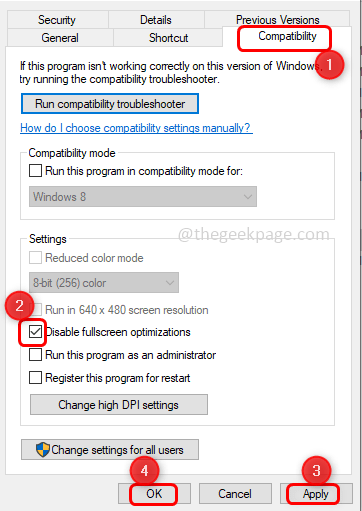
C'est ça! J'espère que cet article est utile et faites-nous savoir lequel des méthodes ci-dessus a fonctionné pour vous. Merci!!
- « Impossible d'activer la protection livrée par le cloud et le correctif de soumission des échantillons automatique
- Boîte transparente flottante au-dessus de la barre des tâches dans Windows 11 Fix »

