Définissez le fuseau horaire automatiquement grisé dans Windows 11 [résolu]
![Définissez le fuseau horaire automatiquement grisé dans Windows 11 [résolu]](https://ilinuxgeek.com/storage/img/images/set-time-zone-automatically-greyed-out-in-windows-11-[solved]_25.png)
- 3933
- 289
- Noa Faure
Les paramètres du fuseau horaire, de la date et de l'heure sont très importants pour plusieurs applications et sites Web (comme Google, Facebook, Chrome, etc.) car ceux-ci ne fonctionnent pas correctement si les paramètres de date et d'heure sont mal configurés. Habituellement, il suffit de définir les fenêtres pour détecter le fuseau horaire résout automatiquement le problème. Mais, certains utilisateurs ont signalé un problème où le «Définir automatiquement le fuseau horaire«Le réglage est grisé sur leur système. Parfois, les administrateurs système peuvent bloquer la fonctionnalité en plaçant une stratégie de groupe afin que les utilisateurs de domaine puissent modifier les paramètres par eux-mêmes.
Table des matières
- Correction 1 - Allumez les services de localisation
- Correction 2 - Corrigez la mise à jour du fuseau horaire automatique
- Correction 3 - Utilisez la politique du groupe local
- Fix 4 - Utilisation de l'éditeur de registre
- Correction 5 - démarrer en mode propre
- Correction 6 - Mettez à jour le système
- Correction 7 - Exécutez quelques scans
Correction 1 - Allumez les services de localisation
Basculez le service de localisation à partir des paramètres, lorsque Windows définit le fuseau horaire en fonction de l'emplacement du système.
1. Vous pouvez ouvrir les paramètres en appuyant sur le Win Key + I Clés ensemble.
2. Ensuite, appuyez sur le "Confidentialité et sécurité”Paramètres sur le côté gauche.
3. Ensuite, cliquez sur "Emplacement"Pour l'explorer
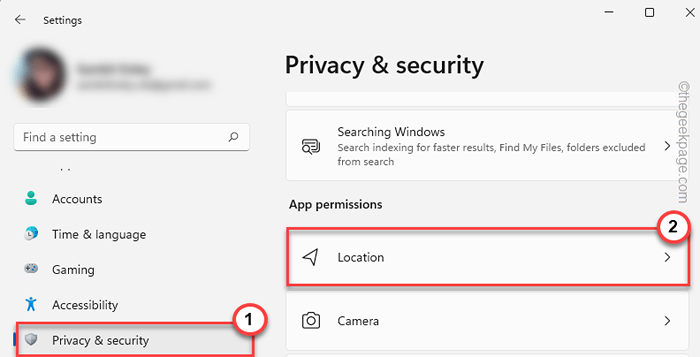
4. Sur le volet à droite, définissez le «Services de location" pour "Sur".
5. Ensuite, sur la même page, définissez le «Laissez les applications accéder à votre emplacement" pour "Sur".
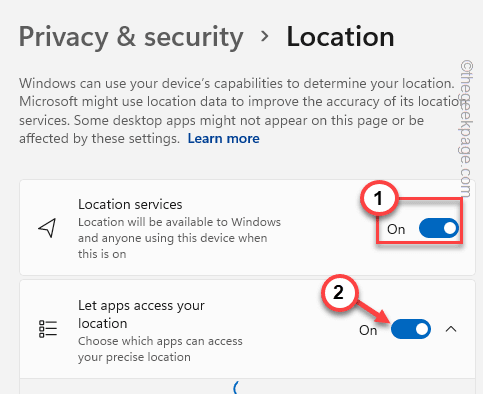
Maintenant, redémarrez votre système. Habituellement, cela vous permet de contrôler les paramètres du fuseau horaire sur votre ordinateur.
Correction 2 - Corrigez la mise à jour du fuseau horaire automatique
La mise à jour du fuseau horaire automatique fonctionne comme son nom l'indique. Définissez le service en mode automatique.
1. Au début, appuyez sur le Gagner la clé + r Clés pour invoquer la boîte de course.
2. Ensuite, tapez "prestations de service.MSC"Ici et cliquez sur"D'ACCORD".
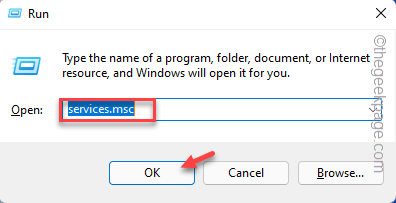
3. Lorsque vous atterrissez sur la page des services, double-cliquez sur le "Mise à jour du fuseau horaire automatique" service.
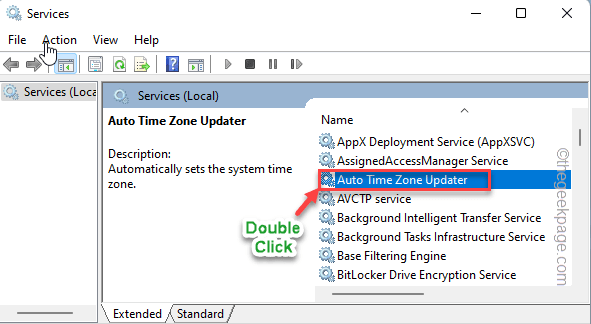
4. Maintenant, une fois qu'il s'ouvre, définissez le «type de démarrage» sur «Automatique"De la liste déroulante.
5. Ensuite, cliquez sur "Commencer«Pour démarrer le service.
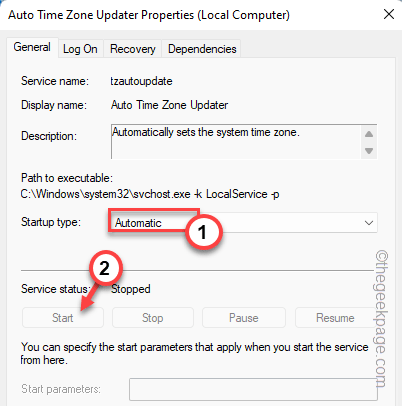
6. Après cela, cliquez sur "Appliquer" et "D'ACCORD«Pour enregistrer les paramètres.
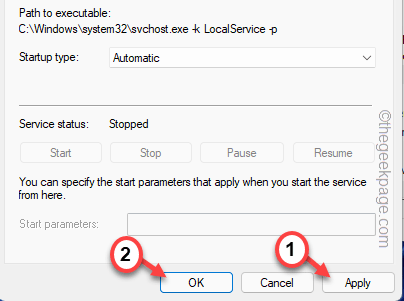
Une fois que vous avez fait cela, essayez de définir les paramètres du fuseau horaire sur le mode automatique.
Sinon, redémarrage Votre système et essayez de faire de même.
Correction 3 - Utilisez la politique du groupe local
Les administrateurs peuvent mettre une stratégie de groupe qui interdit à tout utilisateur d'interférer avec le paramètre de temps.
NOTE - Seuls les utilisateurs de Windows 11 Pro ou Enterprise peuvent utiliser les paramètres de stratégie de groupe. Donc, si vous êtes un utilisateur de Windows 11, passez à l'éditeur de registre Correction de l'éditeur de registre.
1. Au début, cliquez avec le bouton droit sur le Gagner et le R Clés à la fois.
2. Maintenant, tapez ceci et appuyez sur Entrée pour ouvrir l'éditeur de politique de groupe local.
gpedit.MSC
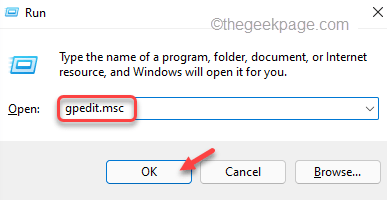
3. Lorsque vous voyez que la page de stratégie de groupe locale s'ouvre sur votre écran, rendez-vous sur cet endroit -
Configuration de l'ordinateur> Modèles d'administration> Composants Windows> Emplacement et capteurs> Proviseur d'emplacement Windows
4. Une fois que vous y êtes, regardez attentivement le volet à droite et vous pouvez voir le «Éteignez le fournisseur d'emplacement Windows" politique.
5. Juste, tapez deux fois la politique pour modifier cela.
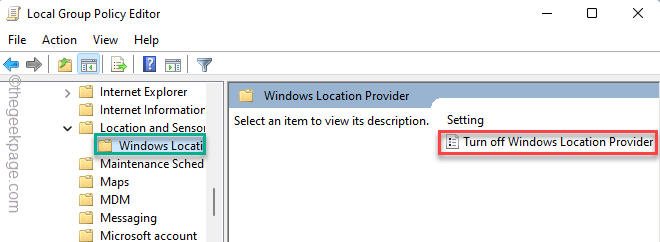
6. Dans l'écran Turn Off Windows Location Provider, définissez la politique sur «Pas configuré" condition.
7. Plus tard, cliquez sur "Appliquer" et "D'ACCORD«Pour enregistrer et quitter l'éditeur de politique.
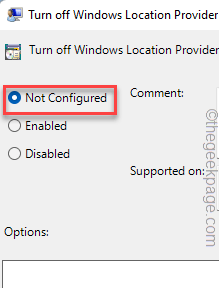
Après cela, fermez la page de l'éditeur de stratégie de groupe local. Cette modification n'affectera pas votre système avant que vous redémarrage ton ordinateur.
De cette façon, vous pouvez à nouveau régler le fuseau horaire sur le réglage automatique.
Fix 4 - Utilisation de l'éditeur de registre
Vous pouvez simplement créer une valeur de registre pour définir automatiquement le fuseau horaire sur votre machine Windows.
1. appuie sur le Gagner la clé + s Clés ensemble pour invoquer la zone de recherche. Ensuite, type "regedit"Dans cette zone de recherche.
2. Ensuite, cliquez sur le "Éditeur de registre"Dans les résultats de la recherche.
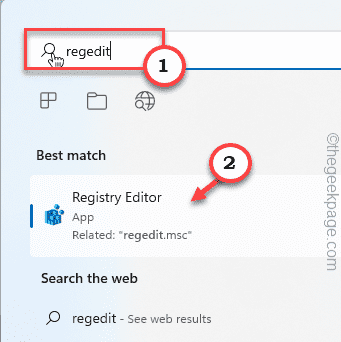
NOTE - Changer une clé de registre est très risqué. Vous devez toujours créer une sauvegarde du registre avant de poursuivre. Nous vous demandons de faire une sauvegarde du registre sur votre ordinateur.
Une fois que vous avez ouvert l'éditeur de registre, cliquez sur "Déposer”Sur la barre de menu. Ensuite, appuyez sur "Exporter«Pour créer une nouvelle sauvegarde sur votre ordinateur.
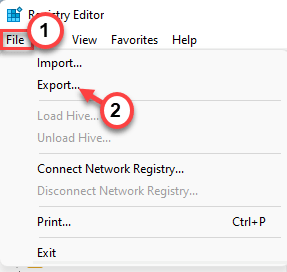
3. Sur la page de l'éditeur de registre, atteignez cet emplacement -
Computer \ Hkey_Local_Machine \ System \ CurrentControlset \ Services \ TzAutoupDate
4. Regardez sur le volet à droite et vous pouvez trouver le "Commencer»Valeur DWORD.
5. C'est le modificateur. Donc, tapez deux fois cette valeur pour le modifier.
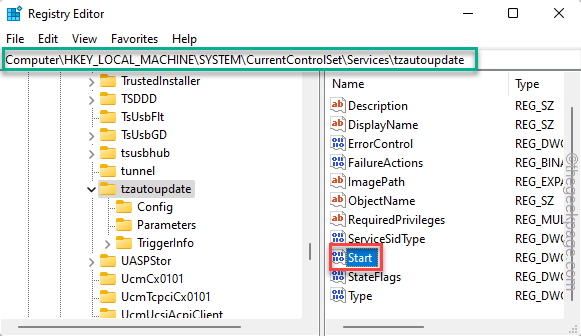
6. Ensuite, définissez la valeur sur «4". De cette façon, vous avez activé les paramètres automatiques du fuseau horaire.
7. Après cela, cliquez sur "D'ACCORD«Pour enregistrer les modifications.
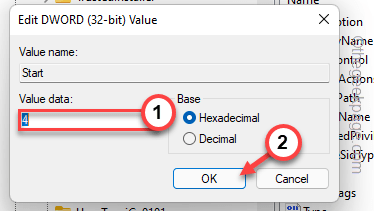
Après cette modification, fermez la page de l'éditeur de registre. Alors, redémarrer votre système.
Une fois qu'il redémarre, ouvrez les paramètres de date et d'heure et vous verrez automatiquement le réglage des paramètres du fuseau horaire est activé. Vérifiez si cela aide.
Étapes supplémentaires si les paramètres de localisation sont également grisés -
Si les paramètres de localisation sont également grisés, voici une astuce de registre qui peut vous aider à résoudre le problème -
1. Ouvrez l'éditeur du registre, s'il n'est pas encore ouvert.
2. Une fois que vous y êtes, élargissez les clés de gauche de cette façon -
Computer \ Hkey_Local_Machine \ Software \ Microsoft \ Windows \ CurrentVersion \ CapabilityAccessManager \ Consentstore \ Location
3. Maintenant, sur la section droite de l'écran, recherchez le «Valeur" valeur.
4. Alors, double-cliquez il.
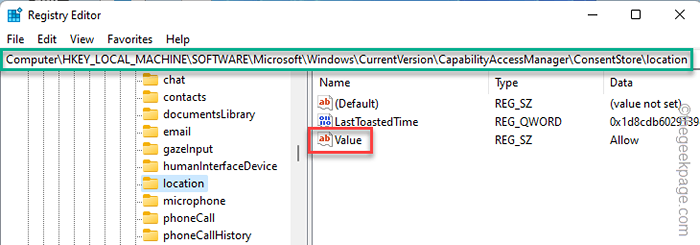
5. Ensuite, écrivez ceci dans la boîte de valeur: 'Box.
Permettre
6. Après cela, cliquez sur "D'ACCORD«Pour enregistrer la valeur.
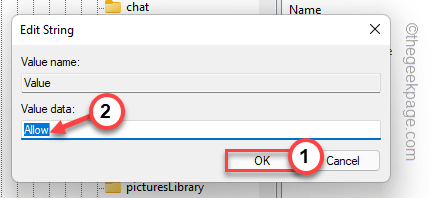
Une fois que vous avez modifié la valeur, fermez la page de l'éditeur de registre. Un éditeur de registre ne prend effet pas à moins que vous redémarrage le système.
Correction 5 - démarrer en mode propre
Le mode de démarrage propre permet à l'ordinateur de fonctionner sans l'interférence des applications tierces. Si des applications étrangères sont la raison de ce problème, nettoyez le système et essayez de l'identifier et de le désinstaller.
1. Vous devez ouvrir le terminal de course. Donc, vous pouvez faire droit le Icône Windows Sur votre barre des tâches et cliquez sur "Courir".
2. Ensuite, tapez ce code et appuyez sur Entrer.
msconfig
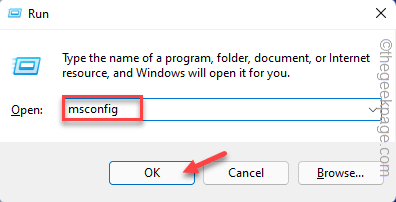
3. Allez au «Général" zone.
4. Ensuite, sélectionnez le "Startup selective”Option des trois autres options.
5. Après cela, cocher Ces deux cases-
Charger les services du système Chargez des éléments de démarrage
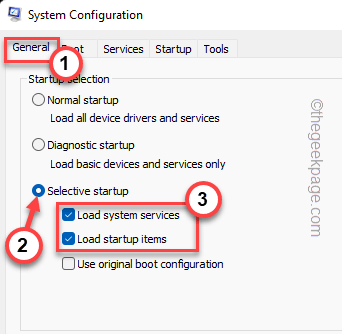
6. Allez au «Prestations de service"Section et juste cocher-marquer le "Cacher tous les services Microsoft" option.
Vous pouvez voir les services, à l'exception de ceux de Microsoft, sont vérifiés.
7. Ensuite, cliquez sur le "Désactiver tous les«Option pour désactiver tous ces services.
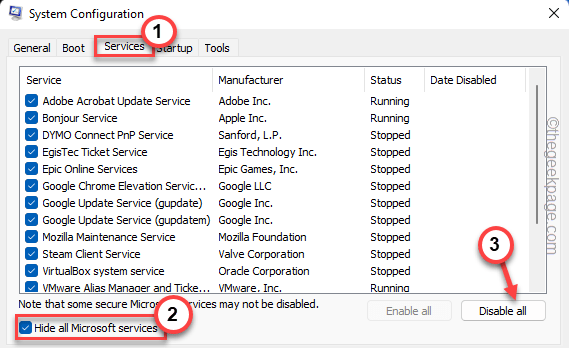
8. À l'étape suivante, allez au «Commencez" section.
9. Ensuite, cliquez sur le "Gestionnaire de tâches ouvert”Option pour accéder à l'utilitaire du gestionnaire de tâches.
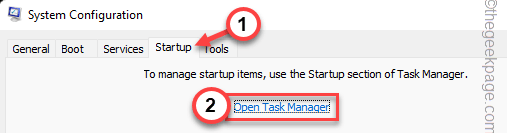
dix. Sur la page du gestionnaire de tâches, vous pouvez afficher plusieurs éléments de démarrage qui démarrent avec le système.
11. Simplement, cliquez avec le bouton droit sur chaque application une par une et appuyez sur "Désactiver«Pour le désactiver.
De cette façon, assurez-vous que vous avez désactivé toutes les applications indésirables.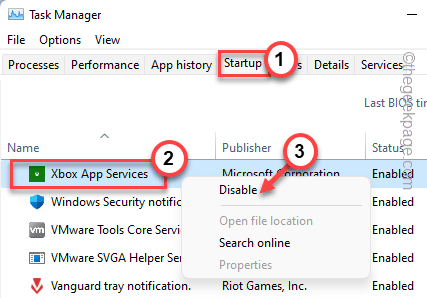
Fermez la fenêtre du gestionnaire de tâches et vous devez être de retour à la page de configuration du système.
12. Enfin, tapez "Appliquer" et "D'ACCORD«Pour enregistrer cette modification.
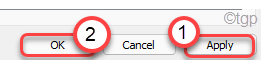
13. Dès que vous cliquez sur le "D'ACCORD", Invite à redémarrer votre systèmeRedémarrage".
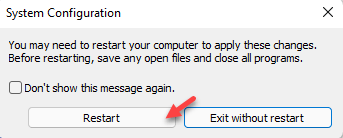
Maintenant, une fois que votre système redémarre en mode propre, essayez de mettre en œuvre le «Définir automatiquement le fuseau horaire"Paramètres à nouveau.
Si vous pouvez activer ce paramètre, il existe une application tierce qui cause le problème.
Correction 6 - Mettez à jour le système
Certains utilisateurs ont résolu leurs problèmes simplement en mettant à jour leurs ordinateurs.
1. Paramètres ouvrir.
2. Maintenant, cliquez sur le "Windows Update”Sur le volet gauche.
3. Après cela, appuyez sur "Vérifier les mises à jour".
De cette façon, Windows téléchargera désormais les derniers packages de mise à jour sur votre ordinateur.
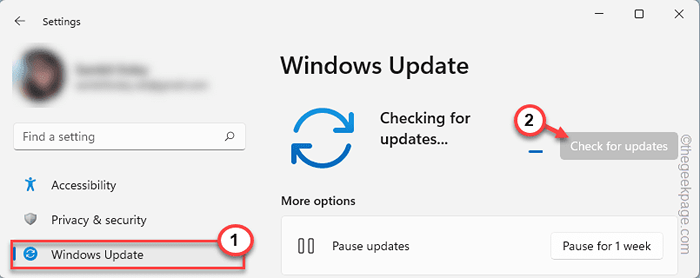
Windows téléchargera et installera le package de mise à jour sur votre ordinateur.
4. Une fois toutes les mises à jour téléchargées et installées, appuyez sur "Redémarrer maintenant«Pour redémarrer le système.
Une fois l'appareil redémarré, allez-y et essayez de régler le fuseau horaire automatiquement.
Correction 7 - Exécutez quelques scans
Les analyses SFC et DISM peuvent réparer les fichiers système endommagés et résoudre complètement le problème.
1. Appuyez sur le 🔍 sur votre barre des tâches et écrivez "commande".
2. Ensuite, tape à droite le «Comande Invite"Et puis, cliquez"Exécuter en tant qu'administrateur".
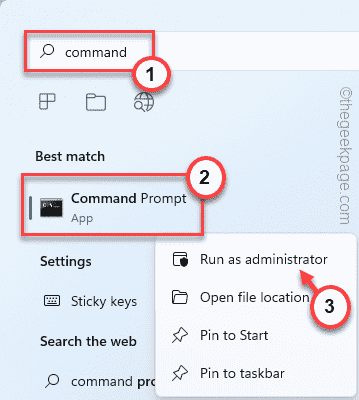
2. Pour exécuter le scan SFC, copier coller le code et frappez Entrer.
sfc / scanne
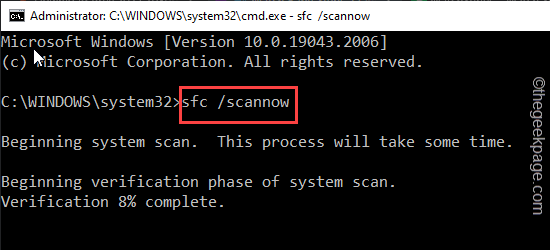
Windows scanne l'ensemble du système et répare tous les secteurs mauvais.
Ce processus peut prendre un certain temps.
3. Une fois le scan SFC terminé, copiez ce code à partir d'ici, collez-le dans le terminal et appuyez sur le Entrer clé.
DISM / en ligne / nettoyage-image / restauration
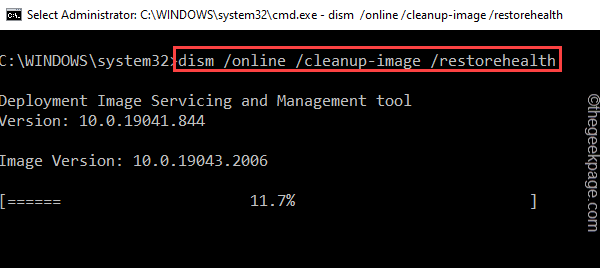
Après cela, fermez l'écran de l'invite de commande. Après cela, redémarrage le système.
- « L'ordinateur a redémarré à partir d'une erreur de bogue [correctif]
- Impossible de supprimer la broche Hello. Retirez le bouton grisé [fixe] »

